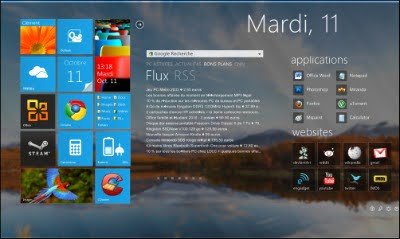Pour décorer votre bureau, Windows 10 le couvre d’une jolie image. C’est ce qu’on appelle l’arrière-plan du bureau (certains l’appellent papier peint).
Si vous êtes fatigué du motif que vous impose Windows, remplacez-le par une image enregistrée sur votre ordinateur :
1) Cliquez sur le bouton Démarrer. Dans le menu Démarrer, cliquez sur Paramètres. La fenêtre de l’app Paramètres de Windows va apparaître.
2) Cliquez sur l’icône Personnalisation. La fenêtre Personnalisation s’affiche. Elle montre les options proposées par la rubrique Arrière-plan.
3) Cliquez sur une des images, et Windows l’affiche derechef sur l’arrière-plan de votre bureau.
4) Cliquez sur le bouton Parcourir pour voir les photos qui se trouvent dans votre dossier Images.
La plupart des gens stockent leurs photos numériques dans leur dossier Images. Si vous avez choisi de synchroniser les clichés pris avec votre tablette ou votre smartphone avec OneDrive, ils apparaîtront dans votre dossier Pellicule (ou Camera Roll, les deux situations pouvant se présenter).
5) N’hésitez pas à cliquer sur plusieurs images pour voir le résultat obtenu.
Lorsque vous êtes parfaitement satisfait(e), quittez l’app Paramètres en cliquant sur sa case de fermeture, la croix qui se trouve en haut et à droite de sa fenêtre.
Voici quelques conseils pour vos fonds d’écran en général :
– La liste Choisir un ajustement, en bas de la fenêtre Arrière-plan, permet de choisir si une photo qui n’est pas homothétique, c’est-à-dire aux mêmes proportions que la résolution de votre écran, doit être étirée sans déformation, ou montrée entre des bandes noires, ou étirée, ou répétée pour remplir tout l’écran. Les options Remplir, Ajuster et Vignette conviennent aux photos de petites dimensions, comme celles prises avec des téléphones mobiles.
– Avec le nouveau navigateur Web de Windows 10, Microsoft Edge, il est très facile d’utiliser comme arrière-plan n’importe quelle photo trouvée sur Internet. Cliquez du bouton droit sur l’image affichée sur une page Web et, dans le menu contextuel qui apparaît, cliquez sur Enregistrer l’image. Windows va la copier dans votre dossier Images, et vous pourrez ensuite la choisir comme arrière-plan dans l’Étape 4 ci-dessus.
– Si vous ne voyez pas bien les icônes du bureau sur un fond d’écran, optez pour une couleur uniforme. À l’Étape 2 de la précédente procédure, choisissez Couleur unie dans la liste Arrière-plan. Sélectionnez ensuite l’une des couleurs proposées.
– La liste Arrière-plan propose également une option Diaporama, qui fait défiler le contenu de votre dossier Images (ou d’un autre) selon une périodicité que vous choisissez. Mais, à l’usage, tout cela est plus fatigant pour les yeux que réellement plaisant, et consomme de surcroît des ressources dont vos apps et vos programmes pourraient bien avoir besoin.
– Pour modifier complètement l’aspect de Windows, choisissez lors de l’Étape 2 l’option Thèmes dans la fenêtre Personnalisation. Cliquez ensuite sur Paramètres du thème sur la droite de la fenêtre. Choisissez un des thèmes proposés. Chaque thème change les couleurs des boutons, bordures et autres éléments. Si vous téléchargez des thèmes depuis l’Internet, vérifiez-les avec un antivirus.
Tutoriel Windows 10 – Basculer entre le mode Tablette et le bureau