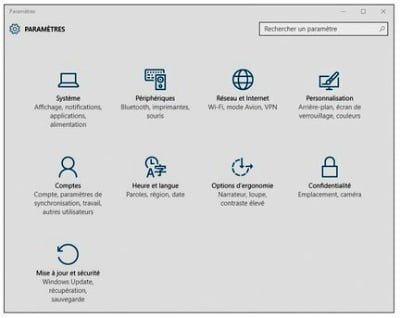L’écran Paramètres de Windows 10 s’est nettement étendu depuis Windows 8 et 8.1. Vous y trouverez la plupart des réglages dont vous pouvez avoir besoin, ce qui vous évitera les angoisses que peut provoquer le Panneau de configuration.
Pour ouvrir l’écran Paramètres, c’est très simple : vous cliquez sur le bouton Démarrer, puis sur le mot Paramètres, vers le bas du volet de gauche dans le menu Démarrer.
L’écran de l’app Paramètres s’affiche. En fait, cette fenêtre est pratiquement identique quel que ce soit l’appareil : PC, tablette, smartphone et même téléviseur.
L’app Paramètres découpe ses réglages en plusieurs catégories :
– Système : cette large collection est un peu le fourre-tout où l’on retrouve tout ce qui ne peut pas être classé ailleurs. Par exemple, vous pourrez à partir d’ici ajuster la résolution de votre moniteur, autrement la quantité d’informations que celui-ci peut afficher sans que tous les caractères ne deviennent illisibles. Vous y trouverez même des réglages pour dire à l’app Cartes comment elle doit réagir lorsqu’elle est déconnectée de l’Internet.
– Périphériques : au pays de Windows, les périphériques sont des choses physiques, comme votre souris, votre clavier, une imprimante ou encore un scanner. De ce fait, cette section vous permet par exemple d’ajuster le fonctionnement de la molette de la souris, ou encore d’indiquer la manière dont l’ordinateur doit se comporter lorsque vous insérez une carte mémoire. Bref, vous trouvez ici un fatras de réglages auquel il sera sans doute plus facile d’accéder en faisant appel au champ Rechercher.
– Réseau et Internet : la configuration Wi-fi accessible ici sera plus facilement réalisable depuis l’icône correspondante sur la barre des tâches. Pour le reste, cette section est surtout dédiée aux geeks qui pourront y paramétrer leur réseau privé virtuel (ou VPN), ou encore aux vieux de la vieille qui y retrouveront de quoi créer une connexion d’accès réseau à distance.
– Personnalisation : visitez cette section pour choisir une nouvelle image comme fond pour votre bureau ou votre écran de verrouillage (celui qui vous accueille lorsque vous allumez votre PC). Il est aussi possible ici de personnaliser certaines parties du menu Démarrer, ou encore de dire si vous voulez que les éléments récemment ouverts soient affichés dans la barre des tâches ou sur l’écran d’accueil.
– Comptes : ici, vous créez ou modifiez les comptes des personnes qui peuvent utiliser votre ordinateur, ou bien encore supprimer ces comptes si ces personnes ne sont plus les bienvenues. C’est là également que vous pouvez changer votre mot de passe ou encore l’image associée à votre compte.
– Heure et langue : pour régler la date, l’heure, la région et la langue d’utilisation de votre ordinateur.
– Options d’ergonomie : ces réglages permettent de configurer Windows pour des personnes souffrant d’un handicap physique, pour les malvoyants, et les malentendants.
– Confidentialité : de nos jours, Internet laisse très peu de place à la vie privée… Pour autant, cette section vous permet de voir quels contrôles Windows vous offre pour limiter la quantité de données que les apps et les sites Web peuvent collecter sur vous. Par exemple, il est possible de choisir les applications autorisées à accéder à vos informations de compte, celles qui auront le droit d’utiliser votre caméra, ou bien encore celles qui pourront voir votre liste de contacts.
– Mise à jour et sécurité : donne accès aux options de Windows Update, de l’historique des fichiers, et de récupération de votre système. Si tout cela vous fait un peu peur, voyez cet article pour en savoir plus sur Windows Defender. Pour le reste, nous verrons ça un peu plus loin.