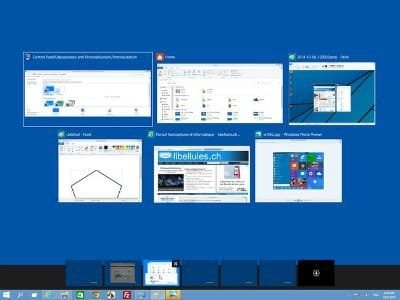S’il paraît plus sobre et épuré que jamais, le Bureau de Windows 10 cache en réalité un potentiel fondamentalement nouveau, avec l’intégration d’un assistant de recherche, d’un volet de notifications et de bureaux virtuels à personnaliser.
Un design épuré pour garantir des performances et une réactivité optimales, avec un accès facile à vos outils essentiels : tel est le crédo du nouveau Bureau de Windows 10.
S’il emprunte à Windows 8 son lifting « flat » avec ses choix esthétiques minimalistes, il paraît en comparaison beaucoup mieux ordonné. La barre des charmes, qui surgissait à chaque fois que l’on frôlait le bord droit de l’écran sans pour autant revêtir un rôle évident, a définitivement disparu.
Si le menu Démarrer assure un meilleur accès à vos applications et documents essentiels, le champ de recherche Cortana le complète habilement et vous le manipulez au clavier ou même à la voix, pour vous assister dans toutes vos tâches courantes.
Outre la recherche parmi vos applications, fichiers et paramètres, Cortana est capable de noter vos rendez-vous, d’afficher la météo, de calculer des itinéraires ou de répondre à tout type de questions. On y reviendra plus en détail dans la suite de ce tuto.
Le Bureau de Windows 10 se complète également d’un nouvel outil « d’applications actives », auquel vous accédez avec le bouton du même nom dans la barre des tâches ou en pressant les touches Win+Tab. Les applications en cours d’exécution s’affichent plus clairement que jamais et vous les répartissez entre une série de « bureaux virtuels » qui décuplent vos possibilités.
La dernière nouveauté de taille concerne la zone de notifications, qui n’a jamais aussi bien porté son nom. En bas à droite de la barre des tâches, vous déroulez en effet un « centre de notifications » qui dresse la liste de vos dernières interventions sur le système, des principaux événements, des messages de maintenance et même de vos échanges sur certains services Web.
Adoptez les bureaux virtuels
En appuyant sur les touches Win+Tab ou en cliquant sur le bouton Applications actives de la barre des tâches, vous affichez l’ensemble des applications en cours d’exécution.
Une frise court en bas de l’écran : cliquez sur la mention Nouveau bureau pour créer une seconde instance du bureau, distincte de celle déjà ouverte. Vous y glissez les applications de votre choix, ce qui vous permet de séparer les environnements et de dédier un regroupement d’applications à une certaine activité sur un premier bureau, et tout ce qui relève de la sphère personnelle sur un autre. On parle de « bureaux virtuels », une technologie empruntée à d’autres systèmes d’exploitation et qui trouve un vibrant écho dans Windows 10.
Personnalisez le Bureau
1) Appliquez un thème
Effectuez un clic droit sur le Bureau et choisissez Personnaliser. Vous sélectionnez une image, une couleur unie ou une série d’albums afin de créer un diaporama en arrière-plan. Dans ce dernier cas, indiquez l’intervalle entre chaque image. Par défaut, un thème colorimétrique se décline automatiquement à la barre des tâches.
2) Changez la couleur
Reportez-vous à présent à la section Couleurs des options de personnalisation. Sachez que si vous avez défini un diaporama avec des couleurs très différentes, le menu Démarrer et la barre des tâches risquent de changer de teinte de manière intempestive : indiquez manuellement une couleur en désactivant ce mode automatique.
3) Pilotez vos activités
En pressant les touches Win+Tab ou en cliquant sur le bouton Applications actives de la barre des tâches, vous affichez toutes les applications en cours d’exécution. Cliquez sur l’une des vignettes pour basculer automatiquement vers la fenêtre correspondante. Vous profitez en outre des bureaux virtuels, en bas à droite.
4) Paramétrez les notifications
En cliquant sur l’icône des notifications, en bas à droite, vous affichez un volet avec les derniers événements système ou messages émanant de vos applications ou services Web préférés. Vous personnalisez la liste en déroulant le menu Démarrer, puis en cliquant sur Paramètres. Reportez-vous à la section Système > Notifications et actions.
5) Les nouveaux modes d’ancrage
Les fonctions « Aero Snap » permettaient déjà d’ancrer des fenêtres sur le bord gauche ou droit de l’écran, ce qui est très pratique pour comparer deux documents ou échanger des fichiers entre deux unités, par exemple. Avec Windows 10, ce mode gagne en souplesse : lorsque vous redimensionnez une fenêtre, le système propose d’ancrer un second élément dans l’espace vacant, quel qu’il soit.
Mieux encore : il est possible de compléter le dernier espace par une troisième fenêtre, en profitant notamment d’un système de basculement rapide avec la liste des applications en cours d’exécution. Les raccourcis clavier Win + flèche gauche ou droite fonctionnent toujours pour ancrer des éléments de la sorte, prenez l’habitude de les utiliser pour gagner en efficacité.
Pour en apprendre davantage sur Windows 10, je vous conseille de regarder la vidéo (ci-dessous). Elle est signée Laurent M dit N00rs !
Windows 10 : Gérez vos dossiers et l’assistant vocal Cortana