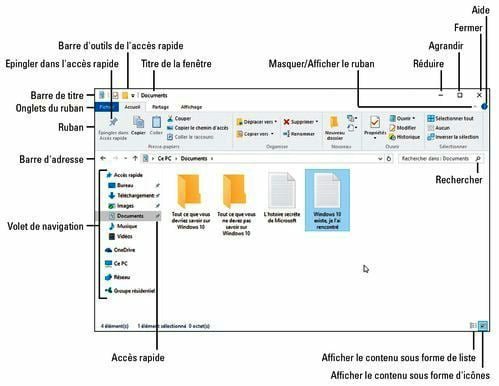La mention « par défaut » signifie que Windows 10 propose systématiquement ce dossier de stockage lorsque vous enregistrez des documents comme des fichiers texte (conçus dans le Bloc-notes, WordPad et autre Word), des feuilles de calculs, des présentations et j’en passe.
Les fenêtres se comportent différemment selon la fonction qu’elles remplissent. Ce tuto décrit les principales parties du dossier Documents, comment et où cliquer, et comment Windows réagit en conséquence.
– Un épais panneau rempli de contrôles, le ruban, se trouve au-dessus de chaque dossier. Certaines personnes aiment les gros boutons et les menus du ruban. D’autres préfèrent l’ancien système de menus. Le ruban vous embête ? Cliquez sur la petite pointe placée sur la droite, juste à côté du point d’interrogation, pour le replier (et si vous cliquez une nouvelle fois dessus, il se déplie).
– Windows 10 n’affiche plus ses bibliothèques dans le volet de navigation, à gauche de la fenêtre. En fait, la plupart des gens ne s’en sont jamais souciés. Mais il est toujours possible de les retrouver si vous en avez envie. Pour cela, cliquez droit sur un emplacement vide du volet de navigation et choisissez dans le menu qui apparaît Afficher les bibliothèques. Et procédez exactement de la même manière pour les masquer.
– Windows regorge de petits boutons, bordures et boîtes bizarroïdes. Il est inutile de retenir leurs noms, bien que cela puisse s’avérer utile lorsque vous aurez recours aux menus d’aide de certaines fenêtres. En cas de doute, reportez-vous à l’image du dessus et lisez les explications.
– Vous pouvez interagir avec la plupart de ces éléments en cliquant, en double-cliquant ou en cliquant du bouton droit (dans le doute, essayez toujours le clic droit).
– Après avoir cliqué de-ci, de-là, vous vous rendrez compte combien il est facile d’obtenir la réponse souhaitée de la part de votre fenêtre. Le plus ardu est de trouver la bonne commande la première fois (un peu comme les nouveaux boutons sur un téléphone mobile.)
Les fenêtres et leur barre de titre
Située en haut de pratiquement chaque fenêtre, la barre de titre mentionne généralement le nom du programme et celui du fichier courant, ou encore du dossier ouvert. L’image ci dessous, montre celles de deux petits programmes de traitement de texte : WordPad (en haut) et le Bloc-notes (en bas). Dans les deux cas, le fichier n’a pas encore été enregistré, c’est pourquoi leur nom est respectivement Document et Sans titre.
En dépit de son aspect anodin, la barre de titre contient bon nombre de fonctionnalités intéressantes :
– La barre de titre permet de déplacer une fenêtre sur le bureau. Cliquez dessus – ailleurs que sur une icône – puis, sans relâcher le bouton de la souris, faites-la glisser. La fenêtre suit le mouvement de la souris. Relâchez le bouton de votre souris pour la déposer à son nouvel emplacement.
– Double-cliquez dans une partie vide de la barre de titre, et la fenêtre emplit tout l’écran. Double-cliquez de nouveau dessus, et elle reprend ses dimensions d’origine.
– Remarquez les petites icônes qui s’entassent à gauche de la barre de titre de WordPad. Elles constituent la barre d’outils Accès rapide et appartiennent à ce que Microsoft appelle une interface à ruban. Ces icônes procurent un accès à un clic à certaines fonctions d’usage courant, comme enregistrer le document courant.
– Trois boutons rectangulaires se trouvent à droite de la barre de titre des programmes et des apps. Ce sont, de gauche à droite, les boutons Réduire, Agrandir et Fermer. Nous les retrouverons un peu plus loin.
– Repérer la fenêtre active, c’est-à-dire celle qui subit les effets de vos actions réalisées à la souris ou au clavier, demande des yeux d’aigle. En effet, elle se démarque des autres par le fait que son titre est plus foncé que celui des autres fenêtres, dont le titre est grisé. C’est plutôt subtil, mais en même temps cette distinction est plus « classe » que les couleurs plus ou moins criardes des anciennes versions de Windows.
Tutoriel Windows 10 – Trouver les commandes sur le ruban