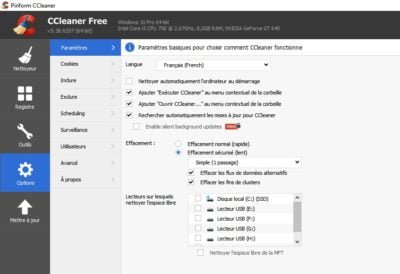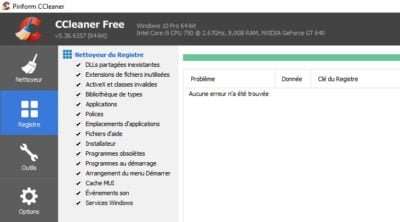Si vous sentez que votre ordinateur est moins performant que lorsque vous l’avez acheté ou qu’il n’exécute pas convenablement certains programmes, il est peut-être temps de faire un peu de ménage. Notamment avec le logiciel CCleaner
Au cours de son utilisation, il est possible qu’un PC devienne moins performant qu’au premier jour. Cela est essentiellement dû aux programmes qu’on installe sur son système d’exploitation ainsi qu’à leur désinstallation, aux fichiers temporaires, à des enregistrements divers et variés, etc.
De nombreuses raisons peuvent être à l’origine de ralentissements et même de défaillances de certains programmes. Aussi, pour limiter ces risques, des logiciels comme CCleaner permettent de maintenir l’ordinateur à flot.
Récemment racheté par Avast, jugé par Microsoft comme peu utile et, il y a peu de temps, la cible d’une attaque pour récupérer des données sur les PC des utilisateurs, CCleaner hérite d’une mise à jour qui le rend sûr. Et, si le système d’exploitation Windows 10 gère beaucoup mieux le registre que ces prédécesseurs, il peut avoir, le cas échéant, besoin d’un coup de main.
Voici donc comment (bien) utiliser CCleaner afin d’optimiser les ressources de votre ordinateur et le maintenir en forme.
Installez CCleaner 5.3 ou supérieure
Comme indiqué dans l’introduction, nous allons utiliser le logiciel CCleaner dans sa version gratuite pour réaliser quelques étapes simples de nettoyage de votre système d’exploitation et ce, quelle qu’en soit la version. CCleaner est développé par la société Piriform. Le programme est disponible aussi en version Professional (19,95€) ou Professionnal Plus à 39,95€.
Étant donné qu’il faut absolument que vous téléchargiez la toute dernière version, rendez-vous sur le site de l’éditeur, soit www.piriform.com et de sélectionner, dans la rubrique «For Home», la solution CCleaner. Il vous faut au minimum la version 5.38 pour que celle-ci soit exempte du virus détecté récemment. Cliquez ensuite sur le bouton Download Free Version puis récupérez le fichier avant de double-cliquer dessus pour lancer son installation.
Les paramètres de CCleaner
Si certains logiciels sont prévus pour récupérer la langue d’utilisation du système d’exploitation lors de leur installation, ce n’est pas le cas de CCleaner. Pour l’utiliser en français, rendez-vous dans la rubrique Options dans la colonne de gauche de l’interface puis sélectionnez French (Français) dans le menu déroulant qui s’affiche au sein de la catégorie Settings.
Puisque nous sommes dans les paramètres du programme, intéressons-nous aux possibilités offertes ici. Évitez de cocher la case Nettoyer automatiquement l’ordinateur au démarrage. Si cette option peut paraître intéressante, elle ralentit considérablement le système lors du démarrage ce qui n’est jamais très agréable lorsque vous avez un travail assez urgent à réaliser avec le PC.
Préférez un nettoyage automatique dont vous choisissez le jour et l’heure soit manuellement, soit depuis la catégorie Scheduling (mais uniquement à partir de la version Pro payante). Laissez les autres options cochées.
Quel niveau de nettoyage désiré ?
Le logiciel est capable d’effacer des données qui ne sont pas jugées indispensables. Pour cela, il utilise un algorithme qui peut être plus ou moins complexe. Ces fichiers n’étant, a priori, pas des informations capitales, il est conseillé de laisser le mode d’effacement normal. Maintenant, si vous avez peur qu’une personne malveillante en tire un quelconque bénéfice, alors privilégiez l’effacement sécurisé avec, tant qu’à faire, le niveau le plus complexe.
Cochez aussi les cases permettant la suppression des flux de données alternatifs ainsi que les fins de clusters. Dans la rubrique Cookies, vérifiez que vous ne gardez que les cookies de vos sites préférés et pas ceux des pages consultées une fois par hasard.
Sinon, utilisez les flèches du milieu pour accepter les cookies ou les rejeter. Si vous connaissez certains fichiers, voire des dossiers entiers, que vous souhaitez voir supprimés, ajoutez-les dans la liste proposée au sein de la rubrique Inclure dans les Options de CCleaner. Procédez de la même manière pour des fichiers ou des dossiers que vous souhaitez protéger d’un effacement.
Lancez l’analyse des données à nettoyer
Maintenant, rendez-vous dans le menu Nettoyeur, dans la colonne de gauche de l’interface du programme. Deux onglets sont alors disponibles : Windows et Applications. Chacun indique les différents éléments que le logiciel CCleaner va nettoyer. Par défaut, les principales données qui sont jugées comme inutiles sont sélectionnées.
Cette sélection est plutôt efficace, il est donc conseillé de la conserver. Plus tard, lorsque vous aurez maîtrisé le programme, vous pourrez activer l’une ou l’autre des différentes options ainsi proposées.
Idem pour l’onglet Applications. Une fois que vous avez vérifié que les éléments sélectionnés ne contiennent pas des données qui pourraient vous servir, cliquez sur le bouton Analyser. Le temps d’analyse est directement dépendant du nombre d’éléments que vous avez sélectionnés au-préalable.
Fermez les navigateurs Internet pour que le programme puisse automatiquement supprimer leurs caches. Sinon, vous devrez les fermer manuellement. À la fin de l’analyse, regardez les fichiers prêts à être supprimés et le cas échéant, cliquez sur le bouton Nettoyer.
Nettoyez la base de registre de Windows
Outre les fichiers à supprimer, le logiciel est également capable de s’occuper de la base de registre du système d’exploitation de Microsoft. Même si Windows 10 s’est largement amélioré dans la gestion de cette base par rapport aux précédentes versions, il peut être tout de même nécessaire de faire un peu le ménage.
Aussi, rendez-vous sur la rubrique Registre dans la colonne de gauche puis cliquez simplement sur le bouton Chercher les erreurs. Une fois cette étape réalisée, cliquez sur le bouton Corriger les erreurs sélectionnées.
Avant la correction, le logiciel demande si vous souhaitez réaliser une copie de la base telle qu’elle se présente afin de pouvoir y revenir en cas de problème après l’application des correctifs. Ensuite, vous avez la possibilité de corriger les erreurs détectées une par une ou toutes d’un seul coup.
Enfin, répétez l’opération jusqu’à obtenir un résultat vide afin d’être certain que le programme ne soit pas passé à côté de certaines clés manquantes.