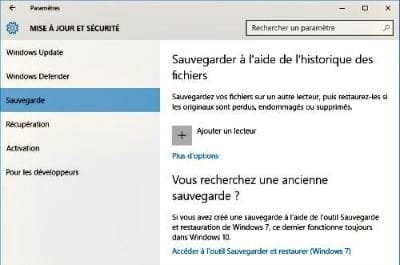Malheureusement, votre disque dur peut vous lâcher à tout moment, entraînant avec lui tout ce qu’il contient.
C’est pourquoi vous devez régulièrement sauvegarder vos fichiers. Si votre disque dur s’arrête de fonctionner, ces copies de sauvegarde vous seront plus qu’utile.
Windows 8 a introduit une solution de sauvegarde appelée Historique des fichiers. Il est naturellement présent dans Windows 10. Une fois que vous l’avez activé, cet historique sauvegarde le contenu de vos bibliothèques une fois par heure. Ce programme est facile à activer, facile à configurer, s’exécute automatiquement et sauvegarde tout ce dont vous pourrez avoir besoin un jour.
Mais avant que l’Historique des fichiers ne devienne opérationnel, vous avez besoin de deux choses :
– Un disque dur externe : pour pouvoir réaliser automatiquement ces sauvegardes, il vous faut un disque dur externe branché à l’aide d’un cordon sur un port USB de votre ordinateur. Windows le reconnaît immédiatement et il vous suffit de le laisser connecté pour que les sauvegardes s’effectuent automatiquement.
Par contre, il est difficile de le laisser branché sur un ordinateur portable ou une tablette. Dans ce cas, je vous conseille de vous procurer un lecteur flash (clé USB) si vous avez un ordinateur portable, ou une carte mémoire si vous possédez une tablette, et d’utiliser cette extension pour vos sauvegardes.
– Activer l’Historique des fichiers : cet outil est livré gratuitement avec toutes les versions de Windows. Mais il ne fonctionnera pas tant que vous ne lui donnez pas l’ordre de démarrer.
Pour que Windows puisse automatiquement sauvegarder votre travail toutes les heures, suivez ces étapes :
1) Branchez votre disque dur sur un port USB de votre ordinateur (insérez votre clé USB dans un port de votre ordinateur, ou bien une carte mémoire de bonne capacité dans votre tablette).
2) Ouvrez le Panneau de configuration.
3) Sélectionnez la catégorie Système et sécurité, puis cliquez sur le lien Historique des fichiers.
La fenêtre Historique des fichiers s’affiche. Le programme va s’efforcer de déterminer quelle unité de disque il peut utiliser pour vos sauvegardes. S’il fait le bon choix, passez à l’Étape 5. Sinon, continuez à l’Étape 4.
4) Si vous avez besoin de changer de disque, cliquez sur le lien Sélectionner un lecteur situé dans le volet gauche de la fenêtre.
La fenêtre Sélectionner un lecteur apparaît. Vous y trouvez la liste de tous les supports disponibles. Cliquez sur celui que vous voulez utiliser, puis sur le bouton OK. Si votre disque n’est pas affiché, cela signifie que Windows ne l’a pas reconnu. Débranchez-le, redémarrez votre PC, et reconnectez le disque sur un autre port USB. La fenêtre Sélectionner un lecteur propose aussi une option Ajouter un emplacement réseau. Vous pouvez l’utiliser pour choisir une unité (et un dossier) disponible sur votre réseau.
5) Cliquez sur le bouton Activer.
Cette action lance le démarrage de l’Historique des fichiers. Il est alors possible que Windows vous demande si vous voulez partager vos sauvegardes avec d’autres membres de votre groupe résidentiel. Choisissez Oui si l’Historique des fichiers est enregistré sur un gros disque dur accessible par tous, ou Non si vous utilisez un support facilement amovible.
L’Historique des fichiers fait le travail de manière totalement automatique. Pour autant, quelques connaissances un peu plus poussées à son sujet vous seront utiles :
– Si vous essayez de sauvegarder une unité de disque en réseau sur un autre PC, Windows vous demandera d’entrer le nom et le mot de passe d’un compte Administrateur sur l’autre machine.
– L’Historique des fichiers sauvegarde tout ce qui se trouve dans vos bibliothèques (Documents, Musique, Images et Vidéos) ainsi que le contenu du dossier Public. Ce qui paraît naturel, puisque c’est là que vous stockez normalement vos fichiers. Pour ajouter de nouveaux dossiers ou pour éliminer certaines bibliothèques (vos vidéos sont par exemple déjà conservées ailleurs), cliquez sur le lien Exclure des dossiers situé dans le volet gauche de la fenêtre Historique des fichiers.
– Normalement, Windows effectue une sauvegarde toutes les heures. Pour modifier ce réglage, cliquez, toujours sur la gauche de la fenêtre, sur le lien Paramètres avancés. Choisissez la fréquence voulue dans la liste Enregistrer les copies des fichiers puis cliquez sur le bouton Enregistrer les modifications (vous pouvez régler de toutes les dix minutes à une fois par jour).
– Lorsque vous activez l’Historique des fichiers, Windows lance immédiatement la procédure de sauvegarde, même si rien n’est encore programmé. Cela vient du fait que Windows est toujours extrêmement vigilant et qu’il ne veut pas risquer de vous faire perdre quoi que ce soit. Initialement, Windows sauvegarde la totalité du contenu des dossiers concernés. Par la suite, il va uniquement enregistrer les fichiers qui ont été modifiés depuis la dernière fois.
– Windows place vos sauvegardes dans un dossier appelé ‘File History’ du disque que vous avez choisi. Ne déplacez pas ce dossier car Windows risque de ne plus pouvoir le retrouver le jour où vous aurez besoin d’effectuer une restauration.
Tutoriel Windows 10 – Trouver des informations techniques sur votre PC