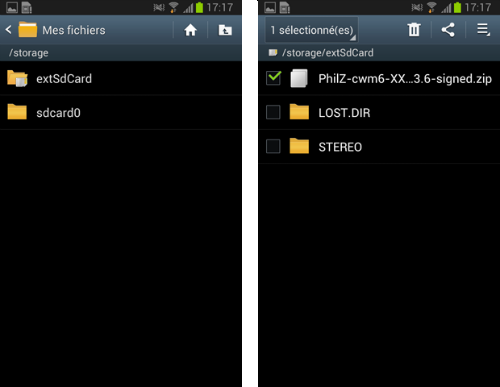Ce tutoriel complet de la tablette Samsung Galaxy note 10.1 sera rédigé en huit articles pour un meilleur confort d’utilisation. En effet, après une utilisation intensive de l’appareil, j’ai beaucoup de contenu à vous proposer.
Dans ce tutoriel, nous n’allons pas aborder la partie technique de l’appareil (Cela a déjà été fait ) mais ses nombreuses fonctionnalités. Et croyez-moi le résultat est assez impressionnant.
1)Découvrez les secrets de l’interface TouchWiz
Pour concurrencer ipad d’Apple, Samsung ne se lance pas dans l’escalade technologique, mais mise sur son interface TouchWiz et des logiciels maison.
Utilisez les Hubs à thèmes
Samsung a eu l’idée de regrouper certaines applications par centres d’intérêt au sein de « Hubs » thématiques, disponibles dès l’écran d’accueil.
Les mélomanes apprécieront particulièrement le Music Hub, les fans de jeux, le Game Hub qui donne accès à une sélection de jeux , mis à jour régulièrement, de titres recommandés par d’autres utilisateurs, etc.
Profitez du Music Hub
Le Music Hub est disponible par défaut sur l’écran d’accueil de la Galaxy Note 10.1.
Ce Widget propose différentes suggestions d’écoute : albums les plus demandés par les utilisateurs, nouvelles versions de CD présents dans votre discothèque, etc…
Pour actualiser ces conseils, appuyez sur l’icône « Rafraichir« .
Pour obtenir plus d’informations sur un titre ou un artiste, ou encore acheter une chanson, appuyer sur l’image de l’album.
Accédez aux applications
Ne figurent par défaut sur l’écran d’accueil de la tablette, et sur les différents volets du Bureau, que les icônes des applications jugées essentielles par Samsung.
Pour accéder à l’ensemble des applications installées sur la Galaxy note appuyez sur le bouton situé dans l’angle supérieur droit de l’écran d’accueil.
Appuyez sur l’onglet « Widgets » pour découvrir ces gadgets.
Modifiez l’affichage
Lorsque vous vous trouvez sur l’écran des applications, appuyez sur le bouton « Paramètres » représenté par trois lignes horizontales.
Un volet se déploie. Parmi les options proposées, appuyez sur Type d’affichage pour changer la façon dont les icônes des applications s’organisent à l’écran.
Optez, par exemple pour une grille ou un classement alphabétique.
Personnaliser l’arrière plan
Accédez au panneau des « Applications« , appuyer sur l’icône « Paramètres » et faites défiler la liste des commandes disponibles.
Dans le volet de gauche, appuyer sur l’intitulé « Affichage » puis, au centre de l’écran, appuyer sur l’option fond d’écran.
Vous pouvez ainsi définir l’apparence de l’ecran d’accueil, celle de l’écran de verrouillage ou des deux à la fois.
Appuyer sur la commande de votre choix puis sélectionnez une image dans la bibliothèque des fonds d’écran ou dans la Galerie d’images de la tablette.
Organisez l’accès à vos applis sur l’écran d’accueil
Vous n’utilisez pas toutes les applications disponibles à la même fréquence. Certaines sont primordiales, d’autres, plus accessoires.
C’est à vous d’agencer les icônes des applications sur l’écran d’accueil.
Pour cela, ouvrez le panneau « Applications » effectuez un appui long sur l’icône puis déplacez là vers l’écran d’accueil ou sur l’un des quatre autres volets disponibles.
Faites défiler les volets
Le Bureau d’Android est constitué de cinq volets.
L’écran d’accueil est encadré de deux volets sur la droite et de deux autres sur la gauche. Pour y accéder, balayez l’écran avec le stylet comme vous le feriez pour tourner les pages d un livre.
Chaque volet peut recevoir des raccourcis vers les applications et des Widgets.
Pour savoir sur quel volet vous vous trouvez, fiez-vous aux carrés blancs en bas de l’écran.
2) Copiez, effacez et déplacez vos fichiers
Si vous êtes un habitué de l’Explorateur de fichiers sous Windows, l’application proposée par Samsung pour gérer vos documents ne vous posera aucune difficulté.
Lancez l’application Mes Fichiers
Lorsque vous vous trouvez sur l’écran d’accueil de votre tablette, appuyer sur l’icône du panneau « Applications » dans l’angle supérieur droit de l’écran.
Dans la liste des applications disponibles, appuyer sur l’icône de « Mes Fichiers« .
Celle-ci est simple à identifier car elle est symbolisée par l’icône d’un dossier comme dans l’Explorateur de documents de Windows.
Vous pouvez placer l’icône sur l’écran d’accueil en effectuant un appui long sur celle-ci.
Naviguez dans l’arborescence
Lorsque « Mes Fichiers » s’affiche, vous trouvez dans le volet de gauche l’intitulé Storage.
Appuyer sur cet intitulé avec le stylet pour afficher alors l’arborescence de la mémoire intégrée à votre tablette tactile.
Si vous avez inséré une carte mémoire de type MicroSD, celle-ci est accessible en touchant l’étiquette SDCard.
À chaque fois que vous appuyer sur un dossier clans le volet de gauche, son contenu apparaît dans le volet de droite.
Créez un dossier pour stocker vos données
Il n’est pas nécessaire de vous contenter des dossiers et sous-dossiers par défaut. Faîtes vivre votre tablette en fonction de vos usages.
Aussi, vous pouvez créer des dossiers personnalisés dans lesquels vous stockerez des photos de vacances ou d’un événement.
Pour créer un dossier, appuyer sur l’icône symbolisant un dossier surmonté du symbole +.
La fenêtre « Nouveau dossier » apparaît de même que le davier virtuel. Nommez alors le dossier.
Accédez aux paramètres de configuration
Dans sa configuration de base, l’application « Mes Fichiers » se refuse à afficher les fichiers masqués appuyer sur le bouton « Paramètres » dans l’angle supérieur droit de l’écran.
Sous l’intitulé « Général », cochez les cases « Afficher les fichiers Masqués » et « Afficher l’extension du fichier ».
Recherchez des fichiers spécifiques
À mesure que vous utilisez votre tablette, vous disséminez des fichiers à droite et à gauche.
Même en agissant avec ordre, l’arborescence des supports de stockage se développe également et pour retrouver rapidement un fichier, recourir à la fonction peut parfois vous faire gagner un temps précieux.
Appuyer sur l’icône « Rechercher« (un dossier surmonté d’une loupe) et saisissez les critères de recherche.
Sélectionnez le mode de tri des données
Envisagez, si les résultats que remonte votre recherche son trop nombreux, d’appliquer des filtres de tri qui vaudront ensuite pour l’ensemble de l’application « Mes fichiers« .
Dans la barre principale, indiquez le nom du dossier consulté, appuyer sur le menu déroulant « Heure » (par défaut) et sélectionnez alors un tri par Taille, par Nom ou encore par Type.
Vous pouvez modifier ce critère quand bon vous semble.
Dans la deuxième partie nous aborderons la suite bureautique Polaris Office.