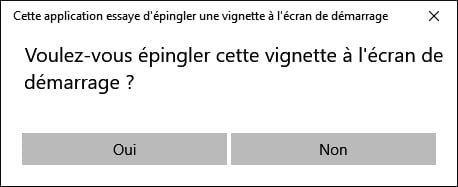Le nouveau navigateur Edge, qui remplace désormais Internet Explorer au sein de Windows 10, n’est pas qu’un simple lifting de façade mais une transformation profonde de la manière même d’envisager le surf sur le Web.
Il était temps ! Avec ses lourdeurs et lenteurs, son interface devenue incompréhensible à force de mises à jour disparates et ses vulnérabilités aux attaques de pirates, personne ne regrettera la disparition annoncée d’Internet Explorer !
Place donc à Edge, le tout nouveau et tout beau navigateur web de Microsoft. Il est extrêmement léger et rapide et bien plus en phase avec la concurrence nommée Firefox et Chrome.
Certes, Edge est encore loin de proposer autant de fonctionnalités que ces deux mastodontes mais gageons que Microsoft a d’ores et déjà prévu des mises à jour conséquentes pour lui apporter ce qui lui fait encore défaut, à commencer par un catalogue d’extensions ou l’ajout de services additifs comme la possibilité de passer des appels en vidéo directement depuis la fenêtre du navigateur.
Toujours est-il qu’il apporte du sang neuf ainsi que quelques nouveautés notables, dont la possibilité d’annoter ou de dessiner sur des pages Web avant de les partager avec ses contacts, Et n’ayez pas peur de passer d’Internet Explorer à Edge, la transition s’effectue en douceur avec récupération de tous vos favoris.
Il en va d’ailleurs de même au cas où vous souhaitiez quitter Chrome ou Firefox. Dans un premier temps, il est conseillé de conserver votre navigateur habituel tout en vous faisant la main sur Edge en parallèle,
Dans ce tutoriel, on passera en revue toutes les clés pour que vous maîtrisiez rapidement ce nouveau navigateur mufti-plateformes.
Transférez vos favoris vers Edge
Pas facile de prendre la décision de migrer de votre ancien navigateur à Edge. Pourtant, des passerelles vous aident à récupérer vos données personnelles.
1) Importez vos favoris depuis Internet Explorer
Si vous utilisiez Internet Explorer, il vous suffit d’ouvrir Edge puis cliquer sur l’icône Hub. Cliquez sur l’icône « Étoile » et sur « Importer les favoris« . Doit s’afficher la mention Internet Explorer. Cochez la case et cliquez sur Importer pour récupérer vos favoris.
2) Importez vos favoris depuis Chrome
Si vous surfez depuis Chrome, il est également possible de transférer vos données personnelles de ce navigateur vers Edge. Pour cela, cliquez sur l’icône Autres actions «…» en haut à droite et sur Paramètres. Cliquez sur le lien en bleu « Importer les favoris depuis un autre navigateur » et sélectionnez Chrome.
3) Importez vos favoris depuis Firefox
Parfois, Edge n’affiche pas de navigateurs alternatifs lorsque vous cliquez sur Importer les favoris depuis un autre navigateur. Dans ce cas, vous devez d’abord transférer vos favoris Firefox vers Chrome. Dans Chrome, cliquez sur l’icône Personnaliser en haut à droite, Favoris, Importer les favoris et les paramètres.
4) Transférez-les de Chrome à Edge
Une fois vos favoris importés dans Chrome, revenez à Edge et répétez la manipulation décrite lors de l’étape 2 pour les récupérer depuis Firefox. Si vous utilisez un autre navigateur (Opera, Safari, etc.), vous devrez mettre les mains dans le cambouis ! et suivre la procédure suivante.
5) Transférez les favoris manuellement
Edge souffre ici, comme dans d’autres domaines d’ailleurs, de sa jeunesse. L’importation des favoris est loin d’être optimale si bien qu’il faut parfois procéder manuellement. Depuis n’importe quel navigateur, accédez aux outils d’importation-exportation des favoris et sélectionnez l’exportation de vos favoris au format HTML (la plupart des navigateurs disposent de celle option). Nommez le fichier HTML et sauvegardez-le sur le bureau.
Accédez à Chrome et cliquez sur l’icône Personnaliser en haut à droite. Favoris, Importer les favoris et les paramètres. Déroulez le menu De et cliquez sur Ajouter le fichier HTML aux favoris et Importer. ils sont transférés dans Chrome. Reprenez l’étape 2 pour les transférer dans Edge.
Personnalisez votre navigateur
Maintenant que vos favoris sont importés dans Edge, il est temps de le parer à votre image pour qu’il ne ressemble plus à aucun autre navigateur.
1) Lancez le navigateur Edge
Activez le navigateur en cliquant sur l’icône Windows en bas à gauche et sur l’icône « e » de l’écran de démarrage. Si elle ne s’affiche pas, cliquez sur Toutes les applications puis, à la lettre M, sur Microsoft Edge. Une page Web s’affiche. Créez un raccourci vers l’écran de démarrage via un clic droit.
2) Créez un raccourci vers un site
Cliquez sur l’icône Autres actions «…» en haut à droite, Paramètres, Afficher les paramètres avancés. Cliquez sur le curseur Afficher le bouton Accueil. Dans la zone de saisie, entrez l’URL de votre site favori. Cliquez sur Enregistrer. Dans le menu supérieur, cliquez sur l’icône Maison pour accéder au site Web.
3) Ajoutez Edge à l’écran de démarrage
Lorsque votre site Web favori est affiché en page d’accueil, cliquez sur l’icône Autres actions «…» en haut à droite et sur Épingler à l’écran de démarrage. Cliquez sur l’icône Windows en bas à gauche pour accéder au raccourci Edge désormais visible sur l’écran de démarrage. Cliquez dessus pour accéder au site Web.
4) Mémorisez des favoris
En plus des favoris importés depuis votre ancien navigateur, il est possible d’en mémoriser de nouveaux et de les afficher dans le menu supérieur. Ouvrez une page Web et cliquez sur l’icône Étoile à droite de la barre d’adresses. Celle-ci devient jaune et le menu des favoris s’affiche. Déroulez le menu Créer dans.
5) Activez le volet des favoris
Cliquez sur Volet des favoris. Pour faire apparaître le menu des favoris au-dessous de la barre d’adresses, cliquez sur l’icône Autres actions «…», Paramètres. Cliquez sur le curseur Afficher le volet des favoris pour l’activer. Les sites Web favoris s’affichent sous la barre d’adresses. Ajoutez-en d’autres.
6) Personnalisez la page d’accueil
Quand vous lancez Edge, il s’ouvre sur MSN. Pour le remplacer, cliquez sur l’icône Autres actions « … », Paramètres. Cochez la case Une ou des pages spécifiques. Déroulez le menu MSN et cliquez sur Personnalisé. Dans la zone de saisie About Start, saisissez l’URL de votre site favori et cliquez sur l’icône Disquette.
7) Épinglez vos sites favoris
Pour afficher rapidement n’importe quel site Web depuis l’écran de démarrage sans lancer Edge en amont, commencez par afficher un site à l’écran. Cliquez sur l’icône Autres actions «…» puis sur Épingler à l’écran de démarrage. Cliquez sur l’icône Windows en bas à droite de l’écran puis sur le nouveau raccourci.
8) Modifiez le thème graphique
Cliquez sur l’icône Autres actions «…», Paramètres. Pour obtenir un fond noir sur l’ensemble des menus, déroulez le menu Choisir un thème et cliquez sur Sombre. Pour afficher une page vierge lorsque vous ouvrez un nouvel onglet, déroulez le menu Ouvrir les nouveaux onglets avec et cliquez sur Une page vierge.
Écrivez, dessinez et prenez des notes
L’une des innovations majeures d’Edge est la possibilité d’annoter des pages Web, d’écrire à même un site et de dessiner ce qui vous passe par la tête. Amusez-vous !
1) Annotez une page web
Pour annoter une page Web, rien de plus facile. Cliquez sur l’icône en forme de crayon et rectangle Écrire une note Web. Un menu spécifique s’affiche en haut de l’écran. Cliquez sur l’icône Taper une note. L’icône se transforme en +. Cliquez n’importe où sur la page Web pour afficher une zone de saisie texte.
2) Sauvegardez la note
Rédigez un commentaire dans la zone de saisie. Maintenez le clic enfoncé sur le chiffre 1 pour repositionner la fenêtre ailleurs sur la page Web. Cliquez sur l’icône Poubelle pour la supprimer. Pour enregistrer vos annotations dans vos favoris, cliquez en haut à droite sur l’icône Disquette et sur l’icône Étoile.
3) Dessinez à l’écran
Cliquez sur l’icône Surligneur (menu supérieur). Sélectionnez une couleur et une taille en cliquant sur la petite flèche pointant vers le bas. Maintenez le clic enfoncé sur la page Web pour surligner du texte ou dessiner. Pour un trait plus fin, utilisez l’icône Stylet à droite. Amusez-vous à embellir un site Web.
4) Partagez, effacez
Pour partager votre création, cliquez sur l’icône Partager à droite de l’icône Disquette. Sélectionnez le type de partage (Courrier, Twitter, etc.). Pour effacer tous vos ajouts à l’écran, cliquez sur l’icône Gomme puis sur la petite flèche pointant vers le bas et sur la commande Effacer toutes les entrées manuscrites.
5) Envoyez des bouts de page Web
Le menu d’annotations de pages Web est aussi capable de recadrer des bouts de sites pour les partager entre amis. Une fois activé, cliquez sur l’icône en forme de ciseaux Marquer pour partage. Maintenez le clic enfoncé et faites glisser l’icône pour sélectionner une partie de page. Cela peut être un visuel, un texte précis, une planche de BD, etc. Relâchez le clic.
Edge mémorise le résultat aussitôt, il ne vous reste plus ensuite qu’à cliquer sur l’icône de partage en haut à droite pour l’envoyer en pièce jointe ou sein d’un mail. Vous pouvez aussi le conserver sur le cloud Microsoft dans OneNote ou le sauvegarder dans vos favoris via l’icône Disquette.
Maîtrisez le Hub rapidement
Le Hub, un véritable concentré de fonctions! On y trouve les téléchargements, l’historique des visites effectuées, le volet des favoris et les listes de lecture.
1) Sauvegardez pour plus-tard
Pas le temps de lire la page Web qui s’affiche? Pas grave! Il suffit de la mémoriser pour y revenir quand vous aurez le temps. Cliquez sur l’icône Étoile et Liste de lectures. Cliquez sur Ajouter. Pour la retrouver facilement, cliquez sur l’icône Hub (trois traits horizontaux) en haut à droite et sur Liste de lectures.
2) Revisitez d’anciennes pages web
Vous avez regardé récemment une page Web mais ne savez plus à quel moment ? Vous pouvez remettre la main dessus rapidement en accédant à l’historique depuis le Hub. Cliquez sur l’icône Historique en forme d’heure. Déroulez les menus en cliquant sur les flèches à gauche et accédez à tout votre historique.
3) Accédez à vos téléchargements
Vous avez téléchargé un fichier mais vous ne savez pas où il a atterri sur votre disque dur? Dans ce cas, accédez au Hub et cliquez sur l’icône Téléchargements (flèche pointant vers le bas). La liste des fichiers téléchargés dernièrement s’affiche. Pour y accéder, cliquez sur Ouvrir le dossier. Double-cliquez pour l’ouvrir.
4) Épinglez le Hub
Pour bénéficier en continu du Hub et ainsi accéder plus rapidement à vos téléchargements, favoris et liste de lectures, vous pouvez l’épingler de manière à ce qu’il s’affiche en permanence. Ouvrez-le depuis son icône (menu supérieur), cliquez sur l’icône Épingler ce volet puis optez pour vos favoris, historique, etc.
5) Profitez du mode Lecture
Si vous avez pris l’habitude de lire à l’écran de votre PC, vous allez apprécier le Mode Lecture du navigateur Edge. Celui-ci se concentre sur la zone texte de n’importe quelle page Web. De la sorte, vous n’êtes plus sujet aux distractions que peuvent être les images, les publicités animées ou non, les autres titres, etc., car tout disparaît!
Vous vous concentrez uniquement sur ce que vous lisez. Certains sites informatifs proposaient déjà ce service à l’image du Monde mais c’est la première fois qu’il est implanté dans un navigateur. Pour en bénéficier, connectez-vous à un site proposant de l’information et cliquez sur l’icône Mode lecture à gauche de l’icône Étoile.
Préservez votre vie privée
Lorsque vous surfez sur le Web, de multiples logiciels espions comme les cookies mémorisent vos clics et téléchargements. Edge vous aide à minorer ces intrusions.
1) Demandez à ne pas être pisté
Accédez aux paramètres de sécurité du navigateur Edge en cliquant sur l’icône Autres actions «…», Paramètres, Afficher les paramètres avancés. Dans la partie Confidentialité et services, désactivez le curseur Afficher les suggestions de recherche à mesure que je tape, et activez le curseur Do Not Track.
2) Activez le filtre Smart Screen
Activez le curseur du filtre Smart Screen qui protège du hameçonnage et des sites malveillants. Désactivez le curseur Utiliser la prédiction de page pour accélérer la navigation, et celui proposant d’enregistrer les mots de passe et les entrées de formulaires. Toutes ces données sont récupérées par Microsoft.
3) Faites la chasse aux cookies
Edge vous propose trois choix en matière de cookies. Ne pas les bloquer, bloquer les cookies tiers ou tous les bloquer. Il est conseillé de bloquer les cookies tiers afin d’amoindrir la publicité des sites tiers. Vous pouvez tous les bloquer mais dans ce cas, il faudra saisir vos identifiants à de multiples reprises.
4) Changez de moteur de recherche
Par défaut. Edge utilise le moteur de recherche Bing de Microsoft. Optez pour le moteur français Qwant, plus respectueux de la vie privée. Connectez-vous à www.qwant.com. Dans les paramètres avancés, déroulez le menu Bing, cliquez sur Ajouter un nouvel élément, Qwant, Ajouter comme valeur par défaut.
Optimisez Edge grâce à Windows
Certaines fonctionnalités de Edge ne sont pas accessibles depuis ses paramètres internes. Il faut impérativement accéder aux paramètres généraux de Windows 10.
1) Optimiser la confidentialité
Cliquez sur l’icône Windows en bas à gauche, Paramètres. Dans la partie Confidentialité, Général, désactivez les curseurs du haut et du bas. Revenez ensuite aux paramètres de confidentialité et cliquez sur Applications en arrière-plan. Déroulez la liste jusqu’à Microsoft Edge et désactivez le curseur associé.
2) Synchronisez vos paramètres
Dans le menu des paramètres, cliquez sur Comptes, Synchroniser vos paramètres. Dans la partie Paramètres de synchronisation individuels, veillez à activer le curseur Paramètres du navigateur web afin de retrouvez les paramètres Edge personnalisés identiques quelque soit le PC avec lequel vous accédez à Internet.
3) Utilisez Edge par défaut
Dans les paramètres généraux, cliquez sur Système, Applications par défaut. Pour être certain qu’Edge soit votre navigateur par défaut, cliquez sur l’icône du navigateur affiché dans le menu Navigateur Web et sélectionnez Edge. Ce menu permet aussi de voir quels sont les autres navigateurs installés sur votre PC.
4) Désactivez Cortana dans Edge
Si l’assistant Cortana est activé sur votre PC (icône en forme de rond dans la barre des tâches), il peut intervenir dans Edge pour vous aider à effectuer des recherches. Si vous ne le souhaitez pas, accédez aux paramètres avancés du navigateur et désactivez le curseur Autoriser Cortana à m’aider dans Microsoft Edge.
5) Utilisez les raccourcis clavier!
Edge, comme la plupart des autres navigateurs, bénéficie de raccourcis clavier dont certains vous faciliteront la vie et vous feront gagner du temps.
Voici les principaux. Ctrl + N : Ouvre un nouvel onglet. Ctrl + D : Ajoute le site affiché aux favoris. Ctrl + H : accède à l’historique. Ctrl + I: Voir ses favoris. Ctrl + J : accède aux téléchargements. Ctrl + W : ferme l’onglet actif. Ctrl + F : effectue une recherche sur le site affiché à l’écran. F5: actualise la page en cours. Ctrl + P : ouvre l’imprimante et imprime la page affichée. Ctrl + la touche + : effectue un zoom avant, Ctrl + la touche – : effectue un zoom arrière.
Et enfin, pour terminer et pour avoir accès à tous les raccourcis clavier, je vous suggère de lire cette page: http://windows.microsoft.com/fr-fr/windows-10/keyboard-shortcuts