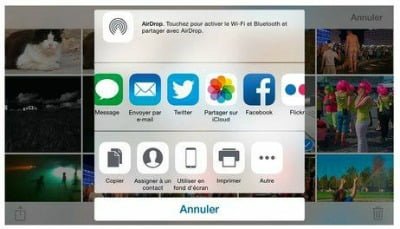Les photos sont faites pour être vues. En réalité, il nous faut nuancer le propos : certaines photos valent d’être montrées, partagées d’autres doivent être corrigées, améliorées ou récupérées et d’autres enfin doivent être supprimées.
Pour supprimer une photo ratée ou inintéressante :
1) Dans la présentation Collections, touchez la série de photos contenant celle ou celles à supprimer. Vous accédez au panneau Moments.
2) Dans le panneau Moments, touchez Sélectionner, en haut à gauche.
3) Touchez la ou les photos à supprimer. Elles sont marquées d’une coche dans une pastille bleue.
4) Touchez l’icône en forme de poubelle, en bas à droite. L’application Photos demande de confirmer la suppression des photos de l’album.
5) Touchez le bouton Supprimer la photo, ou Supprimer (x) éléments (ou Annuler, si finalement vous changez d’avis). La photo est envoyée dans l’album Supprimés récemment.
Attention: Quand vous supprimez des photos d’un iPhone 6 synchronisé avec d’autres appareils (ordinateurs, iPad…), les photos sont également supprimées dans tous ces appareils.
Note: Il n’est pas possible de supprimer des photos importées par une synchronisation. Pour les ôter, vous devez refaire une synchronisation après les avoir ôtées dans le dossier de l’ordinateur ou dans iPhoto.
Récupérer des photos
Toutes les photos que vous avez effacées sont envoyées dans une corbeille. Voici comment les récupérer :
1) Ouvrez l’application Photos.
2) Touchez l’icône Albums, en bas à droite.
3) Touchez l’album Supprimés récemment. Les vignettes des photos supprimées sont visibles.
4) Touchez Sélectionner, en haut à droite.
5) Touchez la vignette de chacune des photos à récupérer. Elles sont marquées d’une coche dans une pastille bleue. Si vous ne voulez récupérer qu’une seule photo, ne touchez pas Sélectionner, mais touchez directement la photo. Sa vignette apparaît seule, en grand.
6) Touchez l’option Récupérer, en bas à droite. L’application demande confirmation.
7) Touchez le bouton Récupérer la photo. La photo est aussitôt renvoyée dans l’album où elle se trouvait. Si l’iPhone 6 est synchronisé, la photo est de nouveau présente dans tous les autres appareils. Sur votre iPhone, la prochaine des photos de la corbeille est maintenant visible, prête à être récupérée ou supprimée.
8) Pour cesser de récupérer des photos, touchez deux fois le chevron en haut à gauche. Vous revenez ainsi dans le panneau Albums.
La même procédure sert à supprimer définitivement des photos. Au lieu de toucher l’option Récupérer, vous toucherez l’option Supprimer. Cette opération est irréversible. Les photos supprimées de la corbeille sont en effet irrécupérables.
Utiliser le Flux de photos
Dans le cadre du service iCloud, toutes les photos prises avec l’iPhone, ou avec d’autres matériels tournant sous iOS, comme les iPad et iPod Touch récents, sont automatiquement envoyées vers tous vos autres équipements, notamment vos PC, Mac, iPad, iPod Touch, boîtier Apple TV ou vers un autre iPhone. Le transfert se produit par la magie de la fonction Flux de photos.
Ne vous souciez pas de l’espace de stockage. Les dernières 1 000 photos prises au cours des 30 derniers jours sont en effet stockées dans un album Flux de photos pendant 30 jours. C’est une durée qu’Apple estime suffisante pour que tous vos équipements aient eu l’occasion de s’interconnecter et récupérer ces photos via une connexion Wi-Fi.
Toutes les photos restent sur le PC ou sur le Mac parce que leur capacité de stockage est la plus élevée. Il est toujours possible de déplacer les photos manuellement de l’album Flux de photos vers un autre album de votre iPhone ou de tous les autres matériels tournant sous iOS.
Les photos prises avec l’iPhone ne sont pas placées dans le flux de photos tant que vous n’avez pas quitté l’application Photos. De la sorte, vous avez la possibilité de supprimer celles qui ne doivent pas migrer vers d’autres équipements.
Si pour quelque raison des photos prises avec l’iPhone ne sont pas envoyées, touchez Réglages, faites défiler les commandes jusqu’à l’option Photos et assurez-vous que le commutateur Flux de photos est actif.
Partager les photos
Les photos de l’iPhone 6 peuvent être partagées de diverses manières. Mais tout d’abord, assurez-vous que dans un album, vous avez procédé à la manipulation suivante :
1) Dans un album, touchez Sélectionner, en haut à droite. Le panneau Choisir éléments apparaît. Les vignettes de l’album sont visibles.
2) Touchez une ou plusieurs photos. Elles sont marquées d’une coche dans une pastille bleue.
3) Touchez l’icône d’action en bas à gauche.
4) Touchez Suivant, en haut à droite. Vous accédez ainsi aux options suivantes:
– AirDrop : cette fonction permet d’échanger des données avec une personne connectée au même réseau Wi-Fi ou par Bluetooth, à condition que les équipements fonctionnent sous iOS et soient compatibles.
– Message : la photo est jointe à un MMS (Multimedia Messaging Service, « service de messagerie multimédia ») ou à un iMessage (liaison par Wi-Fi avec un autre iPhone, un iPad, un iPod touch ou un Mac tournant sous Mac OS X Lion Mountain). Saisissez le numéro de téléphone mobile du destinataire ou son adresse Internet, puis touchez le bouton Envoyer.
– Envoyer par e-mail : Quand vous touchez le bouton Envoyer par courrier, la photo est jointe à un message électronique vierge. Il vous est demandé à quelle taille l’image doit être réduite : Petite, Moyenne, Grande ou Taille réelle. Pour les photos prises avec l’iPhone 6, optez plutôt pour la taille Moyenne ou Grande, car la taille réelle (640 x 960 pixels) ne permettrait pas de voir la photo en entier sur la plupart des écrans d’ordinateur. Saisissez l’adresse électronique, l’objet du message et le message lui-même puis touchez le bouton Envoyer.
– Partager sur iCloud : ajoute l’image au Flux de photos, une fonctionnalité décrite à la section précédente.
– Twitter : Touchez le bouton Tweeter, et la photo est incorporée à un tweet. Ajoutez un petit mot, dans la limite des 140 caractères autorisés.
– Facebook : poste la photo sur votre mur dans Facebook, si vous êtes inscrit à ce réseau social. Vous pouvez ajouter un message d’accompagnement.
– Flickr : place la photo dans votre album sur le site de partage Flickr.
– Autre : permet d’activer ou de désactiver des options, comme Facebook, Flickr ou d’autres si vous avez installé des applications qui communiquent avec Photos.
– Copier : copie l’image. Vous pourrez ensuite la coller dans un message, par exemple, en touchant l’écran un instant jusqu’à ce qu’une barre de commandes apparaisse. Touchez ensuite l’option Coller.
– Assigner à un contact : la photo que vous assignez à quelqu’un figurant dans la liste de contacts apparaît lorsque cette personne vous envoie un message. Pour que cela se produise, touchez le bouton Assigner à un contact. Dans la liste Contacts, touchez le nom de la personne à laquelle vous assignerez la photo. Comme pour le fond d’écran, vous pouvez déplacer et redimensionner la photo. Touchez ensuite le bouton Valider.
Une autre technique consiste à toucher l’icône Téléphone, dans l’écran d’accueil, puis l’icône Contacts. Touchez la zone du correspondant, touchez le bouton Modifier, puis touchez la zone carrée Ajouter photo, en haut à gauche. Vous avez ensuite le choix entre deux options : prendre une photo avec l’appareil photo intégré à l’iPhone ou sélectionner une photo dans l’un des albums.
Pour changer la photo assignée à quelqu’un, touchez son nom dans la liste Contacts, touchez le bouton Modifier, puis touchez la vignette représentant la photo. À partir de là, vous avez le choix entre prendre une photo avec l’appareil photo intégré à l’iPhone, sélectionner une photo dans l’un des albums, ou déplacer et/ou redimensionner la photo actuelle.
– Utiliser en fond d’écran : Vous pouvez utiliser l’image par défaut ou choisir une autre photo.
– Imprimer : si vous possédez une imprimante compatible AirPrint, il suffira de toucher ce bouton pour imprimer la photo. Vous trouverez la liste des imprimantes AirPrint sur l’Apple Store.