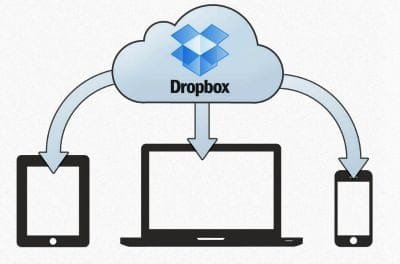Le service de stockage et de partage de fichiers Dropbox propose des paramètres et des réglages méconnus pour optimiser les performances et la sécurité.
Si les fonctions de base du service Dropbox se laissent facilement apprivoiser, la tâche se révèle beaucoup plus ardue lorsqu’il s’agit de gérer son compte et les paramètres avancés. En cause: des options quelque peu dispersées !
Certaines sont en effet accessibles seulement à partir du logiciel (Windows ou Mac), d’autres depuis la version Web du service cloud, ou encore depuis l’appli mobile (Android, iOS ou Windows Phone).
Depuis le logiciel
1) Gérez la bande passante affectée à la synchronisation
La copie des éléments volumineux (film, musique haute définition) monopolise la bande passante de votre connexion Internet, au détriment des autres logiciels. Pour limiter cet effet, cliquez sur l’icône de Dropbox, puis sur celle en forme d’engrenage et, enfin, sur la commande Préférences. Placez-vous sur l’onglet Bande passante et, dans la section Vitesse de transfert, cochez l’option Limiter à et saisissez la valeur de votre choix (exprimée en Ko/s). Cliquez sur OK.
2) Conservez certains dossiers dans le cloud
Si vous ne souhaitez pas synchroniser certains dossiers sur un PC – vos photos personnelles sur votre ordinateur professionnel -, sélectionnez l’icône Dropbox dans la barre de notifications de Windows ou dans la barre de menus de Mac OS X. Pointez sur l’icône des Paramètres puis sur Préférences, Compte et Synchronisation sélective. Décochez alors les dossiers que vous ne désirez pas copier en local et validez.
Depuis l’interface Web
3) Récupérez un fichier supprimé
Dropbox conserve une trace des modifications apportées aux dossiers synchronisés pendant trente jours. Pratique pour récupérer un fichier ou un dossier effacé par erreur. Connectez-vous à votre compte depuis un navigateur. Allez jusqu’au dossier qui abritait l’élément en question. Cliquez sur l’icône Afficher fichiers supprimés, représentée par une poubelle. Les fichiers et dossiers effacés apparaissent en grisé avec la mention Supprimé dans la colonne Partagé avec. Faites un clic droit sur le document à récupérer et activez Restaurer.
4) Restaurez une ancienne version d’un document
De la même façon, vous pouvez revenir à une version antérieure d’un fichier après une manipulation malencontreuse. Toujours depuis l’interface Web du service, effectuez un clic droit sur le document et activez la commande Versions précédentes. Dropbox affiche l’historique des versions. Sélectionnez la copie qui vous intéresse et cliquez sur Restaurer.
5) Renforcez la sécurité de votre compte Dropbox
Il est possible d’obtenir une double protection lorsque vous essayez d’associer un nouvel appareil mobile à votre compte Dropbox. Outre vos identifiants, vous serez invité à saisir un code PIN de vérification, envoyé par SMS. Pour cela, accédez à votre compte depuis le site dropbox.com. Cliquez sur votre nom à droite de l’écran, sur Paramètres, puis sur l’onglet Sécurité. Sous l’intitulé Validation en deux étapes, choisissez Activer et suivez les étapes de l’assistant.
Depuis les applis mobiles
6) Associez un nouvel ordinateur en un rien de temps
Pour synchroniser votre Dropbox sur un nouveau PC ou un Mac, lancez l’appli mobile sur votre appareil iOS ou Android. Accédez aux Paramètres, effleurez la commande Associer un ordinateur puis le bouton Oui, Continuer. Depuis l’ordi, rendez-vous sur dropbox.com/connect. Revenez à l’appli, pressez Suivant et scannez le QR Code apparu sur l’écran du PC. Le téléchargement du logiciel Dropbox démarre. Procédez à son installation: votre Dropbox est alors configurée sans que vous ayez à Saisir vos identifiants.