La géolocalisation, sur les appareils mobiles, facilite la vie des personnes qui n’ont pas le sens de l’orientation.
Recherche d’itinéraires, déclenchement d’action selon votre position, localisation de votre appareil (en cas de perte)… Le GPS, sur un smartphone, est tout aussi indispensable que la connexion Internet.
Avec Android, lorsque l’on s’isole à la campagne ou à l’étranger, on peut toujours compter sur son appareil mobile pour s’orienter. Pour atteindre une destination que l‘on soit à pied, à vélo, en transports en communs ou en voiture. Pour repérer les lieux touristiques, les restos, les parcs ou encore les salles de cinéma.
Pour se renseigner sur l‘état du trafic routier… la géolocalisation, couplée à l’application adéquate, vous offre de nombreuses possibilités pour prévoir votre séjour ou vos déplacements quotidiens. Sur ce terrain-là, c’est encore une application estampillée Google qui s’en sort le mieux. Qui ne connaît pas Google Maps ?
Cette dernière vous permet de réaliser à peu près l’ensemble des actions mentionnées plus haut. Pas besoin donc d’encombrer la mémoire interne de son appareil en installant des applications en masse pour profiter des services rendus par la géolocalisation.
Activer la localisation
La géolocalisation. sur Android, est le paramètre à activer si vous souhaitez vous servir de votre smartphone comme d’un véritable GPS.
1) Depuis les paramètres rapides
Déverrouillez votre appareil Android puis faites glisser votre volet de notifications avec deux doigts. Les paramètres rapides apparaîtront devant vous. II vous suffit alors de presser l’icône mentionnant Emplacement ou Localisation. Cela dépend de votre appareil.
2) Plus d’options

Suivez le chemin Paramètres > Lieu (Localisation). Avec Mode, vous pouvez choisir le niveau de précision de la localisation et, de ce fait, la consommation énergétique. Du plus précis (Très précis) au plus économique (Appareil uniquement).
3) Désactiver le traçage de la position

Dans les Paramètres Google, ouvrez le menu Position. Appuyez sur Historique des positions Google. Basculez le bouton sur Off avant de Supprimer l’historique des positions. Notez que depuis ce même menu, vous pourrez agir sur l’historique des positions de tous vos appareils.
Rechercher un itinéraire sur Maps
La recherche d’un trajet depuis l‘application Maps, c’est un réflexe à acquérir dès le premier allumage de votre appareil Android.
1) Où aller ?

Pour améliorer la précision de Maps pensez à activer la Localisation GPS comme cela est expliqué plus haut. Ouvrez Maps puis tapez dans le champ principal votre destination. Touchez ensuite Itinéraire avant de valider la recherche avec votre position.
2) Plusieurs possibilités

Faites défiler l‘écran vers le bas pour passer en revue les différents itinéraires. Touchez celui qui vous intéresse avant de lancer le mode GPS avec la flèche pointant vers le haut. Notez que via le bandeau supérieur, vous pouvez modifier votre moyen de locomotion (en voiture, à vélo, à pied…).
3) Les Options

Lors du choix de l’itinéraire, appuyez sur Options. Ainsi, vous pourrez inclure au moteur de recherche, des souhaits supplémentaires (Éviter les autoroutes, Éviter les péages… ).
Gérer ses Cartes enregistrées et personnalisées sur Maps
L’appli Google Maps, conjuguée à My Maps, vous permet de planifier vos itinéraires à l’avance et d’enregistrer des cartes pour les consulter plus tard. Utile si vous partez à l’étranger et que vous n’avez pas de connexion internet.
1) La zone souhaitée

Pour commencer sachez que la zone maximale que pouvez enregistrer, pour la consulter hors-connexion, s’étend sur 50 Km2. Renseignez le nom de la zone géographique qui vous intéresse (une ville par exemple). La carte se positionnera sur la région souhaitée. Touchez la bande blanche du bas pour passer à l’enregistrement.
2) L’enregistrement

Enregistrer la carte hors connexion. Ajuster l’étendue de la zone à enregistrer en zoomant/dézoomant sur l’écran puis faites enregistrer. Nommez votre carte puis appuyez, encore, sur enregistrer.
3) Consulter sa carte enregistrée

Faites glisser votre doigt de la gauche vers la droite pour afficher le panneau latéral de Google Maps. Appuyez sur la rubrique Vos adresses puis cherchez les cartes hors connexion. C’est ici que se trouvent les cartes que vous avez enregistrées. Touchez celle qui vous intéresse pour l’afficher dans Maps.
4) Créer une carte personnalisée
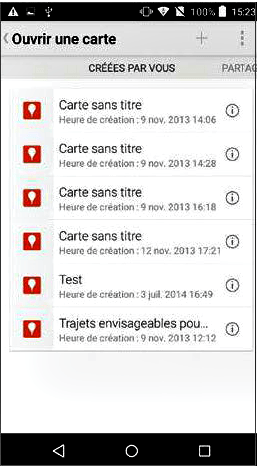
Rendez-vous sur la page de My Maps (https://www.google.com/maps/d/). Identifiez-vous (compte Google) puis cliquez sur Créer une carte. Commencez par Ajouter un calque. A partir de là, vous avez la possibilité (via les boutons situés en haut de votre carte) de rentrer des itinéraires, d’ajouter un repère (pour signaler des points d’intérêt) ou de tracer une ligne…
5) Retrouver sa carte
Pour trouver la carte que vous avez précédemment créée depuis votre navigateur, ouvrez l‘application My Maps puis touchez l‘icône en forme de dossier (à droite de Rechercher). Le menu Ouvrir une carte s’affichera. Touchez celle qui vous intéresse, elle s’ouvre alors dans l’application.
6) Naviguer sur sa carte

My Maps vous permet de naviguer dans les cartes que vous avez créées. Touchez l’icône GPS, vous serez alors géolocalisé sur votre carte. Vous avez la possibilité de toucher les points d’intérêt pour en savoir plus sur ces derniers. De la même manière, vous pouvez lancer les itinéraires que vous avez renseignés sur la carte personnalisée (toujours en appuyant dessus).
Comment conserver ses cartes plus longtemps ?
Au bout de 30 jours, vos cartes enregistrées depuis l’application Maps s’effaceront. Pour conserver une carte plus longtemps allez dans le menu Vos adresses puis touchez Tout Afficher et gérer. Appuyez sur les trois points à la droite de la carte à conserver puis choisissez Mettre à jour. La carte est à nouveau enregistrée pour 30 jours.
