Google Drive, le cloud de Google, s’enrichit d’une application de synchronisation revue en profondeur. Il se montre désormais plus flexible quant aux fichiers à sauvegarder, qu’ils soient sur le disque dur du PC, sur un mobile ou sur un périphérique USB.
Installez la dernière version de l’application
Google Drive évolue et en profite pour changer de nom. Rebaptisé Sauvegarde et synchronisation, il est disponible en version gratuite (Personnel) sur https://www.google.com/drive/download/. Une fois l’appli téléchargée, allez dans la barre de notification de Windows et cliquez sur l’icône en forme de nuage (Programme de sauvegarde et de synchronisation). 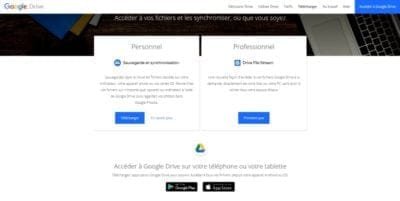
Connectez-vous à votre compte Google
La fenêtre Commencer s’affiche. Si tel n’est pas le cas forcez l’ouverture en pointant sur le bouton Démarrer de Windows. Un raccourci vers l’appli de Google figure dans la liste des programmes, à la lettre B. Activez alors les options Backup and Sync puis Commencer. Enfin, connectez-vous à votre compte Google.
Préparez le backup à distance
Vous devez maintenant désigner les éléments à sauvegarder en ligne. Par défaut, Google choisit un maximum de fichiers. Pour éviter de saturer votre espace cloud, décochez les cases Documents, Images et Ordinateur, puis optez pour une approche plus ciblée. Pour cela, faites un clic sur l’intitulé Sélectionner un dossier.
Choisissez les dossiers à synchroniser
Pointez sur le premier élément que vous souhaitez dupliquer sur Google Drive (document de travail, fichier de contact, photos, vidéos, etc.) et validez à l’aide de Sélectionner un dossier. Cet emplacement s’affiche au bas de la liste, dans le volet Mon Ordinateur. Répétez l’opération pour tous les dossiers sensibles.
Sélectionnez le type de sauvegarde pour vos images et vos vidéos
Deux options s’offrent à vous pour copier vos photos et vos films. Vous pouvez soit conserver la qualité d’origine, au risque de saturer rapidement l’espace qui vous est alloué. Soit accepter une légère perte de qualité. Vous disposez alors d’un espace illimité, les clichés et les clips n’empiétant pas sur votre quota Google Drive.
Paramétrez les éléments à synchroniser sur l’ordi
Cliquez sur Suivant, Ok. Il est temps d’indiquer quels dossiers distants seront dupliqués et synchronisés sur l’ordinateur, Il peut s’agir d’emplacements abritant des données sauvegardées depuis un smartphone, une tablette ou un autre PC. Cochez la case Ne synchroniser que ces dossiers… et faites votre choix.
Passez du disque dur au nuage en un seul clic
La synchronisation est désormais active. Pour accéder au dossier Drive du PC, pointez sur l’icône nuage dans la barre des tâches, puis sur Accéder à Google Drive sur le Web et sur Ordinateurs en colonne gauche. Si vous synchronisez votre espace Drive avec d’autres ordis, ils apparaîtront également dans cette liste. Choisissez Mon Drive pour lister les éléments enregistrés dans le cloud.
Conservez les fichiers d’un mobile
Connectez le téléphone au PC cliquez sur l’icône nuage située dans la barre des tâches, puis sur les points à droite. Ouvrez le menu Préférences, pointez sur Périphériques USB et cartes SD, et cochez la ligne correspondant au mobile. Validez (OK) et accédez à Google Drive. En colonne gauche, sélectionnez Périphériques USB pour retrouver les données du smartphone.
