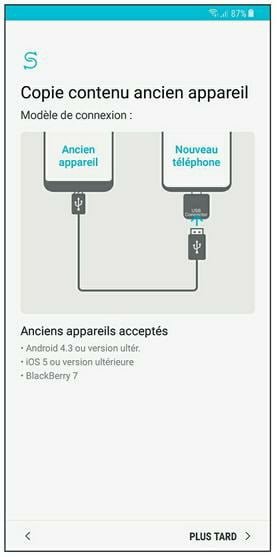Lorsque vous allez allumer votre Galaxy S8 pour la toute première fois, il va vous poser toute une série de questions afin de le configurer et de le personnaliser.
Les gens de chez Samsung sont pleins de bonnes intentions, mais tous les nouveaux et heureux possesseurs d’un Galaxy S8 ne savent pas forcément à l’avance s’ils ont besoin d’un compte Samsung, quel nom donner au téléphone, et ainsi de suite.
[quads id=3]
D’un autre côté, si votre téléphone est déjà configuré par votre opérateur de téléphonie, vous avez probablement sauté quelques questions, et vous voudrez peut-être revenir sur certains choix. Aucun problème, il est toujours possible de changer d’avis et de modifier les options de configuration de manière à ce que votre smartphone se comporte exactement comme vous le voulez.
Lors d’une première configuration du Galaxy S8, vous êtes normalement confronté à une série d’une bonne dizaine de questions :
– Écran 1 : Code PIN du téléphone
Votre Galaxy S8, c’est d’abord un téléphone mobile. Et comme pour tout téléphone mobile qui se respecte, vous devez d’abord insérer votre carte SIM. En toute logique, le S8 va donc vous demander de saisir le code PIN associé à votre compte. Rappelez-vous : au bout de trois essais infructueux, vous êtes mal !
Seul le format de carte nano SIM (le plus petit qui soit) est accepté par le S8. Si vous changez de téléphone, c’est donc un point essentiel à vérifier à l’avance.
– Écran 2 : Langue/Accessibilité
Cette option vous permet de sélectionner votre langue. Dans notre cas, il devrait s’agir par défaut du français. De plus, le téléphone dispose d’options spéciales pour les personnes ayant certains handicaps. Dans ce cas, servez-vous du bouton Accessibilité pour juger de celles qui pourraient vous être utiles, ou faites-vous aider pour les configurer. Sinon, touchez simplement le bouton Démarrer.
Si tout se passe comme prévu, cette page devrait rapidement disparaître pour laisser la place à celle qui vous demande de confirmer le nom de votre opérateur de téléphonie. Touchez le bouton OK pour confirmer.
– Écran 3 : Wi-Fi
Votre téléphone commence automatiquement à rechercher les connexions Wi-Fi disponibles autour de vous. Bien entendu, il est toujours possible d’utiliser une connexion cellulaire (du moins, si vous êtes dans une zone correctement couverte). Si un accès Wi-Fi est disponible, votre Galaxy S8 essaiera cependant de s’y connecter en priorité. C’est généralement (beaucoup) plus rapide, et a priori gratuit…
Cela ne signifie pas pour autant que vous deviez ne retenir que le point d’accès Wi-Fi le plus rapide. Il se peut que ce signal corresponde à un service payant, ou soit accessible uniquement aux abonnés d’un certain opérateur de téléphonie. Choisissez donc, chaque fois que c’est possible, votre propre box Wi-Fi et entrez le mot de passe qui lui est associé. Quand vous êtes connecté, touchez le bouton Suivant.
Bien souvent, le code du Wi-Fi est formé d’une suite de chiffres et de lettres majuscules. Pour bloquer le clavier en majuscules, touchez deux fois de suite la touche fléchée pour qu’elle affiche un fond bleu, comme sur l’icône en marge.
Si vous ne trouvez pas la bonne connexion Wi-Fi, ou si vous ne vous souvenez pas du mot de passe voulu, passez à la suite. Vous pourrez toujours reprendre cette étape plus tard.
– Écran 4 : Conditions d’utilisation
Forcément, vous allez accepter les conditions imposées par Samsung… Sinon, autant changer d’occupation et de téléphone tout de suite… Vous allez donc cocher aussi la case qui indique : Données de diagnostic ! En fait, il vous suffit de toucher le bouton Accepter tout, puis Suivant pour passer sous les fourches caudines de Samsung (par contre, vous avez parfaitement le droit de ne pas accepter les informations commerciales).
– Écran 5 : Compte Google
Avoir un compte Google signifie posséder une adresse de messagerie qui se termine par @gmail.com. Si vous possédez un compte Gmail, saisissez votre adresse, puis votre mot de passe. En fait, vous devez disposer d’un compte Google pour exploiter au mieux votre Galaxy S8, mais rien ne vous oblige à le configurer tout de suite. Une fois votre compte correctement identifié, touchez le bouton J’accepte pour vous connecter à votre ami Google.
– Écran 6 : Google, ses services et la localisation
Le fait que votre téléphone sache où vous vous trouvez et qu’il transmette cette information à des applications peut évidemment poser des problèmes délicats.
Si les notions de sécurité et de confidentialité sont essentielles pour vous, touchez les coches bleues pour les faire disparaître (il y en a quatre), puis touchez le bouton Suivant qui se trouve en bas et à droite de l’écran. Cela évitera que des applications puissent vous localiser. En contrepartie, vous ne disposerez pas des aides à la navigation et de beaucoup de fonctionnalités très utiles.
Si ces questions vous concernent moins (quoique la sécurité doive être en permanence une préoccupation), contentez-vous de laisser les options cochées et touchez simplement le bouton Suivant. Vous pourrez toujours décider plus tard au cas par cas si vous acceptez ou non de partager votre position.
Si ce n’est pas votre premier appareil Android, et si vous possédez déjà un compte Google, votre Galaxy S8 va récupérer, via le Wi-Fi (c’est mieux !), toutes les informations qui vous concernent. Il s’agit notamment de vos contacts et de votre agenda, voire de certaines de vos applications.
– Écran 7 : Restaurer le contenu d’un autre appareil
Si possible, vous pouvez choisir l’appareil à partir duquel le transfert sera effectué. À ce stade, autant rester cohérent et ignorer cette étape (mais c’est vous qui décidez). Dans ce cas, choisissez l’option Ne pas restaurer, puis confirmez en touchant le bouton OK. Sinon, choisissez l’appareil voulu, ainsi qu’éventuellement tout ou partie des applications qui étaient déjà installées. Touchez ensuite le bouton Suivant.
– Écran 8 : Protection de votre téléphone
Le lecteur d’empreinte, c’est la fonction de sécurité à la mode. Le lecteur d’iris, c’est la grande nouveauté de l’année dernière. Et la reconnaissance faciale, c’est le nouveau gadget en vogue. Comme nous allons revenir sur ce sujet, contentez-vous pour l’instant de toucher la ligne qui indique Non, merci, puis le bouton Ignorer. Confirmez votre décision.
– Écran 9 : Examiner d’autres applications
Si votre S8 vous propose d’installer toute une série d’applications maison ou provenant des ateliers Google, faites votre choix en cochant ou décochant les lignes voulues. Touchez ensuite le bouton OK.
– Écran 10 : Compte Samsung
Même si la vitrine semble alléchante, mon conseil est de passer cet écran pour l’instant. Un compte Samsung vous permet de sauvegarder automatiquement les principales données de votre smartphone ainsi que d’accéder à un certain nombre d’autres fonctions. Comme vous n’êtes pas vraiment décidé et qu’il vous reste encore pas mal de choses à configurer, autant continuer à avancer en touchant le bouton Ignorer. Sinon, entrez votre nom d’utilisateur Samsung et votre mot de passe, et voyez ce que vous acceptez ou non.
– Écran 11 : Copie du contenu de l’ancien appareil
Voilà une autre fonction de recopie des données d’un ancien appareil grâce au connecteur USB fourni avec le S8 ! En fait, il s’agit ici de la méthode « physique » de transfert appelée Smart Switch. Comme nous allons y revenir plus tard, touchez pour l’instant le bouton Ignorer.
– Écran 12 : Autres fonctions utiles
Il s’agit ici de l’activation du système de protection par dossier sécurisé, de la taille d’affichage des caractères, ou encore des options de localisation. Autant accepter les propositions par défaut et toucher le bouton Terminer. Votre écran d’accueil va apparaître au bout de quelques instants !
Si votre Galaxy S8 vous propose de se mettre lui-même à jour, et donc de redémarrer, acceptez tout. Pourquoi se priver des dernières nouveautés ? Et s’il se lance dans une séance marathon de chargements d’applications qu’il considère comme indispensables à son bon fonctionnement, laissez-lui tranquillement le temps de faire son travail !