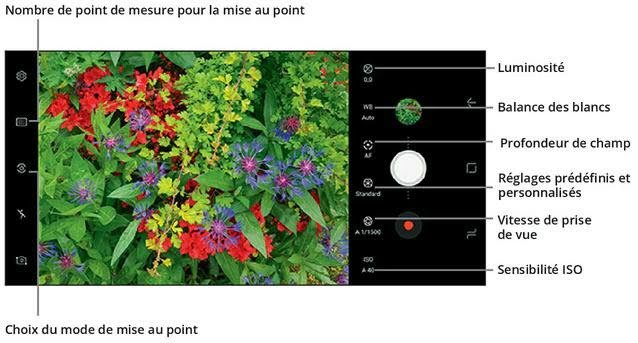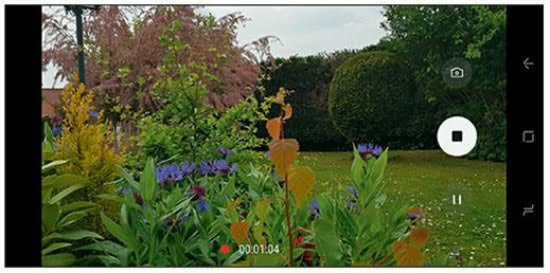Le Galaxy S8, c’est comme un appareil photo numérique, mais avec un objectif beaucoup plus petit que sur un appareil spécialisé, et même en fait avec deux objectifs. Il offre des quantités de réglages plus que suffisants et fournit des clichés magnifiques. Voyons donc cela de plus près.
Avec son capteur de 12 mégapixels, et de 8 mégapixels pour son objectif frontal, vous avez sous les doigts une qualité d’image tout à fait splendide, ce que met parfaitement en valeur son écran Super AMOLED QHD+ de 5,8 ou 6,2 pouces de diagonale avec une résolution maximale de 2960 x 1440 pixels.
[quads id=3]
L’ouverture des deux objectifs, avant et arrière, est de 1,7, ce qui permet de photographier et de filmer dans des conditions de basse luminosité.
Par défaut, la prise de vue se fait au format 4 : 3 (12 MP). C’est pourquoi l’image n’occupe qu’une partie de l’écran. Les bandeaux de commande sont alors parfaitement visibles. Si vous choisissez le format 16 : 9, l’image visée prendra pratiquement tout l’écran et une partie des commandes apparaîtra alors en superposition.
Pour prendre la photo, touchez le gros bouton rond qui affiche en son centre un appareil photo. La photo est enregistrée au format JPEG sur la mémoire interne de votre smartphone ou sur votre carte Micro SD. Le dossier dans lequel sont placées les photos est appelé DCIM, exactement comme avec un appareil photo numérique standard. Une fois que vous avez pris un cliché, il est également disponible dans l’application Galerie (ou encore Photos).
Partager une photo
Avant même de se soucier des réglages de vos prises de vue, voyons comment vous pouvez les communiquer à d’autres. Suivez ces étapes :
1. Votre dernière photo est montrée dans une petite vignette située sur le bord droit de l’écran. Touchez-la.
2. L’application Galerie s’ouvre. Elle affiche non seulement votre dernière photo, mais aussi toutes celles que vous avez déjà prises.
Pour afficher une autre photo, effleurez l’écran vers la gauche ou vers la droite. Pour agrandir une photo, tapez deux fois de suite sur l’écran, puis effleurez-le dans la direction voulue pour vous déplacer sur l’image. Touchez l’écran à nouveau deux fois de suite pour revenir à l’affichage initial. Le geste pincer/écarter permet également de zoomer ou de réduire la taille de l’image.
Pour afficher une photo sur la totalité de l’écran, basculez le Galaxy S8 en mode Paysage (horizontalement). Si nécessaire, ouvrez la barre des notifications et vérifiez que l’option Rotation auto est bien activée.
La barre d’outils, en bas de l’écran, propose cinq types d’actions : accéder à Bixby Vision, ajuster automatiquement la photo, la partager, la modifier ou encore la supprimer. D’autres options sont disponibles en touchant le bouton du menu, en haut et à droite de l’écran. Nous y reviendrons plus loin.
Remarquez en passant que vous pouvez sélectionner des photos favorites en allumant le petit cœur. Touchez la pointe de flèche, en haut et à gauche de l’écran, pour revenir à la Galerie. Servez-vous du bouton Retour pour revenir à l’appareil photo.
Bixby Vision est l’assistant proposé par Samsung pour accompagner vos photos dans diverses démarches, essentiellement commerciales : reconnaître des lieux avec les données de Samsung ou de Foursquare, rechercher des produits sur Amazon ou Vivino (plus largement, lire des codes QR), rechercher des images similaires sur Pinterest ou encore demander à Google d’effectuer des traductions.
Le principe est en fait assez simple. Vous visez quelque chose, et vous touchez le bouton Bixby Vision. Vous indiquez ensuite le genre de résultat que vous voulez obtenir, comme un lieu, un texte, une image ou encore un produit. Vous pouvez activer ou désactiver certaines de ces fonctionnalités depuis le menu de la fenêtre de Bixby Vision (les trois points, en haut et à droite de l’écran), et même activer une lampe pour mieux lire un code-barres dans un rayon obscur ou dans un lieu de plaisir nocturne… Pour le reste, à vous de juger de l’utilité de cet assistant.
3. Touchez le bouton Partager. Faites défiler la liste des modes de partage pour localiser celui que vous voulez utiliser.
4. Choisissez le mode de partage voulu, puis suivez les instructions correspondantes.
Selon le nombre et le type des applications installées, les choix qui vous sont proposés risquent d’être assez nombreux. Effleurez l’écran horizontalement pour voir toutes les possibilités. Voyons donc les principales options de partage dont vous disposez (elles valent pour les photos comme bien d’autres types de fichiers ou de messages) :
– Contacts : pour partager des moments avec les contacts réputés être très proches de vous.
– Wi-Fi direct, Bluetooth et Android Beam : pour partager la photo avec un appareil situé à proximité, et qui est reconnu comme étant synchronisé directement en Wi-Fi ou bien en Bluetooth.
– Messages et e-mail : permet de joindre la photo à un SMS (qui devient donc un MMS) ou à un message (Gmail ou autre). Les photos étant de taille importante, une compression sera automatiquement effectuée pour les SMS.
– Réseaux sociaux : si vous en avez envie, postez directement vos clichés sur votre réseau social préféré, qu’il s’agisse de Facebook (et son Messenger), Google+, Twitter, Instagram ou WhatsApp.
– Nuage Internet : vous avez également la possibilité de synchroniser vos photos avec un compte ouvert sur un support de stockage Web tel que Google Drive, OneDrive, Dropbox et autres (dont évidemment le cloud Samsung).
Qu’il s’agisse de messagerie, de réseau social ou de nuage Internet, vous devez bien entendu avoir ouvert et validé un compte d’utilisateur. Et comme tout cela est gratuit, vous ne risquez pas de manquer de choix dans ce domaine.
– Autres applications : le nombre et le type des applications capables de prendre en charge vos photos, par exemple pour les transférer, les stocker ou les retoucher, dépend de ce que vous avez installé sur votre Galaxy S8.
– Projeter : les boutons Afficher contenu sur TV (Smart View) et Transfert fichiers sur appareil vous permettent de transmettre vos photos vers un appareil compatible : téléviseur, ampli Home Cinéma, projecteur, etc.
Une autre manière de procéder consiste à faire appel à l’application Samsung Connect.
Cibler le sujet principal
Lorsque vous visez avec l’appareil photo, la mise au point est automatiquement déterminée au centre de l’objectif. Celle-ci sert en particulier à calculer la profondeur de champ, autrement dit la zone de netteté, en deçà et au-delà de laquelle l’image est plus ou moins floue.
Si vous voulez décentrer la mise au point, il vous suffit de toucher l’écran pour désigner le sujet que vous voulez mettre en valeur, puis de déclencher. Vous pouvez aussi en profiter pour affiner la luminosité de l’image en faisant glisser le curseur correspondant.
Une autre méthode consiste à viser un sujet, puis à toucher l’écran pour redéfinir le point de visée et maintenir le doigt appuyé. Un cercle jaune surmonté de la mention Verr. AF/AE (autrement dit verrouillage de la mise au point et de l’exposition) va s’afficher.
Votre mise au point est maintenant verrouillée. Vous pouvez alors vous déplacer pour prendre le cliché, ce qui permet de créer des effets de flou personnalisés voire artistiques !
Effectuer une mise au point sélective
Une autre manière de jouer sur la profondeur de champ consiste à faire appel à la fonction de mise au point sélective. Pour cela, vous devez viser un sujet dans lequel certains éléments se trouvent à l’avant-plan (idéalement à moins de 50 cm de vous), et d’autres beaucoup plus loin.
Effleurez l’écran de la gauche vers la droite afin de révéler la page des modes de prise de vue (sur lesquels nous allons revenir dans la prochaine section). Touchez le bouton Mise au point sélective.
Ciblez, puis touchez l’élément sur lequel vous voulez faire la mise au point. Il ne vous reste plus qu’à déclencher.
Affichez maintenant votre prise de vue. Vous pouvez constater qu’une petite icône apparaît au centre de l’image. Touchez-la. Le Galaxy S8 vous permet alors de choisir un plan de netteté pour la mise au point.
– Vous disposez de trois options pour la mise au point : proche (c’est le sujet au premier plan qui est net), loin (c’est le fond qui reste net) et panorama (tout le monde est net).
– Comment cela est-il possible ? Tout simplement, votre Galaxy S8 ne fait qu’enregistrer plusieurs photos en même temps, et vous choisissez celle qui vous convient le mieux.
Choisir un mode de capture
Par défaut, un appui sur le déclencheur se traduit par l’enregistrement d’un cliché unique avec des réglages définis automatiquement. Mais nous venons de découvrir qu’en effleurant vers la droite l’écran de l’appareil photo, tout un monde de modes de prises de vue apparaît. Il vous suffit alors de toucher un des boutons pour activer la configuration correspondante :
Vous pouvez modifier l’ordre des modes de capture en faisant un appui long sur une des icônes et en la faisant glisser vers un nouvel emplacement. Le bouton du menu permet aussi de placer des raccourcis vers vos modes préférés sur l’écran d’accueil.
Certains des modes activent automatiquement le format 16 : 9.
– Auto : c’est le mode par défaut. Vous prenez une photo, ou une série de photos si vous laissez le doigt appuyé sur le déclencheur, en appliquant tous les réglages courants (voir plus loin).
Par défaut, le bouton physique de volume sert aussi de déclencheur pour l’appareil photo. Vous pouvez modifier ce comportement dans les paramètres de l’application.
– Pro : le Galaxy S8 dispose de multiples réglages. Pour vous simplifier l’existence, il se place de lui-même en mode Auto. En fait, l’immense majorité des utilisateurs s’en contente la plupart du temps… Pour les autres, le mode Pro offre une gamme étendue de réglages. Nous allons y revenir un peu plus loin.
– Panorama : crée un panorama d’un simple appui sur le bouton de déclenchement. Vous visez une première extrémité du champ à capturer et vous touchez le déclencheur. Vous vous tournez ensuite lentement, et si possible parfaitement à l’horizontale (ou à la verticale). Le cadrage est signalé par un rectangle blanc épais. Chaque fois qu’une transition est détectée, une nouvelle photo est prise. Quand vous avez terminé, touchez à nouveau le déclencheur. L’application va « coller » toutes vos prises de vue pour ne plus en former qu’une seule. Le résultat est généralement convaincant.
Un petit bouton affiché sur le bord de l’écran lorsque ce mode est activé vous permet de choisir entre image fixe et enregistrement vidéo.
– Mise au point sélective : c’est le mode qui est décrit dans la section précédente.
– Ralenti : accélère la prise de vue des vidéos. Autrement dit, la visualisation se fera au ralenti sur tout ou partie du film.
– Hyperlapse : filme un sujet en mouvement, puis ne retient qu’un nombre limité d’images pour produire une vidéo en accéléré. La vitesse de l’accéléré est paramétrable de 4x à 32x en touchant le petit bouton figurant un « A », sur le bord de l’écran.
Dans ce mode, le fichier obtenu est une vidéo au format MP4 en résolution Full HD.
Pendant la lecture d’un enregistrement hyperlapse, vous pouvez faire varier la ligne de temps en effleurant l’écran horizontalement, ou la luminosité en l’effleurant verticalement. Touchez l’écran pour faire apparaître un bouton Pause avec avance/retour rapide.
De plus, d’autres boutons permettent notamment de verrouiller l’image courante, d’afficher le petit film dans une fenêtre, de produire un GIF animé, ou encore d’ajuster la vidéo à la taille de l’écran.
– Aliment : pour mettre un plat (ou tout type d’objet à votre convenance) en valeur en l’entourant d’une zone plus sombre.
– Photo virtuelle : visez un objet (ou une personne), puis tournez autour lentement. Lorsque vous regardez ensuite le résultat, il se présente comme un petit film d’animation.
– Télécharger : ce bouton vous permet d’installer quelques modes de prise de vue supplémentaires (et gratuits) sur le site marchand de Samsung. La liste est brève, du moins à ce jour. Voyez ce qui pourrait vous intéresser. Nous reviendrons un peu plus loin sur le mode Dual Camera.
Vous voulez faire preuve de discrétion ? Vous n’aimez pas le bruit du déclencheur ? Aucun problème : il vous suffit de passer en mode Silencieux ou Vibreur.
Le mode Rafale est actif par défaut. Il suffit de laisser le doigt appuyé sur le bouton du déclencheur ou du bouton de volume, et vous pourrez prendre jusqu’à cent clichés d’affilée en un temps record !
Si vous voulez prendre une photographie avec le capteur avant, vous disposerez de moins d’options. En particulier, la page des modes de prise de vue propose une option spécifique : Selfie panorama (pour capturer plus de visages).
Pour basculer entre les deux objectifs, il suffit de toucher le bouton Caméra avant/arrière (voir la première image). Mais il existe un autre procédé très simple : effleurez l’écran verticalement et le tour est joué.
Pour éviter que votre doigt n’apparaisse stupidement sur un selfie, le Galaxy S8 propose une autre méthode de déclenchement. Lorsque le cadrage vous convient, vous passez simplement le doigt sur le capteur du cardiofréquencemètre au dos de l’appareil (il se trouve juste sous la lampe du flash), et le cliché est automatiquement pris.
En touchant le petit bouton qui se trouve en bas et à droite de l’écran, vous activez plusieurs options qu’il est possible de configurer pour transformer un banal autoportrait en photo de mode
Ton riche (HDR) en temps réel
Cette technique (le High Dynamic Range) consiste à prendre une série de clichés d’un même sujet avec des expositions différentes. Un logiciel spécialisé permet ensuite de composer l’image finale en utilisant tous ces clichés pour obtenir une plage de couleurs très étendue afin de récupérer le maximum de détails dans les hautes comme dans les basses lumières.
Ici, c’est un peu un gadget, et en tout cas à prendre avec quelques pincettes. Pour faire bref, le bouton HDR de l’appareil photo peut donner effectivement des résultats convaincants si votre prise de vue comporte de forts contrastes, autrement dit des amplitudes élevées entre hautes et basses lumières.
Sinon, le résultat est beaucoup moins évident, voire même dégradé, car cette fonction se traduit par un lissage non négligeable de l’image.
Effets spéciaux
En effleurant l’écran de l’appareil photo de la droite vers la gauche ou encore en touchant le symbole du petit ourson (?), le Galaxy S8 vous propose une série d’effets spéciaux destinés à donner un cachet particulier à vos clichés (voir l’image ci-dessous).
Touchez l’un des boutons du bas, ou effleurez l’écran horizontalement ainsi que verticalement, choisissez l’effet voulu et réglez éventuellement les options proposées (Force pour ajuster l’intensité et Miniature pour ajouter du vignettage sur les bords de l’image). Il ne vous reste plus qu’à déclencher.
Vous pouvez réorganiser les effets en faisant glisser leurs vignettes d’aperçu. De plus, le bouton Modifier, en haut de l’écran, permet de bloquer un effet afin de pouvoir ensuite effectuer plus facilement un recadrage.
Comme pour les modes, un bouton « + » permet d’installer de nouveaux effets spéciaux depuis la boutique de Samsung. Certains effets sont gratuits, d’autres payants. À vous de voir ce qui est susceptible de vous intéresser.
Des effets en plus grand nombre sont à portée de doigt en affichant un cliché et en touchant le bouton Modifier. Certains sont intéressants, par exemple pour améliorer un portrait en gros plan. Pour le reste, fiez-vous à votre instinct…
Le mode Dual Camera
Grâce au mode Dual Camera (à télécharger), il est possible d’activer en même temps les deux objectifs du Galaxy S8 de manière à superposer prises de vue arrière et frontale. Une façon de « signer » ses photos, surtout celles qui ont vocation à être partagées.
Dual camera : C’est très facile à faire !
1. Dans les modes de prise de vue de l’appareil photo, choisissez Dual Camera.
2. Touchez le bouton marqué d’un double appareil photo, sur le bord de l’écran, et choisissez le style de la vignette dans laquelle apparaît ce que voit la caméra frontale.
3. Cadrez la vignette sur vous.
Vous pouvez la toucher pour la faire glisser, ou encore la redimensionner à l’aide des quatre poignées situées dans les coins du cadre.
Touchez l’image de la vignette pour inverser la prise de vue avant/arrière.
4. Déclenchez.
5. Revenez au choix du mode et réactivez l’option Auto (ou une autre).
Utiliser le flash
Le flash du Galaxy S8 est indispensable si les conditions d’éclairement sont faibles, et à condition que le sujet principal ne soit pas trop éloigné. Le bouton correspondant propose trois options (touchez l’espèce d’éclair dans la barre des outils pour y accéder) :
– Désactivé
– Activé : le flash se déclenchera systématiquement, quelles que soient les conditions de prise de vue, ce qui peut être intéressant pour mettre en valeur un premier plan, ou encore pour filmer dans de mauvaises conditions d’éclairement.
– Automatique : vous laissez l’appareil décider lui-même s’il y a ou non besoin d’illuminer la scène. C’est généralement le bon choix à faire.
Le flash consomme beaucoup d’énergie. Évitez de l’utiliser à tout bout de champ, sinon votre batterie risque de vous lâcher juste avant le meilleur moment de la soirée !
Une autre utilisation du flash, lorsque (par exemple) trouver le trou de la serrure est vraiment difficile dans l’obscurité, consiste à le transformer en lampe torche depuis la barre des notifications.
Paramètres
Accéder aux paramètres de l’appareil photo, c’est tout simple : vous touchez la roue dentée lorsqu’elle apparaît. Et le premier paramètre à choisir, c’est bien entendu la résolution des images.
Par défaut, les photos sont prises au format 4 : 3, dans une définition de 4032 x 3024 pixels. Même si plusieurs autres choix vous sont proposés, un seul devrait retenir votre attention, le 16 : 9 dans une définition de 4032 x 2268 pixels.
Bien entendu, c’est une excellente option si vous voulez regarder vos photos sur votre téléviseur (et pensez alors à prendre vos clichés en format long, autrement dit paysage). Vous vous direz merci.
Le bouton Paramètres propose une série de réglages dont le contenu varie d’ailleurs assez peu selon que vous utilisez l’objectif arrière ou l’objectif frontal.
Même si vous n’allez peut-être passer que très peu de temps dans ces réglages, voyons rapidement les principaux :
– Taille de l’image : normalement, dans le mode Auto, vous photographiez en 12 mégapixels au format 4 : 3. Mais vous disposez d’autres options à votre convenance : 6,2 mégapixels en 4 : 3 (soit 2880 x 2160 pixels), au format 16 : 9 (avec deux variantes de 9,1 MP et 3,7 MP), dans un format adapté à celui de l’écran (18,5 : 9, peut-être un peu compliqué à exploiter en dehors du S8) ou encore dans un format carré de 9,1 MP ou 4,7 MP).
Évidemment, seuls les modes les plus élevés vont vous intéresser !
Pour ce qui concerne l’objectif avant, vous ne disposez que de trois options correspondant aux formats d’image proposés (4 : 3, 16 : 9 et 1 : 1).
– Enreg. fichiers RAW et JPEG : les fichiers RAW (bruts) sont le pain béni des professionnels. Ils nécessitent ensuite un traitement dans un logiciel spécialisé sur ordinateur. C’est donc juste trop compliqué pour nous.
– Taille de la vidéo : par défaut, votre Galaxy S8 filme en Full HD (1920 x 1080 pixels). Et c’est très bien ainsi. Ne changez cette résolution que si vous avez besoin de vous limiter, par exemple pour poster un clip sur le Web, ou au contraire élargir votre vision jusqu’à l’UHD (3840 x 2160 pixels) si vous disposez d’un téléviseur 4K capable de relire vos films…
Là encore, le capteur avant est un peu plus limité puisqu’il n’est pas capable de filmer en UHD ou en Full HD à 60 images par seconde. Mais pour les selfies vidéo, tout cela est déjà remarquable.
Notez bien que plusieurs fonctions sont indisponibles en mode UHD ou QHD. De plus, certains moniteurs réputés être 4K sont en réalité incapables de relire les vidéos filmées dans cette résolution…
– Photo avec mouvement : enregistre un court clip vidéo avant de prendre la photo. Dans la Galerie, l’image est associée à un petit bouton qui vous permet de visualiser le clip.
– Suivi AF : pour suivre un sujet en mouvement.
– Correction de forme : pour corriger la distorsion dans les photos, chose qui peut être assez utile avec des visages, mais qui sera avantageusement retravaillée dans un logiciel spécialisé (du genre Photoshop, Lightroom ou encore DXO Optics).
– Modes de prise de vue : pour prendre un selfie plus facilement en touchant l’écran, en plaçant la paume de la main devant le capteur photo, ou encore en mettant un doigt devant le capteur cardio à l’arrière de l’appareil.
– Minuteur : permet d’activer et de configurer le délai de prise de vue.
– Stabilisation vidéo : c’est une fonction classique des appareils photo modernes, mais ici réellement efficace. Elle atténue l’effet des mouvements du bras lorsque l’on filme. Par contre, elle est inapplicable dans les plus hautes résolutions vidéo, ce qui est un peu dommage quand on essaie de profiter du meilleur de ce que le Galaxy S8 a à offrir.
– Grille : affiche un quadrillage qui permet de cadrer un sujet selon la fameuse règle des peintres classiques.
– Tags de localisation : marque les fichiers d’image en fonction de votre position géographique au moment de la prise de vue. Bien entendu, la localisation doit être activée sur le Galaxy S8 pour que ce paramètre soit opérationnel.
– Évaluer les photos : c’est pour ouvrir la Galerie après chaque prise de vue.
– Lancement rapide : active ou désactive l’activation de l’appareil photo par un double appui sur le bouton Marche.
– Emplacement de stockage : vous avez le choix entre la mémoire interne du smartphone et la carte SD. Je vous conseille d’utiliser cette dernière, dont vous ferez régulièrement une sauvegarde sur votre ordinateur. On n’est jamais trop prudent !
– Contrôle vocal : c’est un genre de « OK Google » pour le déclenchement de l’appareil photo. Dites par exemple « Sourire », « Cheese » ou encore « Enregistrer une vidéo », et c’est parti !
– Touche Appareil photo flottante : affiche un second bouton de déclenchement qui peut être positionné n’importe où sur l’écran.
– Touche volume : définit le rôle de ces touches pour qu’elles servent de déclencheur photo ou vidéo, ou encore tout bêtement de réglage du volume sonore.
– Réinitialiser les paramètres : vous avez un peu trop joué avec les options, et vous êtes perdu(e) ? Touchez cette option pour revenir aux réglages par défaut.
Le mode Pro
Comme à peu près tout le monde, vous vous contentez des réglages par défaut de votre Galaxy S8. Et ils vous conviennent. Mais si vous vous sentez l’âme d’un pro, vous allez activer le mode portant ce nom. Juste pour voir de quoi il retourne.
Quand vous activez le mode Pro, l’interface de l’appareil photo change. Comme l’illustre la photo, vous disposez alors de réglages bien plus nombreux :
– Type de mesure : choisit la méthode utilisée pour la mise au point (pondérée, spot ou matricielle).
– Zone d’autofocus : définit la méthode de mise au point (centrale ou multizone).
– Réglages prédéfinis : permet de sélectionner un ensemble de réglages prédéfinis ou personnalisés. Lorsqu’un ensemble de valeurs vous semble correspondre à vos besoins, vous pouvez l’enregistrer en touchant l’un des boutons Ton 1 ou Ton 2.
Chaque style de réglage prédéfini peut également être reconfiguré en touchant la vignette correspondante puis la petite icône de crayon. Faites alors glisser le curseur des différents paramètres pour ajuster la valeur correspondante.
– Autofocus : fait varier manuellement la distance de mise au point entre une position macro (la petite fleur) et l’infini (la montagne).
– WB auto : règle la balance des blancs. Vous disposez de six modes : Auto (le S8 se débrouille tout seul), Soleil (dehors par beau temps), Nuages (dehors par temps couvert), Incandescent (en intérieur, avec un éclairage classique), Fluorescent (en intérieur, avec un éclairage de type froid) et K (vous réglez vous-même la température de couleur de 2300 à 10000 degrés Kelvin).
– ISO : détermine la sensibilité de la prise de vue, entre 50 et 800 ISO.
Quand les conditions d’éclairement sont bonnes, il est préférable de régler la valeur ISO à 80 ou 100 plutôt que de la laisser sur la valeur Auto.
Si les conditions d’éclairement sont faibles, augmentez la sensibilité ISO. Mais attendez-vous alors à multiplier le grain de l’image dans des proportions qui peuvent être importantes.
– Vitesse : la vitesse d’obturation peut être réglée de 1/24000 s ( !) à 10 secondes.
– Luminosité : augmente ou réduit la sensibilité à l’éclairement. Une valeur négative assombrit l’image. Une valeur positive l’éclaircit. C’est un réglage à manier avec précaution.
Vous pouvez faire un zoom avant (jusqu’à 8 fois) ou arrière avec le geste classique écarter/pincer. Mais les zooms numériques trop poussés ne sont pratiquement jamais de bonne qualité (n’oubliez pas en même temps d’activer le stabilisateur).
Il vaut mieux faire un cadrage un peu large puis rogner les bords de la photo. Tant pis si elle est un peu plus petite à l’arrivée (mais avec la résolution native de l’appareil, il y a de la marge !).
Macros
L’autofocus de l’objectif du Galaxy S8 est performant et très rapide, y compris pour faire des prises de vue nettes d’un sujet en vous plaçant à quelques petits centimètres de celui-ci. Il n’y a donc pas besoin d’une option de mode Macro spécifique. Vous pouvez ajuster manuellement la distance de mise au point en activant le mode Pro.
La caméra
Votre Galaxy S8 possède aussi une excellente caméra. Il vous suffit de configurer la résolution de prise de vue dans les paramètres, voire de vous limiter volontairement, par exemple si vous voulez joindre un petit film à un message.
Touchez le gros bouton central, et c’est parti !
Les paramètres vidéo
Quand vous voulez marquer un temps d’arrêt, touchez le bouton barré de deux traits pour mettre en pause. Pour reprendre, touchez le bouton marqué d’un cercle rouge. Pour arrêter de filmer, touchez le bouton frappé d’un carré. Si vous voulez prendre un cliché tout en continuant de filmer, touchez l’icône de l’appareil photo. C’est aussi simple que cela.
Vous pouvez zoomer tout en filmant en effectuant un geste écarter/pincer. Bien entendu, vous devez le faire en douceur pour que le résultat soit acceptable.
N’oubliez pas que les vidéos sont assez gourmandes. Et par conséquent, n’oubliez pas non plus de les transférer de temps à autre sur votre ordinateur ou sur un nuage Internet pour récupérer de la place en mémoire.
Le Galaxy S8 est un excellent appareil. Sur le plan de la photo et de la vidéo, c’est évident (d’autant que, par défaut, celle-ci est configurée en Full HD, c’est-à-dire 1920 x 1080 pixels, ce qui est très bien, mais qu’elle est capable de monter jusqu’à l’UHD, ce qui est tout simplement remarquable).
Par contre, n’attendez tout de même pas des miracles pour l’enregistrement du son. Celui-ci ne peut évidemment pas être comparé avec un matériel dédié, possédant notamment un micro directionnel.
Le mode UHD, c’est-à-dire Ultra Haute Définition, souvent appelé (par erreur) 4K, procure une résolution de 3840 x 2160 pixels au format 16 : 9. Si vous avez la chance de posséder un téléviseur UHD, c’est le moment d’en profiter. Sinon, ce n’est peut-être pas la peine de vous faire du mal, et surtout de saturer très vite votre mémoire (comptez environ 350 Mo la minute d’enregistrement).
Dans les modes UHD, QHD et Full HD rapide (60 images par seconde pour de beaux ralentis), le stabilisateur vidéo est désactivé, de même que les clichés instantanés. Vous devrez donc faire très attention aux risques de bougé (une perche à selfies peut peut-être aider, et il existe aussi des trépieds adaptés).
Dans les paramètres de l’appareil photo, l’option Suivi AF vous permet de faire la mise au point sur un certain sujet, puis de le suivre sans perdre cette mise au point.
Les vidéos sont enregistrées au format MP4, ce qui veut dire qu’elles sont lisibles sur à peu près n’importe quel appareil moderne.
Une vidéo qui vient d’être enregistrée est immédiatement visible en touchant l’image d’aperçu, sur le bord de l’écran. Vous pouvez donc la partager (si possible) ou l’envoyer en tant que pièce jointe, y compris dans un MMS. Dans ce cas, il vaut mieux sélectionner dans les paramètres d’enregistrement la résolution la plus basse possible.
Lorsque vous visionnez une vidéo que vous venez de filmer, touchez l’écran pour faire apparaître les options dont vous disposez. Ce sont exactement les mêmes que pour le mode hyperlapse, décrit plus haut.
Configurer la vidéo
Vous avez beaucoup moins de choix de configuration video que pour les photos, ce qui est après tout normal. Voyons donc rapidement cette question :
– Orientation de l’appareil : votre téléviseur est plus long que haut… Faites-lui plaisir : filmez en tenant le smartphone horizontalement, c’est-à-dire en mode portrait !
– Choix de la caméra : comme pour les photos, vous pouvez basculer entre l’objectif arrière et l’objectif frontal (le mode Autoportrait).
– Flash : en mode Vidéo, le flash devient comme une lampe torche. C’est pratique, mais bien sûr extrêmement gourmand en énergie.
– Mode d’enregistrement : vous disposez surtout du mode Standard (Full HD par défaut, rappelons-le), mais vous pouvez aller de l’UHD au mode VGA (avec une résolution réduite au format 640 x 480 pixels) en passant par diverses résolutions. Sinon, il est aussi possible de filmer au ralenti ou en accéléré, pour le fun.
Le mode UHD n’est pas disponible pour l’objectif frontal.
– Effets spéciaux : c’est exactement la même chose que pour les photographies, sauf en mode UHD.
– Mode Pro : vous pouvez activer le mode Pro et effectuer les réglages voulus avant de filmer, voire tout en filmant. Cependant, seuls trois réglages sont disponibles : l’autofocus, la balance des blancs et la luminosité.
Le paramètre Balance des blancs détermine le rendu et l’équilibre des couleurs. Un réglage adapté peut faire toute la différence. Pour filmer par exemple en intérieur, choisissez Incandescent ou Fluorescent selon la nature de l’éclairage. Sinon, vos blancs risquent fort de prendre une tournure rouge/orangée très peu agréable.
Voilà, ouf c’est terminé pour ce tuto. Profitez bien de l’appareil photo de l’excellent S8 !
Le tuto suivant est consacré à la musique