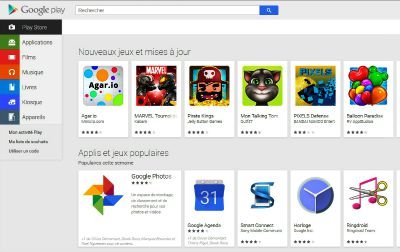Google Play Store est la boutique en ligne de Google pour le système d’exploitation Android. Une application est préinstallée sur chaque téléphone et tablette Android, permettant de télécharger les applications gratuites ou payantes.
Google Play Store offre des applications Android, mais permet aussi de louer des films ou d’acheter des livres numériques et de la musique pour votre Galaxy S6.
Google Play Store est donc accessible depuis une application Android, mais également depuis un navigateur Web à l’adresse : https://play.google.com/.
Google Play Store n’est pas la seule boutique en ligne où vous pouvez vous procurer des applications Android, mais c’est la seule officielle. Sur les markets dits « alternatifs » (voir le tableau suivant), vous trouverez des applications issues du Google Play Store officiel, mais également des applications inédites.
L’installation d’applications hors Google Play Store nécessite de modifier les paramètres du Galaxy S6 de sorte à autoriser les applications issues de sources inconnues (voir « Autorisez les sources inconnues », un peu plus loin dans ce tuto).
Installez une application gratuite
1) Lancez l’application Play Store.
2) Appuyez sur la loupe pour procéder à une recherche par mots-clés ou parcourez les rubriques Applis, Jeux, Films, Musique, Livres ou Kiosque selon ce que vous souhaitez acquérir.
3) Lorsque vous êtes dans la partie Applications de Play Store, parcourez les onglets Catégories, Accueil, Top des articles payants, Top des articles gratuits, Les plus rentables, Top des nouveautés payantes, Top des nouveautés gratuites et Tendances (glissez les écrans de la gauche vers la droite pour faire apparaître ces différents onglets).
4) Naviguez jusqu’à l’application que vous souhaitez installer, puis appuyez dessus pour la sélectionner. Prenez connaissance du descriptif de l’application, des copies d’écran ainsi que des commentaires des utilisateurs qui apportent souvent une information pertinente quant à l’intérêt de ladite application.
5) Appuyez sur Installer pour continuer.
6) Prenez le temps de lire scrupuleusement les permissions système de l’application (Autorisations de l’application). Assurez-vous que les permissions demandées sont cohérentes et en adéquation avec l’application à télécharger. Appuyez sur Accepter pour procéder au téléchargement et à l’installation automatique de l’application.
7) Vous pouvez suivre la progression du téléchargement directement au sein de l’application Play Store ou dans la barre de notifications Android. Appuyez sur Retour Achats ou sur le bouton Retour du Galaxy S6 pour revenir à l’écran précédent.
8) Lorsque le téléchargement est terminé, vous pouvez alors ouvrir l’application fraîchement acquise depuis la barre de notifications ou depuis le lanceur d’applications.
Autorisez les sources inconnues
Si vous téléchargez une application depuis un market alternatif ou sur Internet (ailleurs que sur Google Play Store), vous pourrez alors récupérer le fichier .apk sur votre ordinateur et le transférer ensuite dans la mémoire de votre Galaxy S6, par l’intermédiaire d’un câble USB ou simplement par e-mail.
Il vous suffira ensuite de parcourir, à l’aide d’un gestionnaire de fichiers, votre mémoire jusqu’à l’emplacement de votre fichier .apk, puis d’appuyer dessus pour procéder à son installation.
L’installation d’applications hors Google Play Store (sur Internet, sur un store alternatif, sur Samsung Apps, etc.) nécessite de modifier les paramètres du téléphone, de façon à autoriser les applications issues de sources dites « inconnues ».
1) Déroulez la barre de notifications, sélectionnez Paramètres → Écran de verrouillage/Sécurité puis cochez Sources inconnues.
2) L’un des risques à installer une application trouvée sur Internet est qu’elle soit modifiée, afin de récupérer des informations confidentielles (identifiants/mots de passe, contacts, SMS) ou d’envoyer des SMS à des services surtaxés. Lors de l’installation d’une application, prenez le temps de lire scrupuleusement les permissions système de cette dernière. Cela ne signifie pas pour autant que toutes ces demandes sont suspectes.
Faites attention aux permissions des applications
Installer une application sur son Galaxy S6 n’est pas un geste anodin. Il convient de s’assurer du comportement de l’application, tout comme l’on se méfie d’une application sous Windows, Mac ou Linux.
1) Lors de l’installation d’une application, prenez le temps de lire scrupuleusement les permissions système de cette dernière. Cela ne signifie pas pour autant que toutes ces demandes sont suspectes. Touchez une permission pour en savoir plus à son sujet.
2) Ces permissions se révèlent souvent fort inquiétantes, mais s’avèrent être davantage des « avertissements légaux » : « Des applications malveillantes peuvent envoyer des messages sans votre confirmation… » Dans la majorité des cas, les autorisations requises par les applications sont légitimes, ce ne sont que des avertissements qu’il convient néanmoins de ne pas prendre à la légère, sans tomber non plus dans la paranoïa.
3) Certaines applications ont la faculté d’accéder à des fonctionnalités avancées d’un téléphone ou d’une tablette, comme les appels téléphoniques, l’envoi de SMS et la géolocalisation. Cela peut potentiellement conduire des développeurs à mettre au point des logiciels capables d’appeler n’importe quel numéro ou d’envoyer des SMS surtaxés. Il n’est pas exclu que Play Store contienne des applications malveillantes. Néanmoins, Google scanne en permanence Play Store afin de détecter d’éventuelles applications illicites.
4) Pour connaître les permissions d’une application déjà installée sur votre Galaxy S6, quittez Play Store pour revenir sur le Bureau d’Android, puis déroulez la barre de notifications → Paramètres → Applications → Gestionnaire d’applications et, enfin, sélectionnez une application de votre choix. En bas de l’écran figurent les droits requis par ladite application. Appuyez sur l’une des autorisations requises par l’application pour en savoir plus à son sujet.
Installez une application depuis un ordinateur
Vous pouvez rechercher et télécharger vos applications depuis Google Play Store en version Web, donc depuis un ordinateur (a priori) et installer à distance vos applications à partir de https://play.google.com/.
1) Connectez-vous avec votre compte Google dès votre arrivée sur Play Store. Play Store est organisé en plusieurs sections : Musique, Livres, Films, Applications et Appareils. Parcourez les différentes rubriques ou procédez à une recherche depuis la barre de recherche.
2) Cliquez sur l’application qui vous intéresse et lisez les avis.
3) Remarquez la petite phrase discrète qui indique que « cette application est compatible avec l’ensemble de vos appareils », c’est-à-dire l’ensemble de vos téléphones et tablettes Android. Appuyez sur + pour voir la liste de vos appareils.
4) Appuyez sur le bouton Installer pour procéder à l’installation à distance d’une application. Si vous n’êtes pas connecté à votre compte Google, vous devrez alors saisir votre mot de passe. Votre téléphone n’a pas besoin d’être relié par câble USB, ni même d’être allumé. Si le Galaxy S6 est éteint, l’installation se produira dès que vous le rallumerez.
5) Si vous disposez de plusieurs smartphones ou tablettes Android, sélectionnez le périphérique sur lequel installer l’application. Le numéro de modèle du Galaxy S6 est SM-G920 ou SM-G925F (S6 edge).
6) L’installation débute alors automatiquement. L’installation à distance présente un intérêt certain, notamment si vous disposez d’une tablette Android. Vous pourrez ainsi installer la même application sur les deux systèmes très facilement et, de surcroît, à distance !
Tutoriel du Samsung Galaxy S6 – Désinstallez une application