Vous pouvez désinstaller une application depuis l’application Play Store, depuis les menus de configuration d’Android ou depuis un gestionnaire d’applications tel qu’ AppMonster.
1) Lancez l’application Play Store puis ouvrez le menu latéral gauche et sélectionnez Mes applications pour accéder aux applications que vous avez téléchargées sur votre téléphone.
2) L’onglet Applications installées liste les applications de votre Galaxy S6 (hors applications système). Ces applications sont listées par ordre des plus récentes mises à jour, puis par ordre alphabétique.

3) L’onglet Toutes liste à la fois les applications du Galaxy S6, les applications que vous avez testées (c’est-à-dire installées puis désinstallées) et celles installées sur un autre appareil Android (un autre smartphone ou une tablette) avec le même compte Google. Ces applications sont listées par ordre de dates d’installation (de la plus récente à la plus ancienne), ce qui peut s’avérer pratique pour identifier une application récemment installée.

• Installé : indique une application installée sur le Galaxy S6.
• La « croix » : indique une application que vous avez un jour installée puis désinstallée, ou une application installée sur un autre appareil Android (tablette, autre smartphone) avec le même compte Google.
4) Recherchez l’application à désinstaller et appuyez dessus pour ouvrir un nouvel écran. Sélectionnez Désinstaller ou Ouvrir pour l’exécuter.
Utilisez le Gestionnaire d’applications
Les menus de configuration d’Android permettent également de gérer vos applications, et notamment de les désinstaller.
1) Quittez Play Store pour revenir sur le Bureau d’Android. Déroulez la barre de notifications, puis appuyez sur Paramètres → Applications.

2) Appuyez sur Gestionnaire d’applications.
3) La liste des applications du téléphone apparaît à l’écran :

• L’onglet Téléchargé liste les applications que vous avez sciemment téléchargées sur votre téléphone.
• L’onglet Exécution liste les applications en cours d’utilisation.
• L’onglet Tout liste toutes les applications installées, c’est-à-dire les applications que vous avez téléchargées ainsi que les applications système, indispensables au bon fonctionnement d’Android.
4) Appuyez successivement sur le menu Plus → Trier par taille (ou par nom) pour trier la liste des applications installées selon ces critères.
5) Appuyez sur l’application que vous souhaitez désinstaller, WhatsApp dans cet exemple. Décochez l’option Afficher notifications si vous ne souhaitez plus recevoir les notifications de cette application.
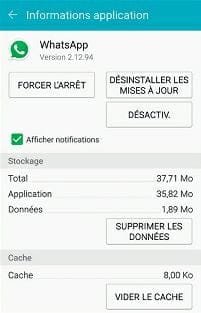
• Forcer l’arrêt : permet, comme son nom l’indique, de forcer l’arrêt d’une application en cours d’exécution, ce qui s’avère parfois nécessaire lorsqu’une application est bloquée ou ne fonctionne plus.
• Désinstaller : permet de désinstaller l’application du téléphone. Attention, la désinstallation d’une application ne supprime pas nécessairement les éventuels dossiers et fichiers créés en mémoire… En parcourant la mémoire, vous trouverez sûrement des dossiers faisant référence à des applications qui n’existent plus. Si vous êtes sûr de ce que vous faites, vous pouvez effacer ces dossiers pour faire un peu de ménage en mémoire.
Si vous effaciez par mégarde un dossier utilisé par une application existante, cette dernière recréerait alors les fichiers et dossiers requis (dans le meilleur des cas !), mais vous perdriez probablement quelques éléments de contexte liés à l’application elle-même. Si une application ne fonctionne plus du tout, désinstallez-la, puis réinstallez-la !
• Supprimer les données : permet de supprimer de la mémoire certaines informations liées au fonctionnement intrinsèque de l’application, par exemple : ne plus afficher les Conditions générales d’utilisation, mémoriser un identifiant et un mot de passe afin de ne pas avoir à les ressaisir à chaque utilisation de l’application, mémoriser des choix ou des options que vous auriez cochés et qui sont propres à l’application elle-même, mémoriser les historiques de navigation et/ou de recherche de l’application, mémoriser la personnalisation d’une application, des paramètres, des messages.
Si, par exemple, vous supprimez les données de l’application Facebook, lors de la prochaine utilisation, vous devrez accepter le Contrat de licence de l’utilisateur final, saisir votre e-mail et votre mot de passe Facebook, et lire les conseils promulgués par l’application.
• Vider le cache : certaines applications mettent du contenu en « mémoire cache » pour charger plus rapidement les données. C’est le cas du navigateur Google Chrome, par exemple. Vous pouvez donc effacer, sans danger, le cache d’une application.
• Supprimer les valeurs par défaut : appuyez sur ce bouton pour effacer les actions par défaut qui ont été associées à une application
Désactivez une application
Certaines applications développées par Google peuvent être désactivées, mais pas pour autant désinstallées du téléphone. Ne désactivez une application Google que si vous êtes sûr de ne pas vouloir l’utiliser, le mieux étant d’éviter de désactiver inutilement les applications Google.
Dans l’exemple ci-après, je désactive la Recherche Google (le widget Appli Google permet de lancer une recherche Google directement depuis le Bureau d’Android).
1) Déroulez la barre de notifications, appuyez sur Paramètres → Applications → Gestionnaire d’Applications puis ouvrez l’onglet Téléchargé. Recherchez l’application Appli Google.

2) Appuyez sur Désactiv. pour désactiver l’application.

3) Si vous souhaitez réactiver l’application, retournez dans l’écran Gestionnaire d’applications → onglet Désactivé (complètement à droite). L’onglet n’apparaît que lorsque vous avez au moins une application désactivée. C’est à cet endroit que se trouvent les applications désactivées. Appuyez sur l’application et réactivez-la.
Tutoriel du Samsung Galaxy S6 – Téléchargez vos musiques

