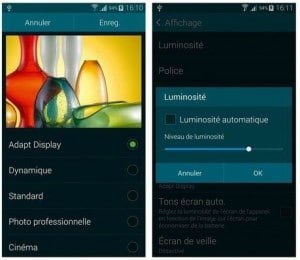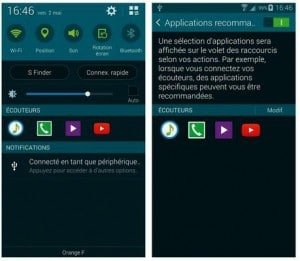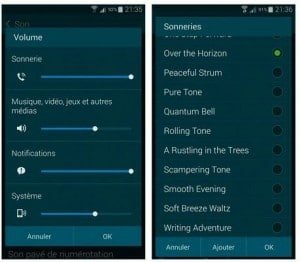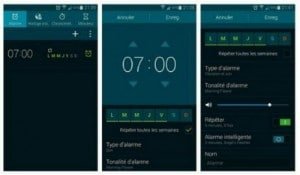Précédemment, nous avons vu comment changer l’image affichée sur le fond de l’écran. Mais comment modifier la manière dont celui-ci réagit à la lumière, ou le mode d’affichage des couleurs ?
Vous disposez pour cela de plusieurs options :
1) Ouvrez l’application Paramètres.
2) Dans la rubrique Paramètres rapides, touchez la ligne Affichage.
3) Touchez l’option Mode d’écran et sélectionnez une « couleur » d’affichage plus ou moins neutre ou saturée. Touchez ensuite le bouton Enreg.
Même en mode Standard, les couleurs ont tendance à être un peu trop saturées, mais ce n’est pas un défaut sur un écran de smartphone, car cela le rend généralement plus facile à lire.
4) Touchez ensuite l’option Luminosité. Faites glisser le petit curseur pour obtenir le niveau de clarté qui vous convient le mieux.
Si vous cochez la case Luminosité automatique, vous laissez l’appareil décider de lui-même. Cependant, cela produit un affichage bien trop sombre, du moins à mon goût.
5) Modifiez si vous le souhaitez les autres paramètres d’affichage. Nous en avons déjà rencontré certains. Notez en particulier l’option Police qui vous permet de changer le style et la taille des caractères affichés à l’écran.
Les options Tons écran auto, qui ne semble pas très efficace pour économiser la batterie, et Écran de veille, qui au contraire la sollicite beaucoup pour son rechargement, semblent à éviter.
6) Appuyez plusieurs fois sur le bouton Retour du smartphone pour quitter l’application Paramètres.
Personnaliser la barre des notifications
Tant que vous êtes dans les options d’affichage, vous pouvez aussi, si vous le souhaitez, adapter les paramètres qu’il est possible de régler dans la barre des notifications (souvenez-vous : vous l’ouvrez en faisant glisser vers le bas le bandeau affiché en haut de l’écran).
1) Faites glisser vers le bas la barre des notifications, puis touchez le bouton qui se trouve en haut et à droite, tout près de la roue dentée.
Vous pouvez aussi passer par l’option Volet des raccourcis de l’application Paramètres, mais c’est plus long.
2) Pour accéder directement à l’activation ou à la désactivation d’une des fonctions proposées, touchez simplement l’icône correspondante. Un appui long sur une icône ouvre la page de configuration de cette fonctionnalité.
3) Pour modifier l’organisation du volet des raccourcis, touchez l’icône qui représente un crayon. La page de configuration illustrée sur la droite de l’image ci dessous va apparaître.
4) Faites défiler l’écran jusqu’en bas pour voir tous les raccourcis. Il vous suffit maintenant de faire un appui long sur une icône puis de la faire glisser vers son nouvel emplacement.
La liste Boutons actifs correspond à ce qui est visible dans la barre de navigation, soit dix icônes. Les autres restent en réserve. Toutes ces fonctionnalités sont bien entendu accessibles via l’application Paramètres.
Pour retrouver le volet des raccourcis d’origine, touchez le bouton Réinitialiser.
Vous pouvez également personnaliser la liste des applications dites recommandées, c’est-à-dire celles qui vont automatiquement s’infiltrer dans la barre des notifications lorsque certaines circonstances se produisent, en particulier lorsque vous branchez des écouteurs sur votre Galaxy S5.
5) Touchez la ligne Applications recommandées, puis activez si nécessaire cette option ou basculant le gros bouton affiché en haut et à droite de l’écran. Touchez ensuite le bouton Modif. Il ne vous reste plus qu’à cocher ou décocher ce qui vous intéresse ou non dans la liste des applications installées sur votre Galaxy S5 (par exemple pour éliminer YouTube, pour choisir un autre lecteur musical ou vidéo, et ainsi de suite). Touchez le bouton Effectué quand vous avez terminé.
6) Appuyez sur le bouton Retour du smartphone pour revenir à l’écran d’accueil.
Mettre le Galaxy S5 en veille
Pour économiser sa batterie, le Galaxy S5 se met automatiquement en veille au bout d’un certain temps.
1) Ouvrez à nouveau l’application Paramètres, puis choisissez Affichage dans la rubrique Paramètres rapides, et enfin l’option Mise en veille de l’écran.
2) Touchez la ligne qui correspond au délai qui vous convient le mieux. Ce délai peut aller de 15 secondes à 10 minutes. Personnellement, une minute ou deux me conviennent très bien.
3) Tant que vous y êtes, vous pouvez (ou non) activer dans la page Affichage le mode appelé Smart Stay. Dans ce mode, la caméra frontale du S5 vous surveille. Si l’appareil constate que vous le regardez, il ne se met tout simplement pas en veille.
La veille intelligente s’accompagne d’une autre option dite de rotation intelligente (c’est l’option Rotation de l’écran de la page Affichage). Celle-ci est censée gérer la rotation de l’écran en surveillant les positions relatives de votre visage et de l’appareil.
4) Appuyez plusieurs fois sur le bouton Retour du smartphone pour quitter l’application Paramètres.
La page des options d’affichage propose encore d’autres réglages que vous pouvez explorer à loisir. Vous pouvez ainsi choisir quels témoins lumineux sont ou non activables, ou encore augmenter la sensibilité tactile.
Changer de sonnerie (et régler son volume)
Le téléphone sonne… Ok, mais comment ? Trop fort ? Désagréablement ? Voyons donc cela de plus près :
1) Ouvrez l’application Paramètres.
2) Dans la rubrique Paramètres rapides, touchez l’icône Son.
3) Commencez par l’option Volume. Vous pouvez ici jouer des curseurs pour régler à votre convenance le niveau sonore par défaut de la musique, de la sonnerie des notifications et du système. Touchez le bouton OK pour confirmer.
Bien entendu, vous avez toujours le bouton physique du téléphone pour modifier le volume sonore quand vous en avez besoin.
4) Touchez maintenant l’option Sonnerie. Choisissez le thème qui vous convient le mieux puis touchez le bouton OK.
Vous avez la possibilité de ne pas faire sonner le téléphone avec le thème Discret. D’autre part, il est parfaitement possible de personnaliser totalement vos sonneries et touchant le bouton Ajouter pour sélectionner un fichier MP3 (de préférence) enregistré sur le smartphone.
Voyez dans cette page quelles autres options vous souhaitez personnaliser, notamment pour le son émis par les notifications ou encore la configuration du vibreur. Alors que la plupart des paramètres sont généralement définis une fois pour toutes, vous risquez de revenir plus souvent à cette page d’options en fonction des circonstances, ou simplement suite à une envie de changement…
Le réveil du Galaxy S5
Le Galaxy S5 possède bien entendu une fonction du genre alarme ou réveil . Voyons donc comment il peut vous aider à vous réveiller le matin, ou à vous rappeler un rendez-vous important.
1) Touchez le bouton Applications, puis l’icône Horloge. Vous pouvez bien entendu faire glisser l’application Horloge sur une page de votre écran d’accueil.
2) Touchez le bouton « + » pour créer une nouvelle alarme.
3) Dans l’écran qui suit, définissez l’heure de l’alarme en faisant défiler les chiffres à l’aide des petites flèches, ou tout simplement en touchant le chiffre des heures pour afficher un gros clavier numérique.
4) Choisissez le cas échéant les jours où l’alarme doit se déclencher en touchant les lettres correspondantes.
Si aucune répétition n’est définie, l’alarme se déclenchera une seule fois à l’heure dite.
5) Choisissez les autres options : répétition hebdomadaire ou type d’alarme. Vous disposez également de paramètres supplémentaires :
– Tonalité d’alarme : choisissez une musique prédéfinie ou un fichier personnel, exactement comme pour la sonnerie du téléphone.
– Niveau sonore : faites glisser le curseur à la position voulue.
– Répéter : définissez avec cette option si l’alarme doit être répétée plusieurs fois, et selon quel intervalle. N’oubliez pas là non plus de valider vos choix et de rendre l’option active.
– Alarme intelligente : En fait, cette alarme « intelligence » consiste surtout à choisir un intervalle ainsi qu’une mélodie (non personnalisable) pour déclencher une alarme dont le volume sonore augmentera progressivement.
– Nom : il ne vous reste plus qu’à donner un nom (assez concis) à votre alarme à l’aide du clavier virtuel.
6) Quand vous avez terminé, touchez le bouton Enreg. Votre alarme est maintenant opérationnelle.
– Pour éditer une alarme, la ligne correspondante.
– Pour effacer une alarme, faites un appui long sur le bandeau qui lui est associé dans l’application Horloge. Vérifiez que la ligne est bien cochée, puis touchez l’icône de corbeille.
– Pour activer ou désactiver une alarme, touchez l’icône de réveil, à sa droite. Lorsqu’une alarme est activée, un petit symbole de réveil apparaît vers la droite de la barre des notifications.
– Vous pouvez bien entendu créer de multiples alarmes.
– L’application Horloge est également capable de servir d’horloge mondiale en choisissant une ville dans la liste, mais aussi de chronomètre ou encore de Minuteur. Touchez le bouton correspondant dans le bandeau affiché en haut de l’écran.
– L’horloge interne du smartphone a beau battre en permanence, inutile d’espérer être réveillé à l’heure s’il est éteint ou déchargé !
Le Mode Blocage du S5
Il est bien désagréable d’être dérangé par un appel lorsqu’on travaille ou qu’on n’en a tout simplement pas envie ? Pour éviter cela, le Galaxy S5 vous propose une option spécifique appelée le Mode Blocage :
1) Ouvrez l’application Paramètres, puis touchez l’option Mode Blocage (sous la rubrique Personnalisation). Commencez par rendre actif ce mode en touchant le bouton qui se trouve en haut et à droite de l’écran pour qu’il devienne vert (sinon, les paramètres ne sont pas accessibles).
Vous voyez s’afficher une liste de réglages regroupés en trois catégories :
– Fonctions : cochez ou décochez les cases des types de signaux qui seront ou non bloqués (appels téléphoniques, notifications, alarmes et témoin lumineux).
– Définir l’heure : vous avez le choix entre un blocage systématique (Toujours) ou pendant une certaine plage horaire (la nuit par exemple).
– Contacts autorisés : choisissez ici le type des contacts autorisés à vous appeler, par exemple ceux que vous avez définis dans vos favoris. Vous pouvez également créer une liste de contacts autorisés en les choisissant un par un dans votre carnet d’adresses.
2) Quand vous avez terminé, touchez deux fois le bouton Retour du téléphone pour quitter l’application.
3) Pour activer ou désactiver ce mode à tout instant, déroulez la barre des notifications, ouvrez-le en grand le volet des raccourcis à l’aide du bouton affiché en haut et à droite de l’écran, puis touchez le bouton Mode blocage.
Protégez vos contenus.
Dans cet autre mode, vous ne bloquez plus certaines fonctions et/ou appels, mais vous protégez vos contenus personnels de manière à ce qu’ils ne soient pas accessibles de l’extérieur.
Pour activer ce mode :
1) Ouvrez l’application Paramètres, puis touchez l’option Mode Blocage (sous la rubrique Personnalisation). Passez l’écran d’accueil en touchant le bouton Suivant.Vous êtes alors prévenu que le mode Privé ne concerne que quelques applications : Galerie, Vidéo, Musique, Enregistreur vocal et Mes fichiers.
2) Touchez le bouton Suivant, puis Démarrer.
3) Vous devez maintenant choisir un mode de déverrouillage.
Quand le mode Privé est activé, une petite icône apparaît à gauche de la barre des notifications.
Maintenant, vous allez avoir à choisir ce que vous voulez absolument garder pour vous. Prenons un exemple :
1) Ouvrez l’une des applications concernées par le mode Privé, disons au hasard la Galerie.
2) Ouvrez un des albums, puis faites un appui long sur un des vignettes pour la sélectionner. Vous pouvez continuer à cocher des photos en touchant leurs aperçus, ou encore sélectionner l’album entier à l’aide de la liste affichée en haut et à gauche de l’écran.
3) Touchez maintenant le bouton Menu, en haut et à droite de l’écran. Une nouvelle commande vous propose de déplacer votre sélection dans Privé. Touchez-la. Vos images sont stockées dans un endroit résolument interdit au public.
Mais où se trouve cet endroit ? Pour le savoir, ouvrez l’application Mes fichiers. Vous y voyez une nouvelle entrée dans la rubrique Stockage local. Judicieusement nommée Privé, elle contient tous les éléments que vous avez marqués comme étant privés. Vous seul pouvez y accéder.
4) Pour revenir en arrière, autrement dit rendre à nouveau public ce que vous aviez masqué, ouvrez l’application Mes fichiers. Touchez la ligne Privé. Faites un appui long sur un des éléments, puis continuez normalement votre sélection.
5) Touchez le bouton Menu. Choisissez ce que vous voulez faire, par exemple Déplacer pour rétablir l’accès aux images ou aux vidéos.
6) Choisissez votre destination et confirmez.
Ne vous trompez pas sur le dossier de destination, car les éléments déclarés comme étant privés peuvent provenir de sources variées !
Enfin, pour activer ou désactiver le mode Privé, procédez comme suit !
1) Ouvrez la barre des notifications, puis touchez le bouton situé en haut et à droite de l’écran pour révéler tout le volet des raccourcis.
2) Touchez l’icône Mode Privé.
3) Si le mode Privé était activé, touchez simplement le bouton OK pour l’annuler. Les éléments définis comme étant privés ne sont plus accessibles, même pour vous.
4) Si le mode Privé était désactivé, servez-vous du type de déverrouillage défini plus haut pour le réactiver. Vous pouvez à nouveau accéder aux éléments privés.
Même si c’est privé, c’est encore public… Si vous activez le mode Privé et que vous connectez par exemple votre Galaxy S5 sur votre ordinateur, vous allez tout simplement voir un « disque virtuel » supplémentaire appelé Private. Et vous pourrez évidemment faire ce que voulez avec son contenu…
Votre santé, version Samsung
Samsung veut que vous soyez en bonne santé et que vous fassiez du sport. Votre Galaxy S5 vous accompagne pour améliorer votre condition et votre mode de vie !
Le point d’accueil de cet accompagnement, c’est l’application S Health .
Pour utiliser S Health :
1) Touchez le bouton Applications, puis l’icône S Health. Normalement, S Health devrait aussi être accessible par défaut depuis une des pages de l’écran d’accueil.
2) Suivez la procédure de configuration de l’application pour définir votre profil. À l’arrivée, et si vous avez répondu sans tricher aux questions, S Health devrait en savoir suffisamment sur vous pour vous accompagner dans vos efforts sportifs et autres activités.
3) Vous pouvez maintenant vous lancer dans diverses activités sportives tout en vous fixant des objectifs et en choisissant ce que vous voulez faire apparaître, comme la durée de l’effort, la distance parcourue, la vitesse, les calories brûlées, le rythme cardiaque, et ainsi de suite. Marche, course à pied, vélo, randonnée… Tout y passe ou presque !
Pour donner un peu de tonus à vos exercices, vous pouvez même choisir la musique qui va vous accompagner dans l’effort. Un rythme assez cool, c’est bien pour ceux qui ne sont pas extrêmement sportifs.
4) Au repos ou dans l’effort, vous devriez profiter régulièrement de la présence du cardiofréquencemètre. Pour cela, choisissez l’option Fréquence cardiaque dans l’interface principale de S Health. Placez alors un doigt sur la face arrière du smartphone, juste à côté du flash. Un voyant rouge va s’allumer pendant la mesure, et vos pulsations devraient s’afficher au bout de quelques secondes.
Comme il se doit, vous êtes suivi(e) par un journal qui va mémoriser tous vos exploits. Il ne vous reste plus qu’à définir vos programmes d’entraînement, et à tenter de les réaliser tout en mesurant vos efforts pour qu’ils concourent à votre bien-être.
Le tuto suivant sera consacré au transfert et partage avec Kies Air