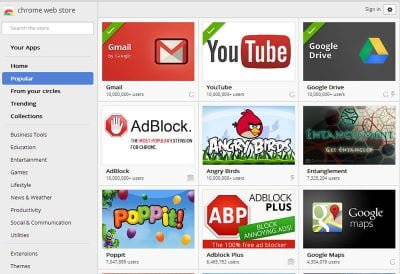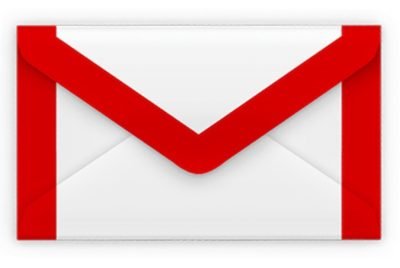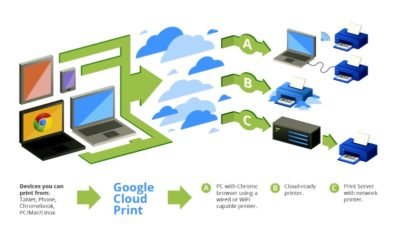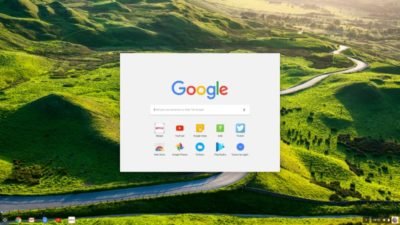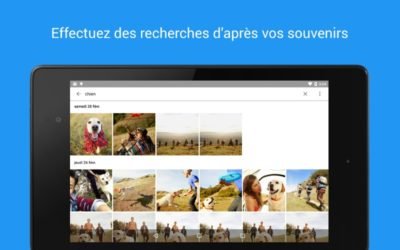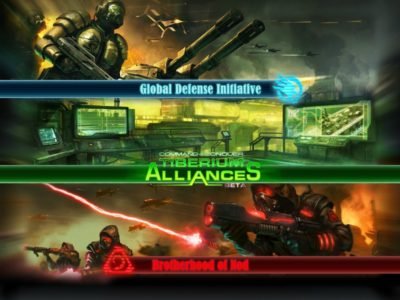Le Chromebook est un portable un peu à part: un tarif compétitif, des caractéristiques techniques indéniables, et un OS simplifié à l’extrême misant beaucoup sur le Web. Ce type de machine, qui existe sous bien des formes, joue à fond la carte de l’autonomie et de l’accessibilité.
De par leurs caractéristiques techniques et surtout leurs tarifs, les Chromebook sont classés dans une catégorie à part. On les trouve à moins de 300 €, dans différents formats et poids.
Certains sont « durcis » et faits pour être mis dans les mains d’enfants ou de salles de classe, d’autres sont réversibles et tactiles ou bien ressemblent plutôt à un Notebook classique. Il y en a pour tous les goûts…
Outre le prix, c’est l’autonomie et la simplicité qui attirent. Les bons élèves dépassent aisément les 10 heures sur batterie , alors que les moins onéreux arrivent tout de même à flirter avec les sept heures! La simplicité, elle, on l’a dans l’OS en lui-même.
En effet, pas de système d’exploitation classique complexe, Chrome OS boote en moins de 8 secondes et affiche un » bureau » assez spartiate. Quelques raccourcis, un lanceur d’applications, et un Chrome App Store rempli d’applis capables de décupler les possibilités de ces machines.
Le Chromebook est devenu un choix prisé par les écoles, par les étudiants, par les parents souhaitant équiper leurs enfants d’un premier ordinateur.
Préjugés tenaces
Malgré ses qualités, le Chromebook souffre de plusieurs préjugés, au premier rang desquels celui consistant à faire du Chromebook une machine dont l’utilité s’arrête une fois la connexion Internet coupée.
Il est vrai que l’OS est conçu pour le cloud, notamment celui de Google, et tous les services satellites y sont regroupés : on y retrouve les applications bureautiques maison, les applications de loisir comme les Play Books, Play Music et Play Films, ainsi que Chrome, Gmail et l’agenda Google.
Le point commun à toutes ces fonctions est de nécessiter un accès Internet, Google fonctionnant surtout dans le cloud. Mais un Chromebook s’utilise aussi hors connexion. On peut travailler et profiter de ses films ou de sa musique même lorsqu’on est en avion ou dans le train, loin de tout accès Internet.
Un Chromebook pour qui ?
Cette question amène logiquement à dresser un portrait-robot du possesseur de Chromebook. Les capacités matérielles limitées de ces machines les rendent inintéressantes pour qui a besoin d’installer de gros programmes de création comme ceux d’Adobe par exemple, et des jeux. Le Chromebook n’est clairement pas fait pour ça.
En revanche, utilisé en ordinateur secondaire, il peut être convaincant pour sa rapidité à booter, son architecture orientée vers le cloud, et ses capacités à prendre le contrôle des PC à distance. De même, si vos besoins informatiques se limitent à Internet, aux réseaux sociaux et aux mails, là encore le Chromebook peut être envisagé.
Des publics aux besoins simples, comme par exemple le troisième âge souhaitant rester en contact avec le reste de la famille. Le Chromebook change, s’améliore dans le temps. Les applications et ses capacités évoluent en parallèle et l’arrivée programmée des applications Android sur Chrome OS vont donner un gros coup de fouet à l’utilité de ces machines que l’on croit souvent trop limitées… à tort.
Qu’en est-il des applis Android sous Chrome OS ?
Le Chrome Web Store est assez fourni, mais pas autant que celui d’Android. Certaines applis pour Android n’existent pas sous Chrome, mais Google planche activement sur le meilleur des deux mondes, en permettant aux applis Android de s’exécuter sur Chromebook.
Le Play Store pour Android regorge d’applis multimédias, certaines très pointues, pour la création multimédia. Adobe, absent du Chrome Web Store, est présent en masse sur le Play Store. Et la prise en charge de formats avancés en photo, en vidéo, en audio, est plus facilement implémentée sur les applis Android.
Pour le moment toutefois, toutes les machines n’en sont pas capables. Google maintient une liste des machines compatibles à jour. Elles sont classées par type de support : total, beta et prévu.
Si votre Chromebook est listé dans les modèles déjà servis, il faudra simplement mettre à jour l’OS vers la version Chrome OS 53 ou ultérieure, se connecter au Play Store (en cliquant sur la photo de votre compte), puis sur Paramètres et en cochant la case Activer Google Play Store sur Chromebook… puis en validant quelques messages comme les conditions d’utilisation.
Un Chromebook pour la bureautique
La bureautique fait partie des tâches de base pour lesquelles les Chromebook ont été pensés. Mais pas n ‘importe lesquelles puisque Google ayant conçu son OS autour de son cloud, ce sont principalement les applications bureautiques maison que l’on utilisera.
L ‘intégration des services est profonde, et lorsqu’on ouvre le lanceur d’applications de Chrome OS, on peut y trouver toutes les composantes de la galaxie cloud de Google. Pour travailler, on retrouve logiquement les Docs, Sheets, Slides ainsi que l’Agenda, et bien entendu Gmail.
L’ensemble est bon, permet de tout faire ou presque. La compatibilité avec les documents Microsoft Office est correcte et, en cas de problèmes, des extensions Chrome existent permettant de travailler les fichiers Microsoft dans les solutions Google, comme l’ Éditeur Office pour Docs, Sheets et Slides disponible dans le Chrome Web Store.
Si vous préférez absolument travailler sur une solution Microsoft, il vous reste toujours Office Online, gratuit et parfaitement fonctionnel.
Pour y parvenir, en revanche, il faudra toutefois une connexion Internet. De même, il existe une application officielle Microsoft nommée Outlook.com et gérant l’accès à la messagerie vedette de Microsoft, ainsi qu’à vos contacts Facebook et Twitter et aux services de visioconférence de Skype.
Messagerie hors ligne
Les capacités bureautiques des Chromebook sont excellentes, mais nombre d’utilisateurs ont encore comme préjugé : « hors connexion impossible de travailler ». Ce qui n’est pas le cas.
Toutefois, il faut reconnaître que Google n’a pas opté pour la clarté absolue. Par exemple, l’application Gmail intégrée n’est pas directement compatible avec le travail hors ligne, Il faut télécharger une autre appli nommée Gmail hors connexion qui ressemble trait pour trait à votre Gmail, et qui synchronise les messages et les actions sur votre Chromebook.
Notez que cette appli est désormais fréquemment installée par défaut dans les configurations récentes. Il serait tout de même plus simple que Google fusionne les deux applis afin de rendre les choses plus claires d’emblée.
Travailler hors ligne
Il en va de même pour les applications bureautiques car, parfois, le mode offline est activé par défaut sur les Chromebook. Cela dit, quand il ne l’est pas, l’activation est simple puisqu’il suffit d’aller dans Google Drive, de cliquer sur l’icône des paramètres, d’aller dans les paramètres généraux et d’y cocher la case Synchroniser les fichiers Google Docs, Sheets, Slides et Drawing sur cet ordinateur afin de pouvoir les modifier hors connexion.
Il faut procéder de la même manière pour Agenda qui, s’il n’est pas paramétré sur offline par défaut, peut l’être simplement depuis les paramètres de l’appli. On peut ainsi consulter ses rendez-vous et répondre aux événements programmés, même hors ligne.
Autres raffinements
Chrome OS dispose de bien d’autres raffinements en termes de bureautique puisque plusieurs applis intéressantes sont préinstallées ou disponibles gratuitement.
On pourra citer par exemple Google Sites qui permet de construire assez facilement des sites Internet simples et efficaces, de les publier via une URL du type sites.google.com/view/nom du site.
L’interface permet d’intégrer facilement des éléments stockés sur Drive ou YouTube (mais pas uniquement), donnant du sens aux services de la marque. C’est un outil intéressant pour monter un site tout simple, et parfait pour qu’un enfant s’initie à la chose.
D’autres applis font le régal des utilisateurs de Chromebook, comme AirDroid. Ce petit bout de programme permet de lier un smartphone Android et votre Chromebook. Ainsi connectés, il est possible d’échanger des fichiers entre téléphone et Notebook, de répondre à ses SMS, de voir son journal d’appels et de déclencher des communications, de faire des captures d’écran, etc.
Une application très pratique au quotidien! Et ce n’est pas la seule, loin de là. L’avantage de Chrome OS, comme Android, est de reposer sur un store très bien rempli, fourmillant d’applis en tout genre, qui répondront sans doute à des attentes encore plus précises.
Imprimer avec un Chromebook
Beaucoup pensent encore qu’il est impossible d’imprimer avec un Chromebook. En fait c’est exactement l’inverse! Il faut d’abord enregistrer son imprimante sur le Google Cloud Print puisque Google a même fait de cette opération habituellement très locale, un composant du cloud.
Si votre imprimante est récente elle est certainement dotée d’un firmware permettant de la relier au Cloud Print. C’est le cas avec la Pixma 7500 par exemple, et bien d’autres (Google dresse une liste des modèles compatibles cloud : https://www.google.com/intl/en/cloudprint/learn/printers/ ). Mais on peut aussi relier une imprimante plus classique, en local, si elle est reliée à un PC.
Une fois l’imprimante inscrite sur le cloud, vous pourrez imprimer depuis n’importe où, y compris depuis un smartphone, en choisissant simplement le service Cloud Print dans le gestionnaire d’impression.
La procédure est un peu déroutante au premier abord, pour celui qui a l’habitude des imprimantes locales ou reliées à un réseau domestique. Mais en fait, l’inscription au cloud est simplissime, tout comme l’est l’impression depuis n’importe quel périphérique.
Comment transformer un ancien portable en Chromebook
Il est tout à fait possible de redonner une seconde jeunesse à un ancien portable vieillissant en le transformant en Chromebook. Une solution gratuite, développée par Neverware.com, est basée sur Chromium OS.
Ce n’est pas à proprement parler Chrome OS, mais les similitudes sont telles qu’on ne voit presque aucune différence. La solution, nommée CloudReady Home Edition est gratuite pour les particuliers. On peut télécharger la dernière version sur www.neverware.com/freedownload.
Il faut également installer le Chromebook Recovery Utility (disponible sur le Chrome Web store et qui est une extension pour le navigateur Google Chrome). On l’installera sur le Notebook que l’on transformera en Chromebook, puis on le lancera.
Lorsque l’utilitaire le demandera, on choisira d’utiliser une image locale et on ira chercher le fichier CloudReady (encore zippé). Insérez une clé USB dans le portable (4 Go ou plus), et l’utilitaire la transformera en clé bootable portant l’ISO de votre nouveau système.
Il suffit ensuite de booter sur la clé et de suivre les instructions à l’écran. Au départ un écran intitulé « sign in to your Chromebook » apparaît. C’est une sorte de « Live OS ». Pour installer l’OS sur le disque, cliquez sur Install CloudReady dans le menu apparaissant en cliquant dans la zone de l’horloge, en bas à droite de votre écran. N’oubliez pas non plus de sauvegarder les fichiers que vous voudriez conserver avant la procédure.
Notez que sur les notebooks équipés d’un UEFI, il est possible de choisir un dual boot Windows/Chrome OS. Pour les autres, il faudra installer l’OS de CloudReady uniquement. Attention, l’OS ne s’installera pas sur tous les notebooks, l’installation pourrait planter en cours de route.
Malheureusement, si c’est le cas, votre portable ne serait pas compatible avec CloudReady. Une liste des machines certifiées est disponible à cette adresse : https://guide.neverware.com/supported-devices/. Mais il est tout à fait possible qu’elle ne soit pas exhaustive et que votre machine soit éligible.
Un Chromebook pour le multimédia
Les Chromebook sont indéniablement des bêtes de bureautique, mais ce sont aussi des ordinateurs capables de vous offrir un petit break à l’occasion. Attention toutefois, dès que l’on parle multimédia (vidéo, audio, photo), la médaille a deux faces totalement distinctes. La création d’un côté, et la « consommation » de l’autre.
La « consommation » de multimédia est la partie la plus simple, les Chromebook étant très bien dotés en la matière. On peut bien évidemment insérer une clé USB ou relier un disque dur USB à son Chromebook et lire les films et les fichiers audio qu’il contient.
Chrome OS le fait très bien et la compatibilité en natif suffit à lire beaucoup des vidéos que l’on pourra croiser.
Par défaut on peut profiter des codecs Theora, VP8 et VP9, H264, DIVX, XVID dans des conteneurs ogv, webm, mov, avi et 3GP. Côté audio, les opus et vobis (pour les vidéos VP8/9), MP3, AAC et AMRNB (pour les 3GP) sont pris en charge. Mais au final, cette liste est assez sommaire, et bien plus restreinte que celle à laquelle on est habitué sur PC. De plus, d’une machine à l’autre, les compatibilités peuvent varier.
Lecture vidéo: quelques hésitations
Certaines machines en effet n’arrivent pas à lire correctement (ou du tout) des fichiers entrelacés (i et non p). Pour le moment, il existe quelques players alternatifs sur le Store de Google, dont H.265/HEVC Player qui a la bonne idée de supporter les Matroska (.mkv).
Un autre Player avait la cote : Subtitle Videoplayer. Gérant très bien les sous-titres (et allant même les chercher automatiquement), ce Player semble toutefois avoir perdu de sa superbe puisque dans la dernière version il n’est plus compatible avec les MKV, AVI et FLV. Reste à attendre un peu l’arrivée d’applis de meilleur standing, ou à réencoder ses vidéos dans des formats supportés par le Player natif.
Google Play, la voie royale
En revanche, dès que l’on parle de vidéos issues de services en ligne, la tendance s’inverse. Google propose ses applications via Google Play et les Chromebook supportent la distribution en streaming, mais aussi en mode hors connexion.
Dans ce cas, les programmes achetés sont sauvegardés localement, Il faudra parfois installer au préalable l’appli Google Play Movie & TV pour que l’option d’enregistrement locale soit permise. Pratique pour préparer un voyage en train ou en avion.
Musique en streaming et photos
Les amateurs de musique pourront profiter de Google Play Music, le service de streaming de Google. Les abonnés Spotify, eux, pourront également profiter d’une appli très bien faite et parfaitement fonctionnelle. Notez que ces applis, comme pour la vidéo, peuvent être utilisées hors connexion aussi.
Pour Google Play Music, il suffit d’aller dans Ma bibliothèque puis de choisir les titres ou l’album que l’on veut écouter plus tard, et de cliquer sur Télécharger. Pour ce qui concerne les photos, Google Photos étant une des branches de la galaxie Google, leur visualisation et leur partage ne pose aucun problème.
Création : le talon d’Achille
Si la lecture de médias ne pose guère de problèmes, leur création en revanche n’est pas un domaine dans lequel les Chromebook excellent. Plusieurs grands noms du secteur sont absents de ce marché, à commencer par Adobe dont les produits n’existent que pour Windows ou Mac Os. Il en va de même pour d’autres fournisseurs de solutions logicielles, visant l’amateur ou le professionnel.
Difficile de s’adonner à des montages vidéo sérieux ou à de l’édition photo de qualité. De toute manière, les plateformes (CPU, stockage et mémoire) sont en général trop étriquées pour supporter ces usages. Certaines applis disponibles sur le store sont très bien faites et prometteuses mais, dans la pratique, les résultats sont très aléatoires.
Pixlr est une bonne application (également disponible sous forme de service Web), tout comme Polarr. Mais dans les deux cas, on travaillera en Jpeg principalement, les formats RAW étant soit éclipsés, soit mal pris en charge.
Dans certains cas, les RAW sont bien vus par l’explorateur, mais restent à 0% lors de l’ouverture. Idem pour la vidéo avec quelques services online bien faits, mais réservés à des usages assez légers, typiquement pour éditer des photos et des vidéos provenant d’un smartphone ou d’un petit appareil photo.
Le contrôle à distance peut vous sauver
Les Chromebook ne sont pas des machines de création mais si, d’aventure, vous étiez coincé avec un de ces notebooks et face à un besoin urgent de faire de l’édition, il pourrait exister une alternative intéressante. C ‘est la prise de contrôle à distance intégrée aux solutions Google. Il existe des alternatives tierces sur le Store, mais celle de Google est aussi efficace que simple.
Pour l’utiliser, il suffit d’installer Bureau à distance Google Chrome à votre navigateur Chrome sur PC. Lancez l’appli, accordez les autorisations nécessaires (dans les pop-ups apparaissant), cliquez ensuite sur « premiers pas » puis autorisez l’installation d’un autre composant nécessaire à la procédure, avant de choisir un code d’accès. C’est simple.
Une fois tout paramétré, il suffit d’aller sur son Chromebook et de lancer l’appli Bureau à Distance Google Chrome et de se connecter à l’ordinateur voulu. La liaison est surprenante de réactivité. On peut lancer tout ce que l’on souhaite sur son PC, et avoir un retour quasi direct sur le Chromebook. Y compris des applications lourdes comme Premiere Pro ou Photoshop…
C’est le PC qui travaille, pas le Chromebook. On pourra alors travailler tranquillement et enregistrer les résultats sur Google Drive pour y accéder depuis le Chromebook.
Et les jeux dans tout ça ?
Il reste un domaine que nous n’avons encore exploré, celui du jeu vidéo. Il va de soi que la nature même du Chromebook n’en fait pas une bête de jeu a priori, mais on peut toutefois prévoir quelques moments de détente.
Quelques titres sont proposés sur le Chrome Web Store. On y retrouvera les classiques Solitaire ou Angry Birds. D’autres titres amusants pourront vous occuper, tels que Poppit (sorte de casse-briques avec des ballons) ou Bejeweled.
On peut également croiser des rééditions de vieux titres PC particulièrement addictifs, comme Command and Conquer Tiberium Alliances qui s’exécute en ligne sur https://www.tiberiumalliances.com/fr/.
Si vous avez un Chromebook compatible, vous pourrez récupérer sur votre portable les jeux auxquels vous jouez déjà sur Android, notamment des titres comme Minecraft, Fallout Shelter ou Star Wars Galaxy of Heroes sont à portée de main. De plus il existe des solutions externes comme Frame (https://fra.me) permettant de « louer » de la puissance CPU et GPU.
Sur abonnement, ces services permettent d’installer n’importe quel logiciel sur le cloud et de l’exécuter depuis n’importe quelle plateforme. C’est parfait pour les jeux ou les applications gourmandes. Attention, il faut en avoir besoin car les prix ne justifient pas vraiment un investissement ludique. Comptez 10 USD par mois d’abonnement, plus une tarification horaire variant selon la puissance louée.
Par exemple, une machine contenant 16 Go de RAM, un CPU 4 cœurs et 1 GPU, est facturée 1 USD par heure. C’est assez peu au final, mais si vous êtes un gros joueur, investir dans une console sera peut-être plus rentable sur le long terme.