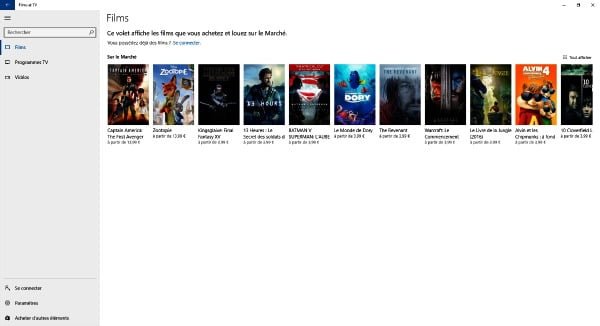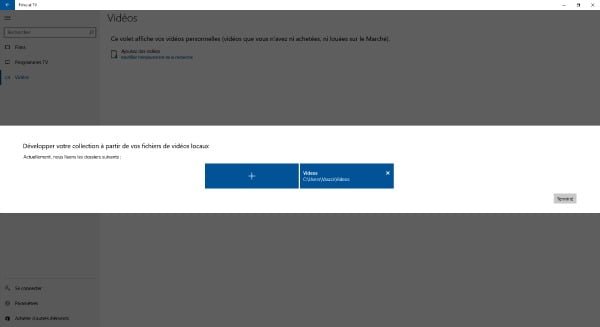Oubliez Windows Media Player : Windows 10 vous propose une appli : Films et TV, spécialement conçue pour à la fois gérer, visionner, acheter ou louer des films et des séries.
Lancez l’application Films et TV
Films et TV est la nouvelle application de lecture dédiée aux contenus vidéo. Pour y accéder, déroulez le menu Démarrer, cliquez sur Toutes les applications puis naviguez jusqu’à la lettre F. Faites alors un clic avec le bouton droit sur Films et TV et activez la commande Épingler à l’écran de démarrage ou Épingler à la barre des tâches afin de créer un raccourci. Sachez que Windows Media Player existe toujours. Vous pouvez retrouver ce logiciel en formulant une simple requête dans le champ de recherche.
Louez ou achetez un film
Sur l’écran d’accueil, cliquez sur Tout afficher, à droite. Le Windows Store déploie la liste des films proposés à la location ou à l’achat. Choisissez l’un d’eux puis Voir la bande-annonce. Le film vous plaît ? Déroulez le menu HD pour choisir la qualité d’image. La HD (au moins 1280 x 720 pixels) délivre une meilleure image que la SD (720 x 576 pixels, soit l’équivalent d’un DVD), mais elle est aussi plus chère. Activez le bouton Acheter ou Louer. Connectez-vous à votre compte Microsoft et assurez-vous d’avoir défini un moyen de paiement.
Faites le plein de séries télé avec les Pass saison
Sélectionnez en colonne gauche Films pour afficher la liste de vos achats. Lancez la lecture d’un double-clic sur le titre du film ou de l’épisode. Notez que vous pouvez relier votre PC à votre TV au moyen d’un câble HDMI pour profiter de ces contenus sur un plus grand écran. Si vous êtes fan de séries, cliquez sur Nouveaux programmes TV dans le Windows Store. Choisissez un épisode, ou souscrivez un Pass saison pour visionner l’intégralité d’une saison. Celle-ci apparaît par la suite dans la partie Programmes TV.
Faites de l’application Films et TV votre lecteur vidéo par défaut
Si la lecture de vos anciennes vidéos refuse de s’enclencher avec l’appli multimédia VLC, cliquez sur Démarrer, Paramètres, Système, Applications par défaut. Activez l’icône de l’appli qui figure sous l’intitulé Lecteur vidéo (Windows Media Player, VLC, etc.). Sélectionnez Films et TV dans la liste des logiciels proposés afin de la définir comme votre lecteur vidéo par défaut.
Associez un appareil à Films et TV
Si vous avez téléchargé un film sur votre Windows Phone, il est possible de le transférer pour le visionner sur votre PC. Cliquez pour cela sur l’icône Paramètres, en bas à gauche, puis sur Afficher mes appareils de téléchargement. Le Windows Phone associé à l’appli Films et TV s’affiche et vous pouvez récupérer tous les contenus achetés depuis cet appareil. Notez toutefois que le partage ne fonctionne pas pour les films loués.
Regroupez vos vidéos personnelles dans la bibliothèque de Windows 10
L’appli Films et TV sait aussi lire vos vidéos personnelles ainsi que les contenus téléchargés sur d’autres sites. Pour simplifier la gestion de ces fichiers, essayez de les regrouper dans un même dossier, sur le disque dur interne, un disque dur USB ou encore sur un NAS. Windows 10 a prévu un emplacement pour ces contenus: la bibliothèque Vidéos. Ouvrez l’Explorateur de fichiers (Windows + E) puis déplacez vos films et séries en les glissant sur l’icône Vidéos de la section Ce PC.
Importez les fichiers dans Films et TV
Déroulez le menu de l’appli (trois traits superposés dans le coin supérieur gauche) et cliquez sur Paramètres. Dans la section Vos Vidéos, activez Sélectionner l’emplacement de recherche de vidéos puis le bouton +. Désignez le dossier où se trouvent vos contenus et choisissez Ajouter ce dossier a Vidéos. Répétez cette opération si vos films et vos séries sont disséminés sur plusieurs supports de stockage. Vous pourrez supprimer ou ajouter des emplacements par la suite. Cliquez sur Terminé.
Activez les sous-titres et le mode plein écran
La barre de commandes du lecteur contient d’autres options pratiques. L’icône située tout à gauche autorise ainsi la conversion du fichier pour l’afficher correctement sur un appareil connecté (tel qu’un Windows Phone associé au même compte Microsoft.). L’icône suivante modifie les proportions du film en l’agrandissant et en créant un effet de zoom. L’icône CC donne accès aux éventuels sous-titres. Dans le cas d’une version multilingue, il vous suffit de sélectionner la bonne piste. Les autres boutons servent à ajuster le volume sonore, à basculer l’affichage en mode plein écran et, enfin, à jouer la vidéo en boucle (cette option s’active aussi en appuyant sur Ctrl + T).
Paramétrez les formats de fichiers à ouvrir par Films et TV
Cliquez sur Démarrer, Paramètres, Système, Applications par défaut, Choisir les applications par défaut par type de fichier. Les différents formats s’affichent dans la colonne Nom à gauche de la fenêtre. Si vous vous êtes aperçu que Films et TV avait du mal avec les fichiers de sous-titres externes ou avec la partie audio de certains formats vidéo (ceux provenant par exemple des services de Replay), vous pouvez associer ces extensions particulières à une appli plus universelle (VLC, par exemple). Cliquez pour cela sur l’icône Films et TV qui figure en face d’un format incompatible avec l’appli de Windows 10 puis sur le nom du logiciel qui sera utilisé par défaut.