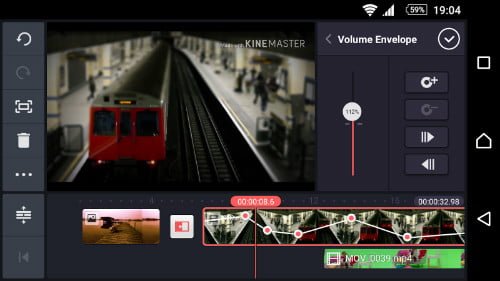Audio, photos, vidéos, textes, effets… l’appli de montage complète KineMaster offre aux tablettes et aux smartphones Android des fonctions pros et quasi illimitées.
Créez votre projet
L’appli KineMaster est téléchargeable gratuitement sur le Play Store. Mais elle n’est pas compatible avec tous les smartphones Android. Vérifiez sur sa fiche, dans la boutique de Google, qu’elle convient à votre matériel en cliquant sur Cette application est compatible avec certains de vos appareils. Si tel est bien le cas, installez-la puis ouvrez-la. Touchez le + pour créer un nouveau projet, puis effleurez Commencer. Nommez votre projet et pressez OK. Par la suite, vous pourrez éviter la phase de préparation du projet en sélectionnant Passer.
Sélectionnez les médias
L’éditeur vidéo affiche les différents dossiers dans son Navigateur de médias. Par exemple, appuyez sur celui intitulé Vidéo, puis, successivement, sur les clips que vous souhaitez monter. Ils s’ajoutent en bas de l’écran dans la ligne de médias. Sélectionnez de la même façon des photos ou des vidéos d’autres dossiers, en repassant par la fenêtre de Navigateur de médias. KineMaster propose ainsi des fonds de couleur ou des images dans un dossier Arrière-plan. Une fois votre marché terminé, activez le bouton Suivant.
Choisissez un thème
L’appli propose une quarantaine de thèmes contenant des feuilles de style pour les titres ainsi que des effets de transition, pas tous de bon goût. Pour juger un thème sur pièce, touchez son bouton de lecture afin d’en avoir un aperçu dans sa vignette. Pressez le bouton d’importation si vous souhaitez l’utiliser. Effleurez le thème Basique, puis le bouton Suivant en bas à droite. Pour découvrir l’interface de KineMaster et sa timeline en bas de l’écran, appuyez sur Suivant une nouvelle fois.
Modifiez la durée des clips
Vos médias ont été mis bout à bout. Afin de les réordonner, laissez votre doigt appuyé sur un clip puis déplacez-le dans la timeline. Pour changer sa durée, sélectionnez-le, pressez Trim/Scission dans le menu de fonctions, à droite, et bougez ses poignées jaunes. Si vous voulez modifier sa vitesse, faites déifier le menu de fonction et choisissez Contrôle de la vitesse. Montez le curseur pour accélérer, descendez-le pour ralentir.
Animez les photos avec l’effet Ken Burns
Les photos placées dans la timeline profitent de l’effet Ken Burns. Pour régler vous-même cet effet, effleurez une photo dans la timeline puis touchez Rognage d’images dans le menu de fonctions. La position de début est sélectionnée : pincez ou écartez les doigts sur l’écran pour dimensionner et placer l’image comme vous le voulez. Puis pressez Position de fin et renouvelez l’opération. Appuyez sur = pour désactiver l’effet Ken Burns. Cochez pour valider, allez sur Trim/Scission pour voir la poignée et étirer ou raccourcir la durée de la photo.
Ajoutez de la musique et une voix off
Dans la roue des fonctions, touchez Voix, puis Démarrer et enregistrez votre commentaire en parlant devant le smartphone ou un micro externe. Appuyez sur Arrêter pour stopper l’enregistrement. Utilisez les fonctions à droite pour activer Revoir ou Réenregistrer. Servez-vous des poignées pour le réduire. Afin d’ajouter une musique de fond au film, pressez Audio dans la roue de fonctions, puis Musique de thème si vous voulez utiliser un des morceaux fournis, ou Chanson afin d’accéder à la discothèque de votre smartphone. Activez le + à droite du morceau pour l’importer dans la timeline au niveau de la tête de lecture.
N’oubliez pas les transitions
Entre chaque clip dans la timeline, l’appli ajoute un effet de transition (un petit carré). Par défaut, aucun effet n’est activé pour favoriser le montage cut (deux plans mis bout à bout). Mais KineMaster regorge d’effets de transition. Il est ainsi possible d’incruster l’une sur l’autre deux séquences consécutives. Appuyez sur un de ces carrés puis, dans la zone de menu à droite, ouvrez un des dossiers et choisissez un effet de transition pour juger du résultat. Touchez l’engrenage sur la ligne de l’effet sélectionné et ajustez sa durée avec la mollette tactile. Satisfait du résultat ? Activez la coche pour le valider.
Incrustez des synthés
Pour ajouter du texte sur un clip, sélectionnez ce dernier et pressez Couches sur la roue des fonctions, puis Texte. Saisissez le libellé à afficher, déplacez-le où vous voulez, agrandissez-le ou faites-le pivoter grâce aux deux flèches en bas à droite de sa réserve. Et modifiez à droite la police, l’alignement ainsi que le type d’animation du texte (les pros parlent de synthés) en entrée ou en sortie, sa couleur, son opacité, son ombre… Utilisez les poignées jaunes du clip de texte pour en ajuster la durée dans la timeline.
Mixez et exportez le film
Dernière étape avant d’exporter le film : le réglage des niveaux sonores des vidéos, des commentaires et des musiques. Sélectionnez un des clips audio (en vert) ou un commentaire (violet), puis effleurez Volume dans le menu des fonctions et déplacez son curseur. Procédez de la même façon pour ajuster le niveau sonore des clips vidéo. Le montage prêt, touchez la porte de sortie en haut à droite. Pressez ensuite la vignette du projet puis son bouton de partage et, enfin, la zone Enregistrer la vidéo sur la galerie ou, en dessous, l’icône d un des services d’hébergement, de stockage ou de partage proposés.
Profitez de l’aide
Sur la page d’accueil de KineMaster, appuyez sur l’engrenage pour ouvrir ses paramètres et modifier ses réglages par défaut. En particulier ceux concernant l’importation des photos : leur durée ou encore le type de rognage qui leur est appliqué automatiquement dans le cas d’un effet Ken Burns (panoramique ou zoom). Pour vous guider dans ses innombrables fonctions, l’appli propose sur sa page d’accueil une rubrique d’aide assez complète, avec des pas à pas (en anglais) et quelques tutos vidéo. Touchez le ? pour y accéder, puis une des six sections. Pressez Clip par exemple, puis Couche pour découvrir la façon d’incruster une image dans une autre.
Abonnez-vous à KineMaster
L’éditeur de l’appli a opté pour un modèle économique peu ordinaire : la gratuité, mais avec la marque de l’éditeur en filigrane sur chaque film exporté. Pour le faire disparaître, vous devrez payer 5,77 € pour l’utiliser durant trente jours, ou bien vous abonner et profiter en plus de ses fonctions avancées que sont le rognage des vidéos et l’incrustation de clips (ou multicouche). Il vous en coûtera alors 3,56 € par mois ou 28,46 € par an. Rendez-vous pour cela sur l’écran d’accueil de KineMaster, touchez l’engrenage pour accéder aux réglages puis À propos de mon compte. Choisissez ensuite la formule qui vous convient le mieux.