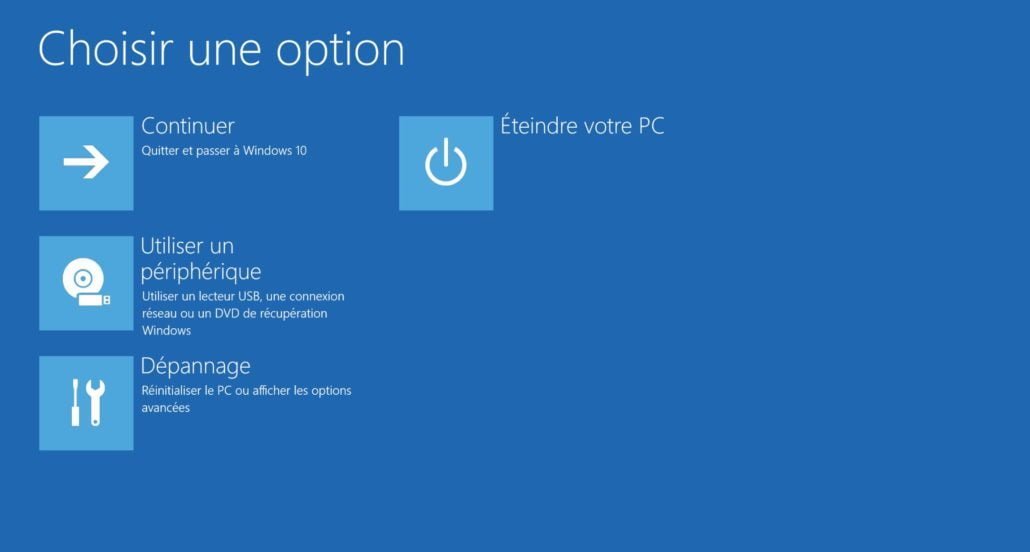Votre ordinateur démarre mais se bloque sans charger Windows ou il vous indique qu’il souhaite démarrer directement sur le réseau ou que votre disque dur est absent. Voyons les différentes causes.
Lors de la phase d’allumage de votre ordinateur, la séquence est toujours la même: inspection des composants, lancement du système d’exploitation et ouverture de session.
Sauf qu’aujourd’hui, votre machine a décidé qu’après la phase d’initialisation, il fallait que vous pressiez la touche F1 de votre clavier pour démarrer sur le réseau (Boot on Lan), ou que le système d’exploitation était tout simplement absent.
Un stockage HS
Un OS ne disparaît pas tout seul… sauf si le disque dur qui l’héberge a rendu l’âme ou est débranché. Vous pouvez commencer par faire une vérification physique au sein de votre ordinateur pour vérifier que votre unité de stockage (HDD, SSD) est bien présente et bien reliée à la carte mère ainsi qu’à l’alimentation du boîtier.
Dans 99 % des cas, ce sera bien le cas, mais l’unité de stockage sera tombée au combat. Il est alors nécessaire de la remplacer par une équivalente.
Si vous disposez d’un ordinateur avec un disque dur, vous pourrez peut-être en profiter pour basculer sur un SSD. C’est beaucoup plus confortable à l’utilisation et les prix sont devenus beaucoup plus accessibles!
En outre, le changement est particulièrement simple depuis que le SATA existe: une connectique pour les données, une autre pour le courant. Généralement, quatre vis sont nécessaires pour extraire l’unité de stockage.
Sur les PC très récents ou les ordinateurs portables, le stockage peut aussi prendre la forme d’une barrette PCI Express au format M.2. C’est encore plus simple à changer si ce n’est qu’il faut tenir compte de la taille de la barrette pour pouvoir la changer: 22, 30, 42, 60 ou 80 mm (pour les plus fréquents).
La clé USB bloque le démarrage
Parfois, il est possible que ce soit la simple présence d’une clé USB restée branchée qui bloque le démarrage de votre ordinateur. Pour éviter d’être dérangé par la suite, il suffit de vous rendre dans le BIOS/UEFI de votre machine en pressant sur SUPPR ou F2 au démarrage de votre ordinateur.
Allez dans l’onglet dédié aux périphériques en USB dans le Setup et désactivez la ligne « Boot On USB » Cela évitera par la suite que votre clé passe avant votre unité de stockage principale.
Erreurs S.M.A.R.T.
Avant de céder, votre unité de stockage vous a peut-être prévenu de sa future défaillance grâce aux informations S.M.A.R.T. En effet, au sein des unités de stockage, il existe un gestionnaire qui se charge de vérifier l’état matériel.
Vous pouvez la lire directement depuis Windows avec une commande simple. Tapez Windows + R puis CMD ouvrir en admin et validez.
En ligne de commandes, tapez wmic diskdrive status, model, size, mediatype et validez de nouveau. Vous obtenez alors un « OK » quand tout va bien, ainsi que les informations concernant votre unité de stockage.
Si un « BAD » apparaît… Il est plus que temps d’agir avant qu’il ne soit trop tard. Vous pouvez aussi exploiter une application comme « Crystal Disk Info » qui sera nettement plus complète que le simple statut remonté par Windows.
Faites le tri et un clone de votre disque
Commencez alors par faire un tri dans ce qu’il faut impérativement sauvegarder ailleurs et ce qui n’est pas grave de perdre. Si vous avez un espace de stockage suffisamment important dans les nuages ou un disque externe de grande capacité, copiez tout ce que vous pouvez.
Ensuite, vous pouvez penser à cloner votre espace de stockage afin de ne pas perdre votre système ainsi que les logiciels que vous avez déjà installés sur votre machine. N’oubliez pas que plus vous laissez de données, plus le clonage va prendre de temps.
Quoi qu’il en soit, si vous optez pour un nouveau SSD de marque, il y a de fortes chances qu’un outil de clonage vous soit proposé. Cela se fait en quelques clics et nécessite d’avoir un boîtier externe branché en USB pour pouvoir faire le transfert de données.
Si ce n’est pas le cas, vous pouvez vous appuyer sur un outil comme « DiskGenius » qui est gratuit et facile à prendre en main. Après son installation, il suffit de vous rendre dans Tool puis Clone Disk et de sélectionner le lecteur à copier, le disque d’arrivée puis de laisser faire la machine.
Suivant l’état de votre unité de stockage et des données présentes, cela peut prendre plus ou moins de temps. Comptez un minimum d’une heure tout de même !