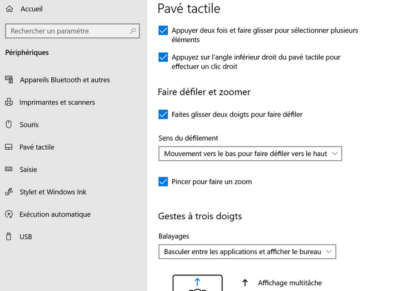Si vous avez un ordinateur portable, le pavé tactile vous permet non seulement de cliquer sur un élément du bureau de Windows, mais aussi de réaliser plusieurs actions rapidement.
Voici les gestes à accomplir et comment procéder pour gagner en productivité.
Les gestes avec 2 doigts
Grâce au pavé tactile des ordinateurs portables, vous pouvez en partie contrôler le système Windows 11.
Par exemple, si une page d’un site Internet est trop haute pour s’afficher totalement sur votre écran, il est possible de faire défiler la page dans le sens de la hauteur afin d’en apprécier le contenu.
Pour cela, faites un mouvement vers le haut avec deux doigts posés sur la surface tactile depuis le centre de celle-ci.
Répétez cette opération en réalisant un mouvement vers le bas pour remonter l’ascenseur de la fenêtre.
Sur une page web, dans un dessin ou lors de la consultation d’une carte, par exemple, pour zoomer, placez deux doigts sur la zone tactile et écartez-les.
Répétez ce mouvement pour agrandir encore le document affiché à l’écran. Pour dézoomer, au contraire, partez d’une position des doigts écartée et rapprochez-les.
Les gestes avec 3 doigts
Pour afficher le module de recherche de Windows 11, tapez avec trois doigts sur le pavé tactile. Si vous souhaitez voir s’afficher toutes les fenêtres ouvertes ainsi que les bureaux virtuels, placez trois doigts sur la zone tactile et effectuez un glissement vers le haut.
Au contraire, pour masquer toutes les fenêtres ainsi que les bureaux virtuels, toujours avec trois doigts, réalisez un balayage vers le bas de la zone tactile depuis le centre de celle-ci.
Plusieurs fenêtres sont ouvertes et vous souhaitez pouvoir passer de l’une à l’autre comme vous le feriez avec la combinaison de touches [Alt + Tab]? Utilisez trois doigts sur la zone tactile et effectuez un glissement vers la gauche ou vers la droite.
Un cadre en surbrillance indique quelle est l’application sélectionnée et qui sera affichée lorsque vous relâcherez le pavé tactile.
Désactivez les gestes
Comme toutes les bonnes fonctions, les gestes profitent d’un menu spécifique au niveau des paramètres du système. Si vous ne souhaitez finalement pas utiliser les gestes pour contrôler Windows 11, sachez que vous avez la possibilité de désactiver cette fonctionnalité.
Ouvrez les paramètres du système [Win + I] et rendez-vous dans la rubrique Bluetooth et appareils. Ensuite, cliquez sur la section Toucher. Une option propose alors un curseur qu’il s’agit de placer sur Désactiver. Il est aussi possible de faire autrement. Ouvrez la section Pavé tactile.
Déployez les rubriques Gestes à trois doigts et Gestes à quatre doigts. Pour chacune d’entre elles, ouvrez le menu déroulant en dessous de « Balayages » et sélectionnez la fonction Rien.
Désactivez le pavé tactile
En ouvrant les paramètres du pavé tactile, vous avez remarqué les différentes options disponibles. Si, par exemple, vous souhaitez le désactiver parce que vous ne l’utilisez jamais et que vous préférez une souris à la place, déplacez le curseur au bout de la ligne Pavé tactile.
Vous avez également la possibilité de laisser actif le pavé tactile même si vous avez branché une souris sur l’un des ports USB de votre PC ou via Bluetooth. Cela vous permet, par exemple, d’utiliser l’un des deux moyens de navigation sans avoir à poser de questions. Si vous avez changé les paramètres du pavé tactile qui étaient enregistrés par défaut, vous pouvez revenir à la configuration originale en utilisant le bouton Réinitialiser.
Choisir les options et actions des gestes
Pour choisir quels sont les gestes à activer (toujours dans les paramètres du système dans l’onglet Bluetooth et appareils puis dans le menu Pavé tactile), déployez les menus Appuis et Défilements et zoom. Pour chacun d’entre eux, définissez les événements que vous souhaitez voir se produire, selon les différentes actions à faire pour cela. Cochez ou décochez les cases en face de chaque fonction.
Pour les gestes à trois ou à quatre doigts, vous pouvez choisir l’action que vous souhaitez voir s’appliquer. Dans chacune des sections, sélectionnez soit Basculer entre les applications et afficher le bureau, soit Basculer entre les bureaux et afficher le bureau, ou encore Modifier le son et le volume.
Pour chaque action, un récapitulatif rappelle le sens des gestes et leur action respective.
Modifiez les actions définies par défaut
Il est possible que les actions proposées par Microsoft ne vous conviennent pas. L’éditeur a toutefois prévu une possibilité de personnalisation de celles-ci.
Toujours dans les paramètres du pavé tactile, descendez jusqu’en bas de la partie droite et ouvrez la rubrique Mouvements avancés. Vous pouvez alors configurer les mouvements à trois doigts, mais aussi ceux à quatre doigts.
Pour chaque opération, utilisez le menu correspondant pour définir une action parmi celles qui sont proposées.
Si, à force de changer les différents paramètres de ce menu, vous ne savez plus où vous en êtes et souhaitez revenir à la configuration originale, revenez au menu précédent en cliquant sur les trois petits points en haut de la fenêtre.
Déployez le menu Pavé tactile et cliquez sur le bouton Réinitialiser.
Personnalisez les gestes tactiles
Si aucune action ne vous convient, vous pouvez en créer une. Pour cela, toujours dans la rubrique Mouvements avancés, pour l’opération Balayer vers le haut, par exemple, utilisez le menu déroulant pour choisir l’option Raccourci personnalisé.
Cliquez ensuite sur le bouton Démarrer l’enregistrement puis utilisez le raccourci clavier que vous aimeriez pouvoir faire avec le geste de balayage vers le haut.
Faites comme si vous procédiez à la combinaison de touches depuis votre clavier.
Cela permet de simuler la fonction correspondante. Une fois le raccourci enregistré, cliquez sur le bouton Arrêter l’enregistrement. Votre action a été sauvegardée et la fonction à laquelle vous l’avez associée se déclenchera lorsque vous effectuerez le geste.
Répétez cette opération autant de fois que nécessaire pour personnaliser vos gestes.
N’hésitez pas à explorer les différentes options et essayer différentes combinaisons pour trouver celles qui vous conviennent le mieux.
En résumé, pour tirer le meilleur parti des gestes du pavé tactile de votre PC portable sous Windows 11, suivez ces étapes :
- Explorez les paramètres du pavé tactile pour découvrir les différentes options et personnaliser les gestes selon vos préférences.
- Maîtrisez les gestes à deux doigts pour effectuer des actions telles que le défilement, le zoom avant et arrière.
- Utilisez les gestes à trois doigts pour accéder rapidement à la recherche Windows, basculer entre les applications, afficher ou masquer les fenêtres et les bureaux virtuels.
- Configurez les mouvements avancés pour personnaliser les actions des gestes à trois et quatre doigts selon vos besoins.
- Créez des raccourcis personnalisés pour les gestes afin d’optimiser votre productivité et votre confort d’utilisation.
- N’hésitez pas à réinitialiser les paramètres du pavé tactile si vous souhaitez revenir à la configuration par défaut.
Ainsi, en suivant ces conseils, vous pourrez maîtriser et personnaliser les gestes du pavé tactile de votre PC portable sous Windows 11, améliorant ainsi votre productivité et votre expérience utilisateur.