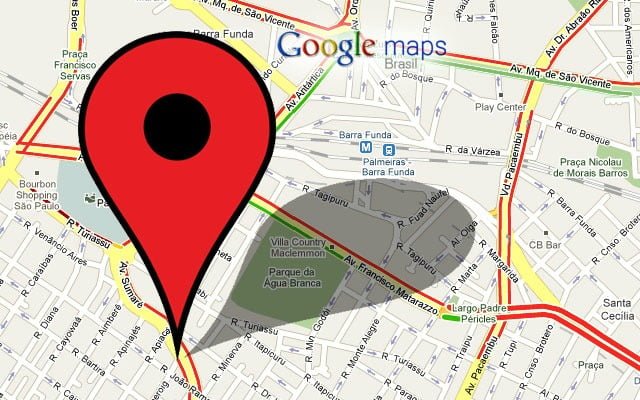Google Earth vous invite à une plongée vertigineuse dans les lieux les plus connus aussi bien que dans votre propre maison !
À grand renfort de vues satellites, de photographies aériennes et de clichés réalisés au ras du sol par des voitures « espion », Google a fini par cartographier toute la planète. Et même les fonds marins, puisque Google Earth permet d’explorer les océans !
Mais Earth et Maps ne sont pas que des outils ludiques. Ces services gratuits, accessibles sur ordinateur, smartphone et tablette, rendent de fiers services. Il est ainsi possible de préparer un voyage en imprimant un itinéraire sur mesure depuis Google Maps. Vous possédez un mobile équipé d’un GPS et un abonnement 3G ? Faites-vous guider jusqu’à votre destination. Maps adaptera le trajet à votre moyen de locomotion et aux conditions de trafic. La fonction Street View est également fort utile pour explorer une ville ou un quartier en vue de préparer un déménagement ou un voyage.
Calculer un itinéraire avant son départ
Le service de cartographie Google Maps fait peau neuve. La nouvelle version offre une interface plus intuitive pour un objectif inchangé : vous amener à bon port grâce à un itinéraire détaillé et vraiment optimisé.
Utilisez le nouveau Maps
A l’heure où j’écris cet article, la nouvelle version de Maps est encore en phase de test. La version classique est toujours proposée par défaut. Connectez-vous au site maps.google.fr depuis votre PC. Cliquez sur le bouton Essayer situé à gauche de l’écran, sous l’intitulé Découvrez la nouvelle version de Google Maps. Cliquez sur Connexion, indiquez les identifiants de compte Google et cliquez sur Commencer à le découvrir.
Définissez les villes de départ et d’arrivée
Passez le curseur de la souris sur le champ de recherche et cliquez sur Itinéraires. Indiquez votre ville de départ et celle de destination. Appuyez sur Entrée. Les différents parcours proposés apparaissent en surbrillance. L’itinéraire affiché en bleu est celui recommandé par Google Maps. Le temps de parcours apparaît dans la fenêtre d’informations en haut de la page. Pour choisir un itinéraire alternatif (en gris sur la carte), cliquez sur son tracé. Pour ajouter une ville étape, étirez le tracé bleu à l’aide de la souris jusqu’à la ville de votre choix. Le temps et le parcours sont alors automatiquement recalculés.
Évitez les péages
Dans la fenêtre d’information, cliquez sur Options puis Évitez les sections à péage. Le parcours est recalculé de façon à vous éviter les voies payantes. Veillez à ne pas sélectionner de ville étape avant d’entrer ce paramètre, car elle sera ignorée lors du calcul du nouveau trajet. Dans ce même menu, choisissez un mode de transport en cliquant sur l’icône adéquate. Google Maps répertorie les pistes cyclables et trace des parcours adaptés aux piétons et aux vélos afin de leur éviter les voies rapides! L’option Train est pour le moment inopérante.
Affichez des images
Zoomez sur une partie de votre itinéraire à l’aide de la molette de la souris ou en cliquant sur la carte afin de vous approcher au maximum d’un point précis du parcours. La frise située en bas de l’écran affiche plusieurs clichés du lieu en question. Les vignettes dont le titre est précédé d’un appareil photo sont des contributions d’utilisateurs. Celles affichant une icône avec une flèche circulaire correspondent aux fichiers Google Street View. Cliquez sur ces vignettes pour entamer une visite virtuelle du lieu sélectionné.
Imprimez la carte
Cliquez sur le lien Itinéraire détaillé dans le volet d’informations en haut de la carte. La mise en page change. La carte n’occupe plus désormais qu’une partie de l’écran, le volet gauche affichant un descriptif détaillé du trajet. Cliquez en haut à droite sur l’icône Imprimante pour obtenir une version compacte facile à lire en voiture. Outre une carte générale, la feuille de route indique les changements de direction et quelques cartes détaillées des lieux stratégiques. Décochez l’option En-tête et pieds de page et cliquez sur Imprimer.
Se laisser guider sur Android et iOS
Les applications de navigation transforment votre smartphone en système de guidage embarqué. Sobre, gratuit, efficace, Google Maps est disponible sur Android et iOS, où il fait bien mieux que l’appli Maps d’Apple.
Installez Google Maps sur votre mobile
Pour donner sa pleine mesure, Google Maps a besoin de disposer d’un GPS (c’est le cas de la plupart des smartphones) et d’une connexion 3G, faute de quoi il ne pourra charger les informations de trafic ni les données cartographiques. L’appli est installée par défaut sur les appareils Android et se synchronise automatiquement depuis l’App Store.
Calculez un itinéraire
Cliquez sur la flèche dans la fenêtre de recherche pour accéder au volet de saisie du parcours. Si le calcul doit se faire à partir de votre position, saisissez simplement une destination ou sélectionnez-la dans la partie Recherches récentes. Pour planifier un parcours ne démarrant pas de votre emplacement actuel, cliquez sur Ma position, renseignez une adresse puis appuyez sur Accéder.
Ajoutez vos adresses de domicile et travail
Cliquez sur l’icône en forme de portrait. Appuyez longuement sur le champ Domicile. Saisissez votre adresse. Répétez l’opération pour votre adresse professionnelle. Vous pouvez également accéder à ces informations personnelles depuis le menu latéral. Appuyez sur Adresse domicile ou Travail et touchez l’info à modifier.
Suivez le guide
Lorsque votre itinéraire a été calculé et qu’il apparaît sur la carte en vue aérienne, cliquez sur l’onglet en bas à gauche de l’écran pour déployer le menu latéral. Cochez l’option Trafic pour afficher les perturbations routières, comme les travaux ou les bouchons. Cochez l’option Satellite pour basculer en mode d’affichage photo. Cliquez enfin sur Départ. La vue passe en perspective isométrique sur votre point de départ. Le panneau vert en haut de la fenêtre indique le prochain changement de direction. Déplacez-vous sur la carte en glissant simplement celle-ci du bout du doigt ou en pinçant l’écran pour zoomer sur un point précis. Appuyer sur Reprendre. Google Maps recommence à vous guider.
Choisissez des options d’itinéraire
On retrouve sur Maps les outils disponibles dans la version Web. Lors d’un calcul d’itinéraire, sous la destination, cliquez sur Options d’itinéraires pour choisir d’éviter les autoroutes ou les péages. De même, il est possible de sélectionner son moyen de locomotion (en vélo ou à pied) afin d’obtenir un parcours adapté.
Activez le mode de guidage vocal
Cliquez sur l’icône formée de trois points, en bas à droite de la fenêtre de navigation, pour accéder aux options. Activez le guidage vocal, basculez en mode Vue satellite ou affichez un Itinéraire détaillé.
Enregistrer et analyser des parcours.
Vous êtes un joggeur ou un cycliste acharné ? l’application gratuite Mes Parcours peut vous aider à organiser et optimiser votre entraînement. Vos parcours seront mémorisés et scrupuleusement analysés.
Synchronisez avec Drive
Lors du premier lancement, l’application demande votre identifiant et mot de passe de compte Google afin d’enregistrer vos parcours sur votre espace de stockage en ligne Google Drive. Les fichiers obtenus sont au format .kml et compatibles avec Google Maps. Ainsi,en plus des statistiques sur votre téléphone, vous garderez sur votre ordinateur une trace détaillée de toutes vos sorties d’entraînement.
Lancez le suivi d’une activité sportive
Prêt à entamer votre première course? Cliquez sur le bouton rouge. Veillez à ce que le signal GPS ait bien été trouvé avant de commencer. Consultez vos statistiques durant la course en cliquant sur les onglets Graphique (altitude et vitesse) et Statistiques (vitesse moyenne, distance, durée, etc.). Le bouton de lancement fait aussi office de bouton pause et évite de fausser les statistiques si votre effort se déroule en plusieurs temps. Cliquez sur le bouton Stop pour mettre fin à la session.
Enregistrez la session
L’application propose de prendre quelques notes pour mémoriser votre course. Notez que ce suivi de vos déplacements et toutes les statistiques qui en découlent fonctionnent de la même façon que le parcours s’effectue à vélo, en voiture, à ski ou en bateau. Ces moyens de locomotion sont d’ailleurs proposés dans le menu Type d’activité. Notez votre ressenti dans le champ Description ou formulez-y vos objectifs pour la prochaine so1tie d’entraînement. Cliquez sur Enregistrer. Cette session apparaît désormais dans la liste Mes parcours.
Consultez vos statistiques
Le menu principal de l’application présente les parcours enregistrés, classés dans l’ordre chronologique. Cliquez sur l’une de ces sessions pour accéder en premier lieu au tracé du parcours sur Google Maps. Cliquez sur Paramètres pour basculer en vue satellite. Cliquez sur une session dans Mes parcours jusqu’à ce qu’elle soit en surbrillance puis sur Supprimer dans la liste des paramètres pour exclure un mauvais jour de vos statistiques.
Vos courses dans le nuage
Vos parcours sont automatiquement envoyés vers votre espace Google Drive si vous avez pris soin de synchroniser l’application avec votre compte Google. Le fichier .kml généré peut être partagé sur Google+ et les autres réseaux sociaux. Les courses supprimées sur votre smartphone sont automatiquement retirées de Drive. Il est aussi possible d’exporter les parcours dans différents formats (km!, gpx, csv, tex). Depuis l’appli mobile, déroulez le menu Paramètres, Tout exporter. Les fichiers sont stockés sur la carte mémoire de votre iPhone.