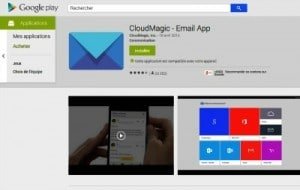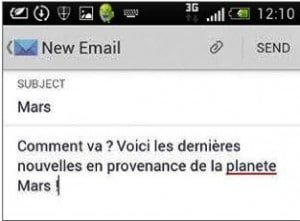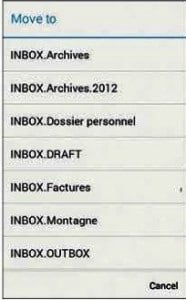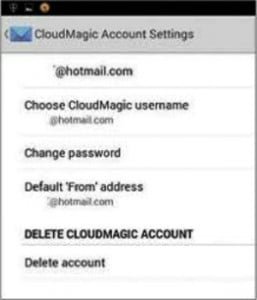Vous possédez sans doute plusieurs boîtes et adresses mails pour envoyer et recevoir des courriers. Avec CloudMagic, il est possible de les réunir pour les piloter depuis une seule et même appli.
1) Installez CloudMagic
Connectez-vous au Google Play Store depuis votre tablette ou téléphone et recherchez « CloudMagic« . Installez l’appli puis appuyez sur Ouvrir. Si vous possédez plusieurs boîtes mails, CloudMagic permet de les unifier afin de bénéficier d’une seule et même appli pour gérer tous vos courriers. La première étape consiste à configurer vos différents comptes de messagerie. Commençons par Gmail : touchez l’icône Gmail et entrez vos identifiants Google (adresse puis mot de passe) et touchez Connexion.
2) Ajoutez un compte e-mail
CloudMagic se connecte à Gmail et vous demande de l’autoriser à accéder à vos courriers. Appuyez sur Autoriser l’accès. Une fois le processus de connexion achevé, appuyez sur le menu inférieur nommé j’ai terminé. Montrez-moi ma boîte de réception. Appuyez ensuite sur Allons-y. Faites glisser votre doigt de haut en bas sur l’écran pour actualiser l’affichage des e-mails. Appuyez sur Gmail pour accéder à vos derniers e-mails. Touchez l’icône arborant une enveloppe en haut à gauche de l’écran pour afficher les différents dossiers de Gmail.
3) Composez un message
Pour envoyer un message de votre compte Gmail depuis CloudMagic, il suffit d’appuyer sur l’icône Enveloppe+ située en haut à droite de l’écran. Saisissez le nom d’un destinataire, l’objet de l’e-mail dans la partie Sujet ou objet puis composez votre message. Appuyez ensuite sur Envoyer votre message. Les destinataires recevront un e-mail émanant de votre compte Gmail et verront au bas de celui-ci la mention Envoyé avec CloudMagic. Pressez ensuite l’icône Enveloppe située en haut à gauche de l’écran.
4) Visualisez les e-mails envoyés
Appuyez sur Messages envoyés. Si votre message n’apparaît pas, rafraîchissez l’affichage en glissant votre doigt de haut en bas sur l’écran. Touchez le message, puis l’étoile pour le marquer comme message important, de manière à le retrouver plus facilement par la suite. Si vous souhaitez le transférer à un autre contact, appuyez sur l’icône des Paramètres (trois carrés superposés) puis sur Transférer tout simplement.
5) Insérez d’autres comptes de messagerie
Revenez à l’interface principale CloudMagic en appuyant sur l’icône Enveloppe en haut à gauche de l’écran puis sur l’icône des Paramètres en haut à droite (trois carrés superposés). Effleurez la commande Paramètres et appuyez sur Ajouter un compte. Sélectionnez dans la liste le ou les services d’e-mailing que vous utilisez au quotidien (Yahoo Mail, Hotmail, etc.). Si votre boîte mail ne figure pas dans la liste, pressez IMAP. Entrez votre nom, adresse mail, mot de passe. Dans la partie IMAP et SMTP saisissez « imap. » suivi du nom du fournisseur d’accès. Faites de même avec SMTP et touchez Ajouter.
6) Visualisez l’ensemble de vos e-mails
Cliquez sur l’icône Enveloppe en haut à gauche de l’écran. Vos comptes mails s’affichent en colonne à gauche. Pour afficher tous vos courriers, appuyez sur Toutes les boîtes de réception. Les messages non lus s’affichent en gras. Pour visualiser les courriels d’un seul compte, appuyez sur l’icône Enveloppe puis sur le compte en question. Touchez le mail pour l’ouvrir. Pour le supprimer, touchez l’icône Poubelle.
7) Classez vos courriers dans des dossiers
Appuyez sur l’icône Enveloppe puis sur un compte de messagerie. Touchez un mail pour l’ouvrir. Pour le classer dans un dossier créé au préalable depuis le compte en question, appuyez sur l’icône en forme de dossier ouvert en haut de l’écran, ou en bas à côté de l’icône Poubelle. Sélectionnez ensuite le dossier de destination et effleurez-le pour y insérer l’e-mail. Pour annuler cette opération, appuyez sur le bouton Annuler au bas de l’écran.
8) Retrouvez rapidement n’importe quel e-mail
Appuyez sur l’icône Enveloppe en haut à gauche de l’écran pour revenir à l’écran d’accueil. Appuyez sur l’icône Recherche. Entrez le nom d’un contact, l’objet d’un e-mail ou tout autre terme de recherche. Au fur et à mesure de votre frappe, CloudMagic affiche les résultats liés et les surligne en jaune. Faites défiler les résultats en glissant un doigt de haut en bas de l’écran. Annulez la recherche en appuyant sur l’icône « X » située en haut de l’écran dans la zone de recherche à droite.
9) Accédez aux paramètres CloudMagic
Appuyez sur l’icône des Paramètres en haut à droite (trois carrés superposés) et sur Settings (Paramètres). Dans la partie Compte CloudMagic , appuyez sur Paramètres du compte puis sur Choisissez le nom d’utilisateur CloudMagic pour modifier l’e-mail par défaut. Si vous souhaitez supprimer les comptes gérés par CloudMagic, appuyez simplement sur Supprimer le compte. Appuyez sur l’icône Enveloppe pour revenir en arrière et sur Fermer la session si vous souhaitez vous déconnecter. Appuyez maintenant sur l’une de vos boîtes mails dans la partie Comptes Email.
10) Gérez les notifications
Appuyez sur Email Signature pour ajouter un petit texte de signature au bas de vos prochains mails. Appuyez sur Sons pour sélectionner un son de notification à vos e-mails entrants. Appuyez sur le bouton Non pour ajouter le mode Vibreur à la réception des e-mails. Enfin en appuyant sur Supprimer Compte, vous supprimez ce compte mail de CloudMagic
Astuce : Comment protéger votre courrier par mot de passe
Pour éviter que votre courrier électronique soit lu par n’importe qui (en particulier si vous vous faites voler votre téléphone ou votre tablette), mieux vaut le protéger avec un mot de passe. Pour ce faire, appuyez sur l’icône Paramètres. Dans la partie Paramètres d’application, appuyez sur Passcode Lock et sur le bouton Non. Entrez à présent un code à quatre chiffres. Appuyez sur Demandez le mot de passe et sélectionnez une durée. Une fois celle-ci écoulée, vous serez obligé d’entrer le code pour pouvoir accéder à CloudMagic.
Dans le tutoriel suivant, nous verrons comment envoyer des SMS avec Google Hangouts