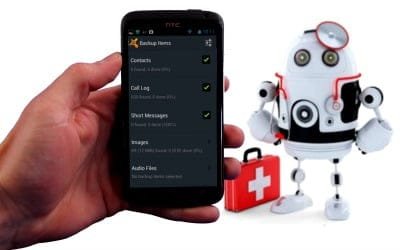Android est un système fiable. Mais il peut arriver que votre tablette tombe en panne. Pour la remettre en état rapidement, prenez le temps de réaliser des sauvegardes régulières des données qui vous sont précieuses.
1) Accédez aux paramètres
Tant que cela ne vous est pas arrivé, vous ne vous en soucierez pas. Pourtant vous avez tort ! Il faut avoir subi une fois un plantage sévère, l’un de ceux qui se solde par une perte massive de fichiers, pour réaliser qu’il est essentiel de procéder à des sauvegardes régulières. Mieux vaut prévenir pour être certain de guérir. Si vous n’avez pas créé de raccourci sur votre écran d’accueil, ouvrez la fenêtre des applications et touchez l’icône des Paramètres (un engrenage) pour accéder aux réglages de l’appareil.
2) Vérifiez le compte Google
À la rubrique Personnel, touchez l’intitulé Comptes. Vous découvrez alors la liste de tous les comptes enregistrés sur votre appareil, pour consulter vos e-mails, pour accéder à Facebook, à votre espace Dropbox ou SkyDrive, etc. L’élément qui nous intéresse ici est le compte Google que vous avez associé à votre appareil au moment de son activation et qui permet de partager de nombreuses informations et contenus entre vos différents appareils (PC, tablette, mobile, etc.) Et pour cela, les données sont sauvegardées dans le Cloud.
3) Lancez la synchronisation
Touchez le compte Google. L’écran affiche la date de la dernière synchronisation. Celle-ci concerne un certain nombre de données comme les historiques de navigation sur Internet, vos favoris, ainsi que les différents mots de passe associés aux services en ligne que vous avez l’habitude d’utiliser. Pour lancer une nouvelle synchronisation, touchez le bouton Paramètres situé dans l’angle supérieur droit de l’écran (symbolisé par trois carrés superposés), puis appuyez sur l’intitulé Synchroniser maintenant.
4) Autorisez la sauvegarde
Dans la liste des options proposées, rendez-vous à la section Personnel. Au bas de la liste, touchez l’intitulé Sauvegarder et réinitialiser. Rassurez vous, le fait de toucher cette commande ne remet pas à zéro votre smartphone ou tablette. Cette commande permet d’effectuer la sauvegarde des données présentes sur l’appareil et leur restauration en cas de problème sérieux qui nécessiterait une réinitialisation.
5) Automatisez la sauvegarde
Le panneau Sauvegarde et restauration ne comporte qu’un nombre restreint d’options. Assurez-vous que l’option Sauvegarder mes données est bien cochée et donc active. Vous vous éviterez ainsi d’avoir à répéter les opérations que j’ai décrites au cours des trois premières étapes de cet article pour lancer une synchronisation manuelle de vos données personnelles.
6) Automatisez la restauration
Lorsque vous remettez en service votre appareil suite à un incident, ou que vous réinstallez une appli qui l’a fait planter, il est possible de restaurer automatiquement les données liées à ce logiciel. Pour cela, cochez la case Restaurer automatiquement. Sachez cependant que les données d’une appli peuvent être à l’origine du dysfonctionnement. Si sa réinstallation n’a pas résolu le problème, décochez cette option avant la prochaine restauration.
7) Remettez les compteurs à zéro
Si vous remarquez que les dysfonctionnements et les plantages se multiplient, si vous ne parvenez plus à accéder au Play Store ou si vous trouvez que votre appareil fonctionne au ralenti, il peut s’avérer judicieux de réinitialiser le système. Comme la réinstallation de Windows sur un PC, cette remise à zéro supprime les fichiers qui polluent le système. Touchez l’icône des Paramètres puis Sauvegarde et restauration et enfin Restaurer valeurs d’usine. Toutes vos données seront alors effacées.
8) Revenez à une version antérieure du système
Dans certains cas, l’installation d’une mise à jour du système pose davantage de problèmes qu’elle n’en résout. Android a aussi prévu cette éventualité. Vous disposez ainsi dans l’écran Sauvegarder et réinitialiser, d’une commande appelée Recovery Mode. Celle-ci vous permet de revenir à la version d’Android dont vous disposiez au moment où vous avez mis en service votre appareil. Ce mode de fonctionnement s’apparente en quelque sorte au Mode sans échec de Windows.
9) Utilisez MyBackUp Pro
Si le module de sauvegarde et de restauration d’Android ne vous satisfait pas pleinement, tournez-vous vers une appli spécialisée telle que MyBackup (gratuite) ou MyBackup Pro (2,92 euros). Une fois que vous l’avez téléchargée et lancée, définissez un mot de passe et indiquez une adresse mail. Les sauvegardes seront effectuées sur la carte SD de votre appareil ou en ligne pour la version Pro. Touchez New Backup. Une fenêtre vous propose de sauvegarder les Applications & Média ou les Data. Touchez Data pour mettre vos fichiers à l’abri.
10) Ciblez la sauvegarde
L’application vous propose de réaliser la sauvegarde sur la carte SD insérée dans l’appareil (si vous avez acheté la version Pro, préférez l’option En ligne). Sélectionnez ensuite un à un les éléments à inclure dans la sauvegarde. Balayez l’écran du doigt et parcourez les différentes sections (Applis, Photos, Musique et Vidéos) et cochez les dossiers et fichiers de votre choix.
Note: Changez de téléphone sans perdre vos données
En vous procurant la version payante (Pro) de MyBackup, vous bénéficiez de la fonction Migrate. Celle-ci est conçue pour faciliter le passage d’un appareil Android à un autre. Une fonction particulièrement utile lorsque vous devez changer de téléphone. Comme pour une sauvegarde classique, l’appli vous invite à sélectionner un à un les fichiers qui seront copiés sur le nouvel appareil. Pour conserver l’ensemble des images contenues sur le mobile, activez l’option Applications & Médias, puis appuyez sur l’option Tout sélectionner qui figure à droite de l’intitulé Photos.