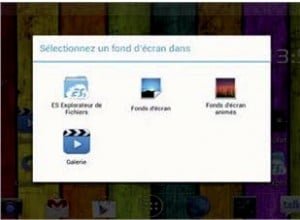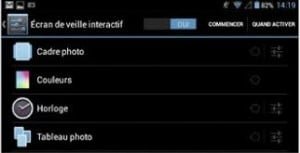Pour se sentir comme chez soi sur un appareil Android, la première chose à faire consiste à modifier l’image qui s’affiche en fond d’écran. Images fixes ou animées, le choix est vaste.
1) Modifiez l’arrière-plan
Au premier allumage de votre appareil Android, vous n’avez pas été franchement emballé par l’image d’arrière-plan des différents écrans d’accueil. C’est bien normal, chacun ses goûts! Mais vous pouvez en changer très rapidement, sans même passer par le panneau des Paramètres. Avec votre index, faites un appui long sur une zone vierge de l’écran (gare à ne pas empiéter sur l’espace occupé par une icône ou un widget). Une fenêtre intitulée Sélectionnez un fond d’écran dans fait son apparition. Touchez l’option Fonds d’écran.
2) Sélectionnez le fond d’écran
Vous accédez ainsi au dossier qui contient les images d’arrière-plan fournies par défaut avec votre appareil mobile. À présent, faites défiler les illustrations présentes dans le bandeau en bas de l’écran. Sélectionnez une vignette pour obtenir un aperçu de l’écran d’accueil. Touchez le bouton Sélectionner pour en faire l’image de fond de votre tablette. Si aucune photo ne vous satisfait, appuyez sur le bouton Retour. Répétez la manipulation décrite à l’étape 1 et touchez cette fois l’option Fonds d’écrans animés.
3) Optez pour un fond d’écran animé
Le panneau des fonds d’écrans animés se présente différemment. Cette fois, il n’est plus question d’un bandeau horizontal placé au bas de l’écran, mais d’une liste verticale. Pour obtenir un aperçu de l’animation (qui doit préserver la lisibilité des icônes affichées sur l’écran d’accueil), touchez le nom de l’animation dans la liste. Un aperçu s’affiche alors. Pressez Sélectionner pour l’appliquer. Pour obtenir d’autres aperçus, touchez Paramètres. À chaque pression du doigt sur l’écran, vous obtenez un nouvel aperçu animé.
4) Utilisez des images perso
Rien ne vous oblige à choisir les fonds d’écrans (animés ou fixes) fournis en standard par Android. Pour exploiter une photo de votre collection personnelle, touchez le bouton Galerie depuis le menu Sélectionnez un fond d’écran dans. Si vous avez installé ES Explorateur de fichiers, vous pourrez également l’utiliser pour chercher et installer l’image qui viendra habiller le fond d’écran de votre appareil.
5) Choisissez le contenu de l’écran de veille
Pour aller plus loin, touchez l’icône des Paramètres (l’engrenage) sur l’écran d’accueil. Faites défiler les rubriques jusqu’à la section Appareil. Pressez le bouton Affichage. Une fois le panneau actif, vous pouvez ajuster la Luminosité de l’écran. Touchez ensuite le bouton Veille et réglez le délai de mise en veille sur 5 minutes (l’écran s’éteindra après 5 minutes d’inactivité). Si vous souhaitez afficher un écran de veille dynamique, appuyez sur Écran de veille interactif et choisissez une option: Cadre Photo, Couleurs, Horloge ou encore Tableau Photo (pour obtenir un pêle-mêle à partir de vos photos).
Dans l’article suivant, on verra comment protéger son mobile et ses données