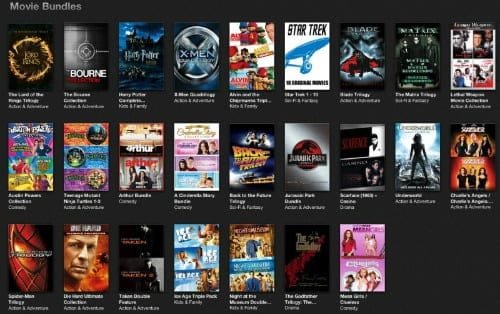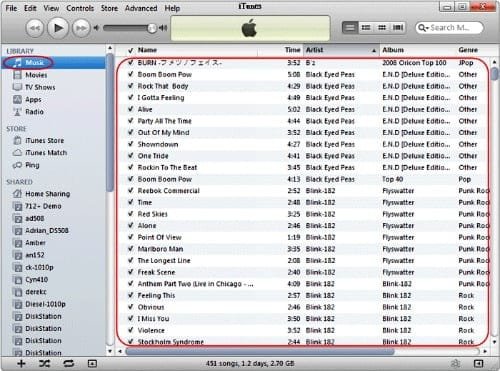iTunes, le lecteur multimédia d’Apple, se recentre toujours plus sur la gestion et la lecture de tous les contenus multimédias. Pour autant, le support des appareils iOS n’est pas abandonné.
iTunes est apparu il y a déjà seize ans. A cette époque, il s’agissait d’un lecteur musical pour ordinateur. Depuis, iTunes a beaucoup évolué de manière à s’adapter au boom des films et séries TV visionnés sur ordinateur et, surtout, à la révolution du multimédia entraîné par la naissance de l’iPhone.
Aujourd’hui, iTunes est un logiciel cumulant les nombreuses fonctions de gestion de bibliothèque multimédia, de lecteur multimédia, de boutique en ligne multimédia et de synchronisation d’appareils iOS. La disparité de ces fonctions est accentuée par le fait que le multimédia chez Apple comprend la musique, les vidéos, les séries TV, les podcasts, les cours en ligne, les applications mobiles mais pas les photos.
De fait, iTunes est un logiciel difficile à cerner et à utiliser. Pourtant, après un temps d’adaptation, iTunes est d’un usage agréable. Le logiciel permet de profiter au mieux de ses propres contenus multimédias et d’en découvrir facilement de nouveaux.
iTunes a pour ambition de vous proposer tout ce dont vous avez besoin pour gérer et utiliser vos contenus multimédia. C’est ainsi qu’avec iTunes, vous pouvez: organiser et lire vos musiques et vidéos, rechercher et acquérir gratuitement ou moyennant paiement des contenus multimédias sur l’iTunes Store, configurer votre iPod, iPhone ou iPad pour profiter de votre musique et de vos vidéos sur vos appareils mobiles.
Mettez à jour votre iTunes
iTunes est un logiciel qui existe en version Mac OS (X si vous préférez) et Windows. Si vous ne disposez pas d’iTunes, vous pouvez le télécharger à cette adresse : www.apple.com/fr/itunes/download. Installez ensuite le programme sur votre ordinateur pour disposer de la dernière version.
Si vous disposez déjà d’iTunes, vérifiez si vous utilisez bien la derrière version disponible. Pour cela, ouvrez iTunes et, dans la barre des menus, sélectionnez Aide/Rechercher les mises à jour. Suivez ensuite les instructions qui s’affichent.
Sous Windows, les menus sont désactivés par défaut. Il suffit de presser la touche Alt pour afficher les menus et de la presser à nouveau pour les faire disparaître. Vous pouvez activer les menus de manière permanente en suivant les instructions suivantes: cliquez sur l’icône Menu affiché en haut à gauche de la fenêtre iTunes, sélectionnez Afficher la barre de menus.
L’ interface
L’interface d’iTunes s’est épurée au fil des versions pour arriver à la version actuelle qui est dépourvue de menus et qui ne dispose de très peu d’éléments de contrôle.
Le bandeau supérieur permet de contrôler la lecture de l’élément multimédia sélectionné. Cela peut être un morceau de musique, un film, un podcast…
Le bandeau situé sous le bandeau supérieur permet de naviguer dans iTunes en sélectionnant une catégorie multimédia et un type d’élément multimédia. C’est avec ce bandeau que vous choisirez d’afficher un album de musique, une série TV ou la liste des applis iPhone de retouche photos par exemple.
La partie principale de l’écran affiche les éléments multimédia correspondant à la sélection effectuée. La colonne affichée à droite fait partie intégrante de l’affichage principal. Son contenu change selon la catégorie multimédia sélectionnée. Cette colonne permet d’affiner l’affichage des contenus multimédias. Elle fournit aussi des classements comme les meilleurs singles ou les meilleures séries TV.
Le bandeau inférieur présente un menu permettant d’accéder à Apple Music, d’explorer les catégories, de voir vos achats, d’accéder à l’aide iTunes et de gérer votre compte.
À chaque catégorie multimédia sélectionnée à l’aide de la boîte déroulante affichée à gauche du deuxième bandeau correspond un menu spécifique affiché au milieu du deuxième bandeau. Le premier élément de ce menu est toujours l’élément Mes contenus. Par exemple, si vous sélectionnez la catégorie Musique, le premier élément du menu sera Ma musique. Si vous sélectionnez la catégorie films, le premier élément du menu sera Mes films. Lorsque vous sélectionnez un élément de menu de type Mes contenus, une colonne s’affiche à gauche de la fenêtre iTunes. C’est avec cette colonne que vous gérerez l’affichage de votre bibliothèque multimédia.
Ajoutez des contenus
La première chose à faire lorsque vous utilisez iTunes pour la première fois est d’ajouter votre musique, vos vidéos et tous vos autres éléments multimédias. Tous les éléments que vous ajoutez dans iTunes sont insérés dans votre bibliothèque multimédia qui est gérée et maintenue par iTunes.
Voici les différentes méthodes à votre disposition pour ajouter des contenus à iTunes:
– Importer votre propre musique à partir de vos CD.
– Importer des musiques et des vidéos déjà présentes sur votre ordinateur.
– Importer des contenus multimédias provenant d’autres bibliothèques iTunes présentes sur votre réseau local.
– Importer de la musique et des podcasts à partir d’Internet.
– Ajouter des éléments multimédias à partir d’autres applications.
– Acquérir gratuitement ou acheter de la musique ou de la vidéo sur l’iTunes Store.
– Télécharger un nombre illimité de morceaux à partir d’Apple Music.
Importez vos CD
Insérez un CD dans le lecteur de votre ordinateur. Cliquez sur le bouton CD représentant deux petits cercles concentriques affiché dans le coin supérieur gauche de la fenêtre iTunes. Une fenêtre s’affiche. Cliquez sur Oui pour importer toutes les pistes du CD. Cliquez sur Non pour n’importer que quelques pistes du CD. Décochez les pistes que vous ne souhaitez pas importer puis cliquez sur Importer le CD.
Importez Musiques et Vidéos de votre ordinateur
Il est très facile d’importer de la musique ou de la vidéo depuis son ordinateur vers iTunes en faisant glisser un fichier audio ou vidéo ou un dossier contenant des fichiers audio ou vidéo sur la fenêtre iTunes. Vous pouvez aussi utiliser le menu Fichier/Ajouter à la bibliothèque.
Importez d’autres bibliothèques iTunes
Grâce au partage à domicile, vous pouvez importer des éléments multimédia provenant d’un maximum de cinq bibliothèques iTunes. Les bibliothèques doivent se trouver sur le même réseau local. Commencez par activer cette possibilité avec le menu Fichier/Partage à domicile/Activer le partage à domicile. Lancez iTunes sur les ordinateurs à partir desquels vous souhaitez importer les bibliothèques iTunes ou certains de leurs éléments.
Choisissez une bibliothèque partagée en cliquant sur le bouton représentant deux flèches pointant vers le haut et vers le bas affiché en haut à gauche de la fenêtre iTunes. Sélectionnez une bibliothèque partagée. Sélectionnez les éléments à importer puis cliquez sur Importer.
Importez les Musiques et les Podcasts depuis Internet
Pour importer de la musique et des podcasts depuis Internet, téléchargez les fichiers de votre choix sur Internet. Attention, vous devez respecter les droits d’auteur et ne télécharger que des fichiers mis à disposition gratuitement ou des fichiers que vous achetez. Faites glisser ensuite le fichier téléchargé sur iTunes.
Ajoutez des éléments depuis d’autres applications
Certaines applications sont capables de partager des fichiers avec iTunes. C’est le cas de l’application de montage vidéo iMovie par exemple. Avec ce type d’application, il suffit d’utiliser le menu Partager puis de sélectionner iTunes pour ajouter un élément multimédia dans la bibliothèque iTunes.
Achetez Musiques et vidéos sur l’iTunes Store
iTunes Store est le magasin multimédia en ligne d’Apple. Vous y trouverez des millions de morceaux de musiques, des films, des séries TV, des applis mobiles, des podcasts, certains payants, d’autres gratuits. Sélectionnez le type d’éléments multimédias à afficher à l’aide de la boîte déroulante affichée en haut à gauche. Sélectionnez au choix un élément pour voir les détails. Tous les éléments que vous achetez ou acquérez gratuitement sur iTunes sont placés automatiquement dans votre bibliothèque iTunes.
Ajoutez des illustrations
Les albums musicaux que vous achetez sur l’iTunes Store sont affichés avec l’illustration de la pochette du disque original. Vous pouvez automatiquement demander à iTunes de rechercher et d’ajouter les illustrations des disques que vous avez importés manuellement. Pour rechercher et ajouter automatiquement les illustrations, utilisez le menu Fichier/Bibliothèque/Obtenir les illustrations d’album.
Écoutez et regardez
iTunes est un lecteur de contenus multimédias. Vous pouvez donc écouter de la musique, regardez des films ou vous abonner à des podcasts avec iTunes. Pour lire un élément de votre bibliothèque iTunes, cliquez deux fois sur cet élément.
Vous pouvez gratuitement écouter toutes sortes de radios musicales avec iTunes. Pour cela, sélectionnez Radio Internet dans la boîte déroulante affichée en haut à gauche de la fenêtre iTunes. Une liste des genres de radios disponibles s’affiche. Cliquez sur le petit triangle pour ouvrir un genre et voir toutes les radios qui composent ce genre. Cliquez deux fois sur une radio pour l’écouter.
Beats 1 est une radio mondiale diffusée gratuitement en continu par Apple. Beats 1 fait partie du service Apple Music. Apple Music est un service payant par abonnement mais la radio Beats 1 est accessible gratuitement.
Pour écouter Beats 1, sélectionnez Musique dans la boîte déroulante affichée en haut à gauche de la fenêtre iTunes puis cliquez sur Radio.
Gérez votre médiathèque
Les fichiers multimédias utilisés par iTunes se trouvent dans la bibliothèque iTunes. Vous disposez de quelques fonctionnalités pour gérer cette bibliothèque.
Consolidez votre bibliothèque
Tous les fichiers multimédias que vous avez importés dans iTunes se trouvent dans la bibliothèque iTunes. Ça, c’est la théorie. En effet, selon la manière dont vous avez importé vos contenus dans iTunes, il est possible que certains éléments soient stockés ailleurs. Cela peut être gênant si vous décidez de sauvegarder vous-même votre bibliothèque ou si vous souhaitez la déplacer sur un autre ordinateur. iTunes propose une fonction de consolidation de bibliothèque dont le rôle est de rassembler tous vos fichiers dans votre bibliothèque iTunes. Vous y accédez avec le menu Fichier/Bibliothèque/Organiser la bibliothèque.
Utilisez plusieurs bibliothèques
Vous pouvez utiliser plusieurs bibliothèques iTunes. Cela peut être pratique pour disposer d’une bibliothèque consacrée à la musique sur votre ordinateur et une autre bibliothèque consacrée aux films et séries TV sur un disque externe. Commencez par quitter iTunes puis ouvrez à nouveau le programme tout en pressant la touche Alt. Une petite fenêtre s’affiche:
– Cliquez sur Nouvelle bibliothèque pour créer une bibliothèque,
– Cliquez sur Choisir pour sélectionner une bibliothèque.
Lorsque vous créez une bibliothèque, donnez-lui le nom de votre choix tout en veillant à ne pas l’appeler iTunes ou iTunes Music.
Recherchez les doublons
Si vous disposez d’une bibliothèque iTunes importante, il n’est pas rare d’y trouver des doublons. Cela arrive lorsque vous importez le même morceau plusieurs fois. Pour rechercher tous les doublons, utilisez le menu Fichier/Bibliothèque/Afficher les doublons. Supprimez ensuite les doublons inutiles. Une fois l’opération terminée, sélectionnez le menu Fichier/Bibliothèque/Afficher tous les éléments.
Synchronisez tous vos appareils mobiles iOS
A ses débuts, iTunes était le seul moyen de synchroniser son iPhone ou son iPad. Depuis, le cloud est arrivé et la synchronisation des appareils mobiles Apple s’effectue sans fil avec une simple connexion Wifi. Toutefois, iTunes conserve toujours ses fonctions de synchronisation d’appareils mobiles.
Si vous possédez un iPod Classic, un iPod Nano ou un iPod Shuffle, vous devez le synchroniser avec iTunes. C’est le seul moyen d’y ajouter du contenu. Si vous possédez un appareil mobile iOS comme l’iPod Touch, l’iPhone ou l’iPad,vous devez synchroniser votre appareil avec iTunes si vous n’utilisez pas le Cloud et que vous souhaitez:
– Ajouter des playlists iTunes,
– Ajouter vos propres vidéos,
– Ajouter des photos, contacts et calendriers alors que vous n’utilisez pas iCloud,
– Supprimer des éléments synchronisés de votre appareil.
En dehors de ces cas, il est intéressant de connecter son iPhone ou iPad à iTunes pour obtenir quelques informations et, éventuellement, pour sauvegarder manuellement son appareil mobile.
Regardez dans votre iPhone ou votre iPad
Connectez votre iPhone ou iPad à votre ordinateur avec le câble USB qui vous sert à recharger votre appareil mobile. Lancez iTunes puis cliquez sur la petite icône représentant votre appareil mobile connecté (en haut à gauche de la fenêtre iTunes). En haut de la colonne de gauche, vous voyez le nom de votre appareil iOS, sa capacité, sa mémoire et le pourcentage de charge de sa
batterie. Remarquez le petit triangle pointant vers le haut. Il sert à déconnecter votre iPhone ou iPad. Sélectionnez Résumé dans la colonne de gauche, vous obtiendrez de nombreuses informations qui s’affichent dans la partie principale de la fenêtre iTunes.
– Rubrique portant le nom de votre appareil iOS. Cette rubrique Indique la capacité mémoire de votre appareil, son numéro de série et le numéro de la version iOS installée. Cliquez sur le bouton Rechercher les mises à jour pour vous assurer que vous utilisez bien la dernière version d’iOS.
– Sauvegardes. Cette rubrique permet de régler les paramètres de sauvegarde. Sauvegardez automatiquement votre appareil mobile à l’aide d’iCloud. De cette manière, vous pourrez toujours récupérer vos données sauvegardées pour restaurer votre appareil mobile ou pour les installer sur un nouvel appareil. De plus, vous pourrez restaurer vos données même si vous perdez ou endommagez votre ordinateur. Par sécurité, vous pouvez néanmoins sauvegarder manuellement votre appareil mobile en cliquant sur le bouton Sauvegarder maintenant.
– Options. Cette rubrique propose quelques paramètres concernant la synchronisation. Vous pouvez synchroniser manuellement à tout moment votre appareil mobile en cliquant sur le bouton Synchroniser.
Pratique iTunes !