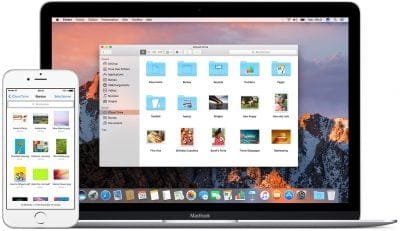L’iPhone n’est pas réservé qu’aux possesseurs d’iPad et d’iMac. Certains d’entre eux peuvent avoir à partager des données avec des appareils dotés d’autres systèmes comme Android ou Windows. Il faut alors passer par le cloud.
Activez iCloud Drive sur votre iPhone
Quiconque ayant un compte Apple ID peut profiter de 5Go d’espace de stockage gratuit. Sous iOS, affichez le panneau des réglages. Touchez votre identifiant Apple, puis la commande iCloud. Placez alors l’interrupteur iCloud Drive en position active. Une icône en forme de nuage s’affiche dorénavant sur l’écran d’accueil de votre iPhone. Vous retrouvez dans ce cloud tous les documents synchronisés sur les terminaux associés à votre compte Apple ID.
Synchronisez vos données avec un ordi sous Windows
Si de nombreuses fonctionnalité d’iCloud ne sont opérationnelles que dans l’univers Apple, il est néanmoins possible de synchroniser vos fichiers, vos mails (si vous utilisez Outlook) et vos favoris Chrome ou Firefox entre un iPhone et un PC. Récupérez le client iCloud pour Windows (https://support.apple.com/fr-fr/ht204283) et identifiez-vous à l’aide de votre Apple ID.
Éditez vos documents Pages, Numbers et Keynote
Un dossier iCloud Drive est automatiquement créé sur votre ordinateur. Vous accédez à ses contenus depuis l’ Explorateur de fichiers de Windows. Mais impossible d’afficher ou de modifier les documents conçus avec Pages, Numbers ou Keynote, dont les formats sont incompatibles avec Office et LibreOffice. Pour travailler sur ces documents depuis Windows, vous devrez vous connecter à votre espace iCloud à partir d’un navigateur Internet et utiliser les versions Web des applis bureautique d’Apple.
Installez Dropbox sur tous les périphériques
Il n’existe pas de véritable solution pour synchroniser un appareil Android avec un compte iCloud. Pour que les systèmes de Google, de Microsoft et iOS communiquent, tournez-vous vers un service cloud multiplateforme, tel que Dropbox. Installez-le sur tous vos terminaux et associez-les au même compte.
Ne synchronisez que l’essentiel
La synchronisation des données peut sérieusement impacter votre forfait 4G si l’opération porte sur des fichiers volumineux (des vidéos, par exemple). Si vous souhaitez éviter les mauvaises surprises, soyez sélectif. Activez Dropbox sur votre iPhone. Dans les Paramètres de l’appli, touchez l’intitulé Charg. appareil photo. Vous disposez d’un petit forfait 4G ? Alors, désactivez toutes les options proposées. Dans le cas où votre enveloppe data est plus généreuse, vous pouvez automatiser la synchronisation des photos et des vidéos réalisées avec l’iPhone.
Désactivez la connexion 4G selon vos besoins
Pour réserver votre forfait data à d’autres activités, le streaming par exemple, touchez l’icône Réglages de l’écran d’accueil du téléphone. Faites défiler les applications et effleurez la vignette de Dropbox. Mettez l’interrupteur Données cellulaires en position inactive afin d’interdire l’accès 4G et de limiter la synchronisation aux moments où vous disposez d’un accès Wifi.
Faites communiquer vos fichiers avec Google Drive
Si la plupart de vos appareils appartiennent à l’écosystème de Google, orientez-vous vers Google Drive. Ce service se décline sur toutes les plateformes Android bien sûr, mais aussi Windows, macOS, iOS et Chrome OS, le système d’exploitation présent sur les Chromebook. Commencez par copier tous vos documents dans votre espace Google Drive. Depuis un ordinateur, allez sur le site https://drive.google.com/. Identifiez-vous et cliquez sur Nouveau, Importer un fichier.
Intervenez sur vos docs avec la suite de Google
Installez ensuite l’appli Google Drive sur votre iPhone. Vous avez alors accès à l’ensemble des fichiers conservés dans votre espace. Téléchargez dans la mémoire du téléphone ceux dont vous souhaitez disposer hors connexion. Pour modifier les docs conçus avec les outils bureautiques de Drive, servez-vous de Google Documents, Google Feuilles de calcul et Google Slides, applis disponibles sur l’App Store.
Bon travail !