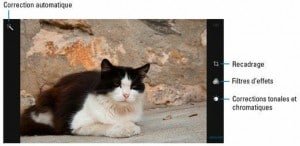L’iPhone 6 fait de belles photos, mais dans certains cas, un problème surgit et une amélioration s’impose.
Procédez comme suit pour appliquer une correction :
1) Sur l’écran d’accueil, touchez l’icône Photos.
2) Touchez un album puis touchez la photo à corriger.
3) En haut à droite de l’écran, touchez Modifier. Quatre icônes apparaissent de part et d’autre de l’écran. De gauche à droite, ce sont les commandes :
– Correction automatique : l’application Photos analyse l’image puis corrige automatiquement le contraste, la luminosité et d’autres paramètres. Cliquez sur le bouton Enregistrer, en haut à droite, pour conserver les corrections. Le résultat de la correction automatique n’est pas toujours concluant. Si elle ne vous satisfait pas, touchez Annuler, en bas à droite.
– Recadrage : si la photo doit être recadrée, touchez ce bouton. Une grille de composition avec des équerres dans les coins est placée sur l’image. Tirez les coins vers l’intérieur afin de réduire la zone à conserver. Déplacez la photo sous la grille pour parfaire le cadrage. Dès que vous cessez de toucher la photo, elle est recadrée.
Sur le bord droit de l’image, un rapporteur sert à redresser une image penchée. Effleurez-le pour incliner la photo. Pour pivoter une photo de 90 degrés vers la gauche, touchez l’icône en haut à droite.
L’icône en bas à droite déroule un menu contenant des formats d’image. L’option Original préserve les proportions de la photo d’origine lorsque vous la recadrez. Carré impose un recadrage carré. Les autres formats sont plus obscurs, car Apple a eu la mauvaise idée de remplacer les classiques formats de papier photographique des versions précédentes d’iOS par des rapports d’image. Voici leur traduction :
– 3 :2 – iPhone, reflex à petit capteur ou plein format, pellicule 24 x 36 numérisée.
– 3 :2 – format papier 10 x 15 cm.
– 4 :3 – écrans de télévision et moniteurs cathodiques.
– 5 :4 – format papier 40 x 50 cm.
– 7 :5 – format papier A4.
– 16 :9 – écran de télévision ; certains moniteurs informatiques.
Entre les icônes de rotation et de format, celle montrant un cadre marqué d’un « x » sert à réinitialiser les modifications. Touchez-la pour recommencer un recadrage dont vous n’êtes pas satisfait.
– Filtres d’effet : toucher ce bouton déploie un ruban, à droite ou en bas de la photo, permettant de choisir parmi huit filtres d’effets. Quatre sont des conversions en noir et blanc appliquées avec divers rendus et contrastes. Trois autres sont des effets chromatiques : délavage de la photo, renforcement de la saturation, rendu Polaroïd, etc.
– Correction tonale et chromatique : cette icône contient trois options : Clarté, Couleur, N & B.
– Clarté : permet d’éclaircir ou d’assombrir rapidement une photo en touchant l’une des vignettes d’un ruban. Si vous désirez régler plus finement la luminosité d’une photo, touchez l’icône Liste. Elle donne accès à des réglages de l’exposition et permet de modifier spécifiquement les tons clairs, ou les tons foncés, ou le contraste et d’autres paramètres.
– Couleur : sert à réchauffer ou refroidir les teintes. L’icône liste contient trois commandes : Saturation pour aviver ou ternir les couleurs, Contraste et enfin Dominante pour corriger un excès de rouge orangé ou de bleu dans une image.
– N & B : convertit la photo dans diverses nuances de noir. L’icône Liste permet de régler l’intensité du noir, sa neutralité et ses tons (en fait la gradation des nuances). Il est aussi possible d’ajouter du grain argentique.
Les modifications terminées, touchez le bouton OK, en haut à droite, afin de conserver vos retouches.