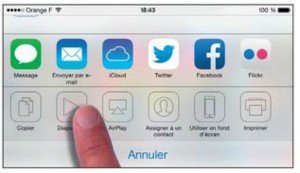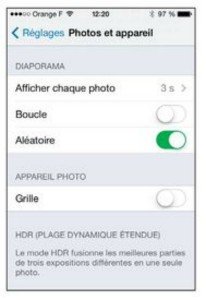Grâce à son capteur de 8 mégapixels et à la qualité de son objectif, l’iPhone est capable de prendre de somptueuses photos et vidéos.
Les passionnés de photographie ne s’y sont pas trompé, pour preuve la quantité de site et de groupes qui pullulent sur l’Internet et les réseaux sociaux. Des expositions ont même eu lieu dans le monde entier.
Les performances de l’appareil photo iSight des iPhone 5S et 5C varient cependant. Par exemple, la résolution de leur capteur est identique, mais celui de l’iPhone 5S est doté de photosites plus grands, d’où une meilleure sensibilité en lumière faible et un bruit optique un peu moindre.
L’ouverture de diaphragme de l’iPhone 5S est de f/2.2 ; il est de ce fait un peu plus lumineux que l’iPhone 5C qui n’ouvre qu’à f/2,4 L’iPhone 5S est de plus équipé d’un stabilisateur d’image et d’un mode de prises de vue en rafale. Avec ses deux LED, le flash de l’iPhone 5S produit un éclairage de meilleure qualité que les autres modèles.
En ce qui concerne la vidéo, les deux iPhone ne sont pas en reste car ils sont capables de filmer en haute définition 1080p (1920 x 1080 pixels, à balayage progressif). Ils sont doté d’un zoom 3x. L’iPhone 5S possède une fonction de ralenti. La caméra FaceTime, au-dessus de l’écran, filme et enregistre de la vidéo au format 720p (1280 x 720 pixels, à balayage progressif). Elle prend les photos avec une résolution de 1280 x 960 pixels.
J’aborderais dans ce tutoriel les deux applications audiovisuelles que sont Photos, où se trouvent vos prises de vues et séquences filmées, et Appareil photo, qui sert à les visionner, mais aussi à les retoucher ou les modifier.
Prendre une photo

1. Sur l’écran d’accueil, touchez l’application Appareil photo. L’application Appareil photo apparaît
2. Choisissez le mode de prise de vue. À droite de l’écran (cadrage horizontal) ou en bas de l’écran (cadrage vertical), l’iPhone propose les modes suivants :
• Ralenti : filme une séquence vidéo à 120 images par seconde (ips). Lorsqu’elle est visionnée en mode normal, à 30 ips, tout mouvement est ralenti de quatre fois. Cette fonction n’existe que sur l’iPhone 5S.
• Vidéo : filmer des séquences vidéo au format.mov à 30 ips.
• Photo : produit une image de 3264 x 2448 pixels, au rapport 3 :2, celui de la classique pellicule photo 24 x 36.
• Carré : cadre la photo au carré (2448 x 2448 pixels).
• Panoramique : permet de prendre une photographie panoramique. L’angle balayé dépend de la vitesse de rotation : plus elle est élevée, plus l’angle couvert est important – jusqu’à 360° – mais plus le risque de raccords imparfaits est important.
Pour passer d’une option à l’autre, faites glisser les trois options par un effleurement (évitez de frôler le déclencheur car vous prendriez inopportunément une photo).
- Choisissez le mode Photo ou Carré.
- Touchez le bouton d’effet afin de sélectionner un filtre qui sera appliqué à l’image.
- Actionnez le zoom en écartant les doigts sur l’écran. La glissière de zoom apparaît. Réglez ensuite le grossissement en actionnant le curseur du bout du doigt. Le zoom de l’iPhone est un zoom numérique : une partie de l’image est recadrée directement sur le capteur puis agrandie. Il en résulte une perte de qualité d’autant plus élevée que le zoom est puissant.
- Cadrez la photo.
- Touchez la partie du sujet qui doit être nette et bien exposée. Un réticule carré apparaît sur le sujet. Il règle deux paramètres :
• La mise au point : elle est effectuée sur l’élément que vous avez touché. L’iPhone parvient à mettre au point à seulement 7 cm.
• L’exposition : la lumière est mesurée sur la partie encadrée par le réticule.
Pour mémoriser le couple netteté/exposition, laissez le doigt un instant sur l’écran. Le réticule se dilate à deux reprises puis la mention Verrouillage AE/AF apparaît en bas de l’image ou à gauche. « AE » signifie Auto Exposure, exposition automatique et « AF » sont les initiales de Auto Focus, mise au point automatique. L’exposition et la netteté étant verrouillés, cadrez l’image à votre guise.
Déclenchez. Vous avez le choix entre trois boutons de déclenchement :
• Le bouton circulaire blanc, en bas de l’image (cadrage vertical) ou sur le côté (cadrage horizontal). Sur l’iPhone 5S, il permet de photographier en rafale, à 10 images par seconde.
• L’un des deux boutons de volume, sur la tranche de l’iPhone.
La photo est enregistrée au format JPEG puis stockée dans l’album Pellicule de l’application Photos.
- Pour voir la dernière photo prise, touchez la petite vignette à proximité du déclencheur de l’appareil photo. Elle permet d’effectuer une rapide incursion dans l’album Pellicule de l’application Photos.
- Regardez la photo.
- Pour revenir à l’application Appareil photo, touchez l’option OK, en haut à droite (effleurez l’écran si les commandes de l’application ne sont plus visibles).
Filmer de la vidéo

1. Tenez l’iPhone en largeur afin de cadrer à l’horizontale. Peu importe que le bouton principal soit à droite ou à gauche, la vidéo sera toujours filmée dans le bon sens. En revanche, ne tenez jamais l iPhone en hauteur car la vidéo serait couchée sur le côté quand vous la regarderez. C’est là une erreur fréquente pour ceux qui débutent.
2. Sur l’écran d’accueil, touchez l’application Appareil photo.
3. Faites glisser les options du sélecteur Photo/vidéo afin de choisir l’une de ces deux options :
• Vidéo : filme de la vidéo à 30 images par seconde. Le bouton de déclenchement est entouré d’un anneau blanc. Utilisez ce mode pour vos tournages conventionnels.
• Ralenti : filme de la vidéo à 120 images par seconde. Le bouton de déclenchement est entouré d’un anneau ajouré noir et blanc et la mention 120 ips est affichée. Choisissez ce mode pour décomposer un mouvement rapide, comme un chat qui bondit ou une éclaboussure.
Après avoir appuyé sur le bouton de déclenchement, l’image occupe entièrement l’écran. Elle est au format 16/9e.
- Si l’environnement est sombre, appuyez sur le bouton de la torche, en haut à gauche, pour éclairer la scène avec la LED du de l’iPhone. La diode électroluminescente – l’iPhone 5S en a deux – consomme beaucoup d’énergie.
- Touchez la partie du sujet qui doit être nette et correctement exposée. Lorsque sujet se déplace, ou quand vous vous rapprochez ou que vous vous éloignez du sujet, l’iPhone s’efforce de conserver la mise au point. Lorsqu’il y parvient, il le manifeste par un cadre vert entourant la zone de l’image prise en compte. Pour verrouiller la mise au point et l’exposition sur le sujet, touchez continûment ce dernier jusqu’à ce que l’étiquette Verrouillage AE/AF apparaisse « AE » sont les initiales de Auto Exposure, exposition automatique et « AF » celles de Auto Focus, mise au point automatique.
- Appuyez sur le bouton Marche. L’iPhone commence à filmer. Le centre du bouton marche-arrêt est carré pendant le tournage. Le son est enregistré en monophonie par le microphone situé sous l’iPhone, entre le connecteur et le jack.
- La séquence terminée, touchez de nouveau le bouton Marche-arrêt. La séquence est enregistrée dans l’application Photos au format .mov. Elle se trouve parmi les photos. Les vidéos sont reconnaissables au symbole de caméra en bas à gauche de leur vignette, et la durée de la séquence mentionnée à gauche.
- Pour regarder immédiatement la séquence, touchez la vignette contenant la première image de ce que vous venez de filmer. Elle se trouve en bas à gauche. Touchez ensuite le bouton de lecture puis visionnez les images. Les commandes disparaissent spontanément au bout de quelques secondes afin que l’image soit affichée en plein écran.
Accéder rapidement à l’appareil photo

1. L’iPhone étant en veille, activez-le en appuyant sur le bouton Marche/ Veille, sur le dessus à droite, ou en appuyant sur le bouton principal.
2. Tirez vers le haut l’icône en forme d’appareil photo qui se trouve en bas à droite de l’écran. Cette action fait glisser l’écran de déverrouillage vers le haut, dévoilant l’application Appareil photo.
3. Tirez l’écran sur au moins un tiers de la distance puis relâchez-le. L écran de verrouillage termine rapidement sa course. L’application Appareil photo est aussitôt prête à fonctionner.
Utiliser la fonction HDR

1. Touchez l’application Appareil photo. Assurez-vous que le mode Photo ou le mode Carré est actif.
2. En haut de l’écran de l’appareil photo (cadrage vertical) ou à gauche (cadrage horizontal), touchez la mention HDR désactivé. La mention HRD activé apparaît. Le mode HDR (High Dynamic Range, « plage dynamique étendue ») sert à prendre des photos comprenant à la fois des zones très claires et des zones très foncées. Afin de réduire l’écart entre les zones très claires et les zones sombres, l’iPhone prendra trois vues à intervalles très rapprochés : l’une exposée normalement, une autre légèrement surexposée afin de récupérer du détail dans les ombres, et une dernière légèrement sous-exposée afin de préserver les détails dans les hautes lumières.
3. Touchez l’image afin que l’iPhone règle la netteté et l’exposition.
4. Déclenchez. L’iPhone prend les trois photos à très bref intervalle et les fusionne. Une photo est exposée normalement, une autre légèrement sous-exposée et la dernière légèrement sous-exposée.
Photographier en rafale
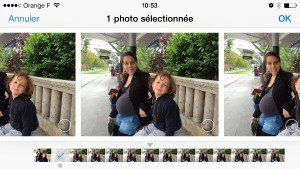
1. Sur l’écran d’accueil, touchez l’application Appareil photo. Assurez-vous que le mode Photo ou le mode Carré est actif.
2. Cadrez le sujet.
3. Maintenez le doigt continûment sur le bouton de déclencheur (celui affiché sur l’écran). L’appareil photo prend une photo après l’autre. La cadence varie cependant selon le modèle d’iPhone :
• iPhone 5S : dix photos à la seconde sont prises tant que le doigt touche le déclencheur. Un compteur de photos enregistrées défile près du déclencheur.
• iPhone 5C : une photo est prise chaque seconde. Aucun compteur n’est affiché.
- Relâchez le bouton de déclenchement.
- Touchez la vignette en bas de l’application pour accéder aux photos. Si vous avez utilisé un iPhone 5S, les photos prises au cours d’une rafale sont signalées par une icône Rafale, en haut à droite, et l’indication du nombre de photos prises. Si vous avez utilisé un iPhone 5C, les photos sont stockées dans l’album Pellicule de l’application Photos, comme n’importe quelle autre photo prise avec l’iPhone.
- Faites défiler les photos par effleurement pour trouver celle qui a été prise au moment le plus intéressant.
Améliorer une photo

1. Sur l’écran d’accueil, touchez l’application Photos.
2. Touchez la photo à améliorer. Les photos prises avec l’iPhone se trouvent dans l’album Pellicule.
3. En haut à gauche, touchez Modifier. Quatre icônes apparaissent dans la barre inférieure. Ce sont, de gauche à droite :
• Rotation de l’image : bascule l’image de 90° dans le sens antihoraire. Touchez ensuite l’option Enregistrer, en haut à droite.
• Amélioration automatique : améliore le contraste et les tonalités de l’image. Atténue ou élimine une dominante de couleur. Touchez ensuite l’option Enregistrer, en haut à droite.
• Filtres d’effet : les filtres convertissent la photo en noir blanc, produisent une image au trait (du noir et du blanc sans gris intermédiaire), ou appliquent des effets de couleur. Choisissez un filtre puis touchez Appliquer, en haut à droite.
• Atténuation des yeux rouges : touchez l’outil puis chacun des yeux rouges du sujet pour éliminer cet effet gênant provoqué par la réflexion de l’éclair du flash sur la rétine. Touchez Enregistrer, en haut à droite.
• Recadrage : redimensionnez le cadre qui apparaît sur la photo. Faites glisser la photo dessous pour décentrer le recadrage. Touchez ensuite Recadrer,en haut à droite, puis Enregistrer. Pour recadrer avec des proportions prédéfinies, touchez le bouton Aspect, en bas de l’image. Choisissez ensuite l’un des formats proposés. Les dimensions sont exprimées en pouces (1 pouce = 2,54 cm). Choisissez 4 x 6 pouces pour des tirages au format 10 x 15 cm. Choisissez 8 x 10 pouces pour des tirages sur des papiers 20 x 25 cm.
Appliquer un effet de filtre
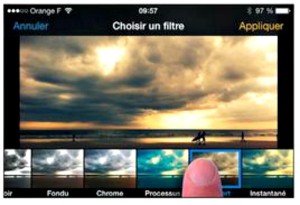
1. Sur l’écran d’accueil, touchez l’application Photos.
2. Touchez la photo à améliorer, les photos prises avec l’iPhone se trouvent dans l’album Pellicule.
3. En haut à gauche, touchez Modifier.
4. En bas de l’écran, touchez l’icône d’application des filtres. Le ruban contient les filtres suivants :
• Aucun : équivaut à un bouton Réinitialiser. Réaffiche l’image originale.
• Mono : convertit la photo en noir et blanc avec un léger renforcement du contraste.
• Tonal : convertit la photo en noir et blanc en préservant la luminosité.
• Noir : convertit la photo en noir et blanc à fort contraste.
• Fondu : ce filtre simule le délavage des couleurs d’un tirage, au fil du temps.
• Chrome : renforce la saturation des couleurs.
• Processus : produit un effet de traitement croisé (film négatif développé and un bain pour diapositives, ou l’inverse).
• Transfert : produit un virage sépia.
• Instantané : simule le rendu des pellicules Polaroid. Ce filtre est idéal avec le format d’image Carré.
- Touchez le filtre à appliquer. Vous pouvez toucher tour à tour n’importe quel filtre, mais il est impossible de les cumuler.
- Touchez l’option Appliquer, en haut à droite de l’écran. Le filtre est appliqué à la photo.
- Touchez l’option Enregistrer. La photo modifiée est enregistrée dans l’album. La photo originale reste intacte.
Savoir où et quand une photo a été prise
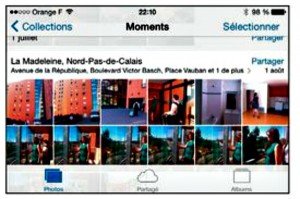
1. Après avoir pris des photos avec l’iPhone, touchez l’application Photos, sur l’écran principal.
2. En bas à droite du panneau Albmns, touchez le bouton Photos. Le panneau Collections apparaît. Il contient les photos classées par dates (période ou jour précis) avec l’indication des lieux.
3. Touchez l’une des photos d’une série pour ouvrir le panneau Moments.
4. Touchez le minuscule chevron à droite du lieu géographique mentionné au-dessus des photos. Le plan du lieu de prise de vue apparaît. L’icône contient un aperçu de l’une des photos ainsi que
le nombre de photos prises à cet endroit.
5. Touchez l’icône contenant les photos. L’album est ouvert.
6. Toucher une photo pour l’afficher en grand.
Créer un album
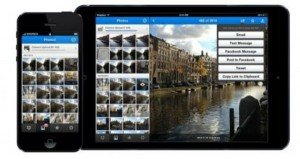
1. Sur l’écran d’accueil, touchez l’application Photos.
2. Affichez le panneau Albums. Pour y accéder, touchez le bouton Albums, en bas à droite de l’écran.
3. En haut à gauche du panneau Albums, touchez le bouton [+]. Un panneau Nouvel album apparaît.
4. Saisissez le nom de l’album puis touchez Enregistrer. Le panneau Moments apparaît.
5. Faites défiler le contenu du panneau Moments et touchez les photos à ajouter à l’album. Pour sélectionner la totalité des photos d’un moment, touchez l’option Sélectionner.
Les photos sélectionnées sont marquées d’une pastille cochée. Touchez de nouveau une pastille pour désélectionner. La sélection terminée, touchez OK, en haut à droite. Le nouvel album et ses photos apparaissent dans le panneau Albums.
Ajouter des photos dans un album
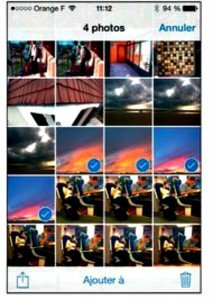
1. Dans l’application Photos, ouvrez l’album contenant les photos en question. Si ce sont des photos que vous venez de prendre avec l’iPhone, elles se trouvent dans l’album Pellicule.
2. En haut à droite de l’écran, touchez l’option Sélectionner.
3. Touchez chacune des photos à copier. Les photos sélectionnées sont marquées d’une pastille cochée. Touchez de nouveau une pastille pour désélectionner (cette bascule est commune à tous les boutons de sélection).
4. En bas de l’écran, touchez l’option Ajouter à. Le panneau Album s’ouvre.
5. Touchez l’album dans lequel vous désirez ajouter des photos. Les photos sont aussitôt copiées.
Présenter un diaporama
1. Sur l’écran d’accueil, touchez l’application Photos.
2. Ouvrez un album et touchez la première des photos à visionner.
3. Touchez le bouton d’action, en bas à gauche de l’écran. La photo est affichée, marquée d’une coche.
4. En haut à droite, touchez l’option Suivant. Un ensemble d’icône apparaît.
5. Touchez l’icône Diaporama. L’iPhone propose de choisir une transition et un accompagnement sonore.
6. (Facultatif) Choisissez une autre transition que Fondu, proposée par défaut. Vous avez le choix entre Fondu, Cube, Onde, Balayage horizontal et Balayage vertical.
7. Touchez l’option Musique (si vous ne voulez pas sonoriser le diaporama, désactivez le commutateur Musique, juste au-dessus de l’option). Vous accédez à l’application Musique. Sélectionnez un morceau d’accompagnement.
8. Touchez le bouton Démarrer le diaporama. La présentation démarre. Chaque photo est affichée à intervalle régulier, en plein écran et en musique si vous avez sélectionné un morceau à l’étape précédente.
Configurer le diaporama
- Sur l’écran d’accueil, touchez Réglages > Photos et appareil photo.
- Dans le panneau Photos et appareil, à la rubrique Diaporama, configurez les paramètres suivants :
• Afficber chaque photo : choisissez un intervalle de 2 secondes, 3 secondes (par défaut), 5, 10 ou 20 secondes.
• Boucle : si ce commutateur est actif, le diaporama recommence sans cesse.
• Aléatoire : si ce commutateur est actif, le choix des photos affichées est effectué au hasard.
Appuyez sur le bouton principal pour quitter les réglages.
Envoyer des photos par Mail
1. Ouvrez un album de photos.
2. En haut à gauche de l’album, touchez l’option Sélectionner.
3. Touchez la ou les photos à envoyer par courrier électronique. Les photos sélectionnées sont marquées d’une pastille cochée. Touchez de nouveau une pastille pour la désélectionner. Ne dépassez pas la limite de cinq photos.
4. Touchez l’icône en bas à gauche de l’écran. Si les commandes ne sont plus visibles, touchez la photo pour faire réapparaître les commandes. Un sélecteur de partage apparaît. Il permet d’envoyer les photos par MMS (Message), par courrier électronique, ou les envoyer vers iCloud, Twitter, Facebook ou Flickr. Bien que proposée, l’option Imprimer ne fonctionne que si une imprimante compatible AirPrint est connectée à l’iPhone.
5.Touchez le bouton Envoyer par courrier. L’application Photos passe la main à l application Mail qui ouvre un nouveau message. La photo est placée dans le corps du texte.
6. Touchez le champ « À » et saisissez le nom ou l’adresse Internet d’un ou de plusieurs destinataires.
7. Touchez le champ Objet et donnez un titre à l’envoi, puis touchez la zone de message et écrivez un petit mot d’accompagnement.
8. Touchez l’option Envoyer, en haut à droite de l’écran. Le courrier contenant la ou les photos est envoyé et la procédure est terminée. Mais si les pièces jointes sont trop volumineuses, l’application Mail affiche un panneau proposant de réduire la résolution de chaque photo. Vous avez le choix entre les résolutions suivantes :
• Petite : 320 x 240 pixels. Pour l’affichage sur un téléphone mobile à faible résolution.
• Moyenne : 640 x 480 pixels. Pour l’affichage sur le Web.
• Grande : 1632 x 1224 pixels. Pour l’affichage sur un écran à haute définition ou le tirage au format standard 10 x 15 cm.
• Taille réelle : 3264 x 2448 pixels pour une photo prise avec l’iPhone. Pour la retouche avec un logiciel photo et les tirages papier jusqu’au format A3.
Touchez l’option de taille d’image de votre choix. Le courrier et les photos sont envoyés.
Supprimer des photos, des albums ou des vidéos
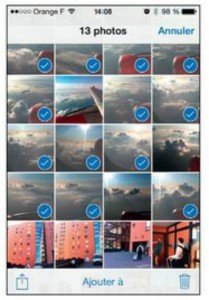
1. Sur l’écran d’accueil, touchez l’application Photos.
2. Ouvrez l’album contenant les photos ou les vidéos à supprimer.
3. Touchez l’option Sélectionner, en haut à droite de l’écran.
4. Touchez la vignette de chacune des photos ou des vidéos à supprimer. Les photos sélectionnées sont cochées. Touchez de nouveau une vignette pour la désélectionner).
5. Touchez l’icône en forme de poubelle, en bas à droite. Si des photos ont été copiées dans d’autres albums, comme expliqué précédemment dans la manipulation « Ajouter des photos à un album »,
l’application Photos prévient qu’elles seront aussi supprimées dans les autres albums où elles se trouvent.
6. Touchez le bouton Supprimer n photos. Les éléments sélectionnés sont définitivement effacés.
Couper le début et la fin d’une vidéo

1. Sur l’écran d’accueil, touchez l’application Photos.
2. Touchez une vidéo puis touchez l’écran pour voir les commandes de montage.
3. Actionnez la tête de lecture en la tirant du bout du doigt pour parcourir rapidement la vidéo et décider des endroits où couper.
4. Tirez vers le milieu l’une des extrémités du ruban contenant les images, en haut de l’écran, ou les deux, afin délimiter la partie de la vidéo à conserver. En mode Raccourcir, le ruban devient jaune. Touchez le bouton Lecture pour visionner un aperçu des modifications.
5. Touchez l’option Raccourcir pour éliminer tout ce qui se trouve en dehors de la partie délimitée (avant et/ ou après).
Et enfin dans la dernière partie de ce tutoriel consacré à l’iPone 5, nous parlerons musique