L’iPhone doit une grande partie de son succès à ses applications – les « apps », dont le nombre dépasse largement les plusieurs centaines de milliers sur l’App Store.
Pour pouvoir télécharger des applications, l’Apple Store vous demande d’ouvrir un compte et de fournir vos coordonnées de carte bancaire, même si vous ne comptez télécharger que des applications gratuites. Il suffit ensuite de vagabonder dans la boutique virtuelle. Cette boutique est remarquablement bien gérée : si vous perdez une application payante et que vous désirez la réinstaller, l’App Store ne vous la fera pas payer une seconde fois. Dans ce tuto, je n’examinerais pas toutes les applications de l’iPhone. Certaines, comme Mail, Message, Safari et Téléphone ont déjà été évoquées dans les articles précédents. Et d’ autres le seront dans les articles à venir.
Réorganiser les applications

1. Sur l’écran d’accueil (ou sur n’importe quel écran supplémentaire), touchez de façon continue l’icône d’une application jusqu’à ce que toutes se mettent à vibrer. Cette fonction est appelée Wiggle (« se trémousser », en anglais).
2. Touchez une application et, le doigt toujours en contact avec l’écran, tirez la et déposez-la entre deux icônes. Les icônes s’écartent pour libérer la place.
3. Redisposez d’autres icônes d’application à votre convenance, si vous le désirez.
4. Enfoncez le bouton principal, sous l’écran, pour mettre fin à la fonction Wiggle.
Accéder aux dernières applications utilisées

1. Double-cliquez avec le bouton principal. L’écran ou l’application en cours glisse vers le haut, dévoilant les icônes et les aperçus des dernières applications utilisées.
2. Effleurez vers la gauche pour accéder à d’autres applications.
3. Touchez l’icône ou l’aperçu de l’application que vous désirez utiliser.
4. Ou cliquez avec le bouton principal pour revenir à l’écran d’accueil sans choisir une application.
Créer un dossier d ‘applications
![]()
1. Sur l’écran d’accueil, touchez continûment une icône jusqu’à ce que toutes se trémoussent.
2. Tirez une icône jusque sur une autre. Sur l’image du dessus, je tire l’icône Musique sur l’icône Vidéos afin de créer un dossier réservé aux applications audiovisuelles.
3. Relâchez l’icône.
4. L’iPhone suggère un nom pour le dossier. Le nom « Musique » suggéré par l iPhone est un peu limité pour un dossier contenant des applications de divertissement (je pourrais par exemple ajouter l’application iTunes Store, ainsi que des applications de télévision, et d’autres encore).
5. Touchez le bouton d’effacement, à droite dans le champ de saisie, puis saisissez le nouveau nom. Limitez le nom d’un dossier à 12 caractères maximum afin qu’il ne soit pas tronqué, sur l’écran d’accueil.
6. Touchez le bouton Terminé, en bas à droite du clavier.
7. Appuyez sur le bouton principal pour mettre fin au trémoussement des icônes.
8. Touchez la partie hors du cadre pour réafficher l’écran d’accueil. Le dossier est une icône à fond noir contenant de minuscules icônes des applications qu’il contient. Pour démarrer une application présente dans un dossier, touchez le dossier puis touchez l’icône de l’application. Pour fermer un dossier, touchez hors de sa bordure.
Supprimer une application

1. Touchez continûment l’icône d’une application jusqu’à ce que toutes se mettent à vibrer. Une pastille marquée d’une croix apparaît en haut à gauche des icônes, sauf sur celles des applications livrées avec l’iPhone. Les applications appartenant à iOS 7 ne peuvent en effet pas être supprimées.
2. Touchez la pastille de l’application à supprimer. Un panneau de confirmation est affiché. Il précise que l’application sera supprimée, mais aussi toutes les données qui auraient pu être mémorisées dedans.
3. Touchez le bouton Supprimer. L’application est effacée de l’iPhone.
Récupérer une application effacée
Une application supprimée peut être de nouveau téléchargée depuis l’Apple Store sans avoir à la payer de nouveau. C’est la technique la plus simple pour restaurer une application. Deux autres pistes sont cependant envisageables :
• Si le contenu de l’iPhone a été sauvegardé avec l’application iTunes installée dans un ordinateur, allez sous l’onglet Applications, sélectionnez l’application à récupérer puis cliquez sur le bouton Synchroniser.
• Si vous avez activé iCloud, et si le commutateur Application est actif dans Réglages > iCloud, une copie de chaque application est conservée dans l’iCloud. Voici comment récupérer une application depuis le nuage, à partir de votre iPhone :
1. Touchez l’icône de l’application App Store.
2. En bas de l’App Store, touchez l’icône Mises à jour.
3. En haut du panneau Mises à jour, touchez Achats.
4. Dans le panneau Achats, touchez l’onglet Absents de cet iPhone.
Les applications supprimées apparaissent également dans la liste Tous. Mais si les applications sont nombreuses, le filtrage opéré par la liste Absents de cet iPhone permet de trouver plus rapidement l’application désirée. La liste de toutes applications effacées de l’iPhone est affichée. Une icône en forme de nuage doté d’une flèche signale que l’application correspondante se trouve sur iCloud.

5. Touchez l’icône iCloud de l’application à restaurer. L’iPhone établit la communication avec iCloud, puis le téléchargement de l’application commence. Une jauge circulaire montre la progression du téléchargement. Ne la touchez pas car vous mettriez fin à sa réinstallation. Le téléchargement terminé, la liste Tous est affichée. Un bouton Ouvrir se trouve à côté de l’application récupérée. De plus, l’icône de l’application se trouve maintenant dans l’écran d’accueil,
6. Pour utiliser immédiatement l’application, touchez le bouton Ouvrir ou touchez l’icône de l’application.
Rechercher dans l’iPhone

1. Effleurez l’écran depuis le centre vers le bas. L’interface du moteur de recherche Spotlight apparaît.
2. Saisissez un critère de recherche. Ce critère peut être n’importe quoi se trouvant dans l’iPhone : le nom d’un contact, le nom d’une ville, d’une rue, le nom d’une application, un mot quelconque… Spotlight ne connaît quasiment aucune limite, et peut même rechercher l’information sur le Web, ou dans l’encyclopédie Wikipedia. Au fur et à mesure de votre saisie, une recherche est effectuée par Spotlight dans toutes les applications susceptibles de contenir des données : Contacts, Mail, Messages, Musique, Notes, Photos…
3. Lorsque vous avez terminé de saisir votre critère, les résultats trouvés dans l’iPhone sont affichés.
4. Touchez un résultat pour ouvrir l’application correspondante et accéder à l’élément recherché.
Enregistrer un mémo vocal

1. Effleurez l’écran d’accueil de droite à gauche. Vous accédez ainsi à l’écran supplémentaire de l’iPhone.
2. Touchez l’icône Dictaphone. L’application Dictaphone apparaît.
3. Orientez le microphone vers vous ou vers l’interlocuteur. Le microphone se trouve sous l’iPhone. Pensez-y lorsque vous vous préparez à enregistrer car le geste naturel est d’orienter la partie vers haute vers la source sonore. Or, en l’occurrence, c’est la partie basse qui doit être dirigée vers elle.
4. Touchez le bouton d’enregistrement. L’enregistrement commence. Au-dessus du bouton, un compteur indique le temps écoulé. Surveillez la piste audio, au milieu de l’écran. Le signal ne doit pas atteindre les bords supérieur et inférieur de la piste, car le son serait alors saturé. Apple préconise de rester dans une plage de -3 décibels de part et d’autre de la ligne centrale (l’échelle des décibel se trouve à droite de la piste).
5. Pour suspendre l’enregistrement, appuyez sur le bouton rouge. Pour le reprendre, appuyez de nouveau sur le bouton.
6. L’enregistrement terminé, touchez le mot Terminé, à droite du bouton d’enregistrement. Un panneau Nouveau mémo vocal apparaît.
7. Dans l’unique champ de saisie, effacez la mention Nouvel enregistrement, puis tapez un nom pour votre mémo vocal afin que vous puissiez le retrouver facilement par la suite.
8. Touchez le bouton OK. L’enregistrement est stocké dans une liste Mémos.
Écouter un mémo vocal
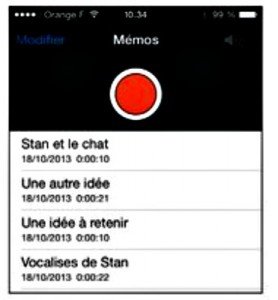
1. Effleurez l’écran d’accueil de droite à gauche puis touchez l’icône Dictaphone. Les mémos vocaux se trouvent dans une liste sous le bouton d’ enregistrement de l’application Dictaphone. Si l’interface d’enregistrement est affichée, touchez Terminé puis Annuler pour accéder à la liste que montre l’ image au dessus.
2. Touchez le mémo vocal que vous désirez écouter. Une barre de lecture apparaît.
3. Touchez le bouton Lecture. La tête de lecture parcourt la barre. L’icône bleue, en haut à droite, indique que le son est diffusé par les haut-parleurs de l’iPhone. Si elle est grise, le son est transmis par la prise jack (casque, écouteurs ou enceintes).
Raccourcir un mémo vocal
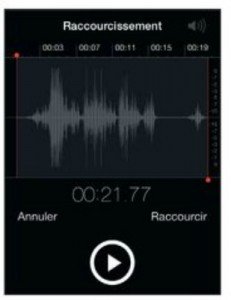
1. Accédez à la liste des mémos vocaux, dans l’application Dictaphone.
2. Touchez le mémo vocal à raccourcir. Le raccourcissement d’un mémo vocal permet de supprimer la partie inutile qui précède ou qui suit la partie intéressante d’un enregistrement.
3. Touchez l’option Modifier, sous la barre de lecture. L’interface d’enregistrement apparaît, mais avec des boutons un peu différents.
4. Touchez l’icône bleue en bas à droite de la piste audio. Deux repères rouges apparaissent aux bords droit et gauche de la piste audio. Une échelle de durée est affichée au-dessus de la piste.
5. Positionnez le repère rouge de gauche au début de la partie à conserver, et le repère de droite à la fin de la partie à conserver.
6. Assurez-vous d’avoir bien délimité la partie à conserver en appuyant sur le bouton de lecture. Une tête de lecture bleue parcourt la piste audio entre les repères. Repositionnez au besoin les repères rouges afin de peaufiner la sélection.
7. Touchez Raccourcir, en bas à droite de la piste audio. L’application Dictaphone propose
deux options :
• Raccourcir l’original : Le mémo vocal que vous avez enregistré est définitivement tronqué.
• Enregistrer comme nouvel enregistrement : Le mémo vocal original n’est pas modifié. La partie sélectionnée sera enregistrée dans un fichier différent.
8. Dans cet exemple, je touche l’option Enregistrer comme nouvel enregistrement. Le nouvel enregistrement est aussitôt créé. Son nom est celui de l’enregistrement original précédé des mots
Copie de.
9. Touchez Terminé, à droite du bouton de lecture. La liste des mémos vocaux est affichée. La version raccourcie est reconnaissable à son préfixe Copie de .
Utiliser la calculette
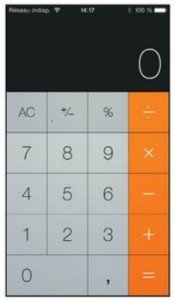
1. Effleurez l’écran d’accueil de la droite vers la gauche. Touchez le dossier Autres puis l’icône Calculette. Une calculette apparaît. Il s’agit d’un modèle simple qui effectue les quatre opérations fondamentales. Trois touches méritent l’attention :
• En haut à gauche, la touche AC (All Clear, entièrement vide) indique que la calculette est réinitialisée et qu’aucun chiffre n’est en mémoire.
• Lorsque des chiffres ont été saisi, la touche AC devient la touche C (Clear, vider). La toucher réinitialise la calculette (la touche C redevient AC).
• En haut vers la droite, la touche % divise la valeur affichée par 100.
2. Pour afficher une calculette scientifique, basculez l’iPhone de côté. Cette calculette est dotée des classiques fonctions mathématiques ainsi que d’une mémoire.
La météo

1. Pour connaître la météo du jour, effleurez l’écran de haut en bas. Cette action déploie le Centre de notification. C’est le moyen le plus rapide d’être informé du temps qu’il fera.
2. Touchez l’information météo, sur le Centre de notification. Cette action ouvre discrètement l’application Météo. Elle fournit des précisions pour le département où vous vous trouvez : l’état du ciel, la température actuelle et les prévisions pour les heures à venir. La partie inférieure donne les tendances pour les cinq prochains jours.
3. Pour connaître la météo dans une autre ville, touchez l’icône en bas à droite du panneau. Dans un premier temps, un sélecteur °C/°F (degrés Celsius et degrés Fahrenheit) apparaît.
4. Touchez l’icône en haut à droite du volet. Un champ de saisie apparaît.
5. Saisissez le nom de la ville – n’importe où dans le pays ou dans le monde – pour laquelle vous désirez obtenir la météo. Si plusieurs villes portent ce nom, vous êtes invité à touchez celui correspondant à la ville en question.
6. Touchez le nom de la ville. Les prévisions pour cette ville sont affichées.
7. Répétez les étapes 3 à 6 pour ajouter d’autres villes.
8. Appuyez sur le bouton principal pour quitter la météo.
Dans l’article suivant, on abordera la gestion du temps
