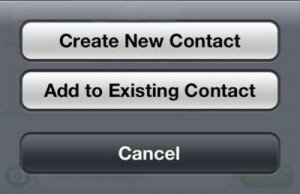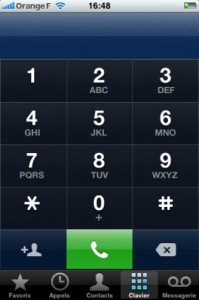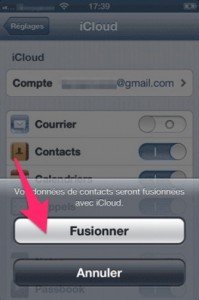L’application Contacts est le carnet d’adresses de votre iPhone. Vous y accédez de plusieurs manières :
- En touchant l’icône Contacts dans l’application Téléphone.
- En effleurant l’écran d’accueil vers la gauche puis en touchant le dossier Autres. Touchez ensuite l’icône de l’application Contacts.
Les fiches des contacts peuvent être créées de deux manières : soit directement depuis l’iPhone, soit en les important par synchronisation à partir du Carnet d’adresses du Mac, du Carnet d’adresses de Windows (dossier Contacts), du carnet d’adresses Yahoo, des Contacts Google et depuis Outlook.
Pour cela, vous devez avoir installé l’application iTunes sur votre ordinateur. Elle est téléchargeable gratuitement, pour Mac OS X et Windows, depuis cette adresse : (la version 11.1 ou ultérieure est indispensable pour iOS7).
La synchronisation est assez simple : En quelques mots, après avoir connecté l’iPhone à l’ordinateur avec son câble USB, démarrez iTunes puis cliquez sur son icône, à gauche dans la barre de menus. Cliquez sur le bouton lnfos, cochez la case « Synchroniser les contacts avec », sélectionnez l’application de messagerie puis cliquez sur le bouton « Synchroniser ». Le principe est le même pour d’autres éléments comme la musique, les photos, etc.
L’application Contacts est beaucoup plus qu’un simple répertoire de noms. Comme vous le découvrirez à l’usage, vous pourrez, d’un simple toucher, composer un numéro de téléphone ou voir sur un plan où habite telle ou telle personne.
D’autre part, l’iPhone est capable de rechercher une personne directement dans Contacts. Par exemple, quand vous dites un prénom ou un nom à Siri, il commence par vérifier si cette personne figure dans vos contacts afin de connaître son numéro de téléphone. Notez que si vous venez d’acheter l’iPhone 5 et que la carte SIM de votre ancien téléphone contient de nombreuses données de contacts, vous pourrez les transférer en insérant l’ancienne carte SIM sur le côté droit de l’iPhone, à condition qu’elle soit au format Nano-SIM. Touchez ensuite, sur l’écran d’accueil, Réglages > Mail, Contacts, Calendrier > Importer les contacts SIM.
Créer un contact
- Touchez l’icône Téléphone. Ou alors, effleurez l’écran d’accueil vers la gauche. Touchez ensuite le dossier Autres.
- Touchez ensuite l’icône Contacts (en bas de l’écran dans l’application Téléphone) ou alors, touchez l’icône Contacts, dans le dossier Autres.
- Dans la liste des contacts (ou dans la liste vide si aucun n’a été créé) touchez le bouton [ +] en haut à droite.
- Dans le formulaire qui apparaît, saisissez les informations concernant le contact en touchant les éléments suivants :
- Prénom.
- Nom.
- Société : dans la fiche, le nom de la société sera mentionné en petits caractères, sous les prénom et nom.
- Ajouter un numéro : saisissez le numéro de téléphone du contact. Ne saisissez pas les espaces, car l’iPhone les insère automatiquement. La prochaine technique explique comment ajouter d’autres numéros.
- Ajouter une adresse e-mail saisissez l’adresse de messagerie de votre contact. Il vous suffira ensuite de la toucher sur la fiche pour ouvrir la messagerie Mail et envoyer un courrier électronique déjà pré-adressé.
- Sonnerie : touchez l’option Par défaut pour affecter une sonnerie personnalisée à ce contact (une liste de 28 bruitages est proposée auxquels s’ajoutent 13 sons d’alerte) .
- Vibration : vous pouvez personnaliser le vibreur afin de reconnaître l’appel ou l’arrivée d’un SMS d’un contact important. Vous avez le choix entre six types d’impulsions. Il est même possible de créer une vibration personnalisée : touchez l’option Créer une vibration, promenez le doigt sur l’écran pendant deux ou trois secondes la vibration est modulée selon ce déplacement, puis touchez l’option Arrêter. Touchez l’option Lire pour tester la vibration, puis touchez l’option Enregistrer.
- Ajouter un lien : si votre contact possède un site Internet ou un blog, saisissez ici son adresse URL. Dans sa fiche, toucher cette adresse ouvrira aussitôt le site ou le blog dans Safari.
- Ajouter une adresse saisissez la voie, le code postal et le nom de la ville. Toucher l’adresse dans une fiche de contact montrera le lieu où habite le contact, dans l’application Plans.
- Ajouter un anniversaire l’anniversaire du contact figurera dans l’application Calendrier.
- Ajouter une date : par défaut, l’anniversaire de mariage est proposé. Pour modifier cette option, touchez le champ Mariage puis choisissez Autre. Ou mieux, touchez l’option Ajouter un libellé personnalisé, puis saisissez le terme le plus approprié.
- Ajouter un nom associé : sert à créer une simple liste de noms de parents, d’amis, de collègues, etc.
- Ajouter un profil social sélectionnez le ou les réseaux sociaux auxquels vous appartenez. Touchez le nom du réseau par défaut – Twitter – puis sélectionnez celui auquel vous appartenez. S’il ne Figure pas dans la liste, toucher l’option Ajouter un service personnalisé. Touchez ensuite l’option Profil social puis saisissez le lien vers le site du réseau.
- Ajouter un message instantané : choisissez votre messagerie instantanée dans la liste. Touchez ensuite l’option Messagerie puis saisissez son adresse.
- Notes : saisissez ici les informations qui ne sont pas prévues ailleurs, comme le digicode de l’immeuble, la station de métro la plus proche, etc.
- Ajouter un champ : cette option contient une liste d’options en vrac : Second prénom, Surnom, Profession, Service . . .
- Touchez OK pour enregistrer la fiche du contact. Pour supprimer un contact, touchez l’option Modifier, dans sa fiche. Ensuite, tout en bas de la fiche, touchez le bouton Supprimer le contact.
Ajouter une photo à un contact
- Placez la photo du contact dans l’application Photos par l’une de ces techniques :
- Transférez un portrait pris avec un appareil photo numérique en synchronisant avec l’iPhone le dossier contenant la photo, qui se trouve dans l’ordinateur. Utilisez pour cela l’application iTunes.
- Ou alors, prenez une photo avec l’iPhone.
- Ou encore, touchez une photo jointe à un courrier électronique et, dans le menu, choisissez Enregistrer l’image.
- Touchez l’application Contact, puis touchez le contact à illustrer.
- Touchez l’option Modifier, en haut à droite.
- Dans la fiche du contact, touchez l’option Ajouter une photo, en haut à gauche de la fiche.
- Dans le panneau qui apparaît, touchez l’une des deux options :
- Prendre une photo : continuez à l’Étape 6.
- Choisir une photo : touchez ce bouton, accédez à la photo désirée dans les albums photo, touchez la photo puis passez directement à l’Étape 8.
- Touchez le bouton Prendre une photo.
- Cadrez le sujet puis touchez le bouton blanc pour prendre la photo. Vous pouvez réaliser un autoportrait en touchant le bouton de permutation des objectifs, en haut à droite.
- Si nécessaire, améliorez le cadrage la photo en déplaçant la photo du doigt, et/ou agrandissez-la en la touchant et en écartant les doigts.
- Touchez l’option Choisir. La photo est insérée dans la fiche du contact. Elle illustrera aussi tous les messages Mail provenant de ce contact.
- Touchez OK. La photo est insérée dans la fiche du contact.
Ajouter d’autres numéros de téléphone
- Touchez l’icône Téléphone.
- Touchez l’icône Contacts, en bas de l’écran
- Touchez le contact auquel vous désirez ajouter un numéro de téléphone.
- En haut à droite, touchez l’option Modifier. Par défaut, l’application Contacts présume que vous saisissez le numéro d’un iPhone.
- Sous le numéro de téléphone déjà créé, touchez l’option Ajouter un numéro.
- Saisissez le numéro de téléphone. L’iPhone sépare automatiquement le numéro par paires de chiffres.
- Pour savoir à quoi correspond ce nouveau numéro, touchez le mot qui le précède. Cela peut être, par exemple, le mot Bureau, qui indique que le numéro est professionnel. Une liste de libellés
apparaît : touchez celui que vous désirez utiliser. - Touchez OK, en haut à droite, pour valider l’ajout et revenir à la fiche du contact.
Trier les contacts
- Sur l’écran d’accueil, touchez Réglages > Mail, Contacts, Calendrier.
- Faites défiler le panneau pour atteindre les options de la catégorie Contacts.
- Touchez l’option Ordre de tri puis configurez l’une de ces options, ou les deux :
- Ordre de tri : détermine l’élément qui apparaît en premier sur la ligne : d’abord le nom, puis le prénom, ou inversement.
- Ordre d’affichage détermine l’élément (le nom ou le prénom) sur lequel doit être effectué le classement alphabétique.
- Par défaut, la liste des contacts est triée uniquement sur les prénoms. C’est le choix de prédilection des utilisateurs états-uniens, qui s’appellent facilement par leur prénom. La prochaine étape propose deux présentations plus formelles dans lesquelles le nom est en gras.
- Pour privilégier le nom dans votre liste de contacts, choisissez l’une de ces deux configurations :
- Ordre de tri : Nom prénom. Ordre d’affichage : Prénom nom : le tri est effectué sur les prénoms – un choix prisé dans les milieux artistiques et intellectuels -, mais les noms sont en gras.
- Ordre de tri : Nom prénom. Ordre d’affichage : Nom prénom : le tri est effectué sur les noms, qui sont en gras. C’est la présentation « administrative », sans doute la plus rationnelle.
- Appuyez sur le bouton principal pour quitter les réglages.
- Vérifiez la présentation de la liste des contacts.
Créer un contact à partir d’un appel téléphonique
- Touchez l’icône Téléphone.
- Touchez l’icône Appels, en bas de l’écran.
- Touchez l’icône d’information, à droite du numéro de téléphone du contact.
- Dans le panneau lnfos, touchez l’option Créer un nouveau contact. Une nouvelle fiche de contact est affichée. Elle contient déjà le numéro de téléphone.
- Complétez la fiche puis touchez OK.
Fusionner des contacts
- Touchez l’icône Téléphone.
- Touchez l’icône Contacts, en bas de l’écran. Vous pouvez aussi toucher l’icône Contacts qui se trouve dans le dossiers Autres.
- Touchez le contact auquel vous désirez en associer un autre.
- En haut à droite, touchez l’option Modifier.
- Presque à la fin de la fiche, touchez l’option Associer les contacts. La liste des contacts apparaît.
- Touchez un contact à associer. La fiche du contact apparaît.
- En haut à droite, touchez l’option Associer puis touchez OK. Les numéros de téléphone, les adresses de messagerie, les adresses postales et les notes de l’un des contacts apparaissent dans la fiche de l’autre.
L’article suivant : La gestion des SMS/MMS