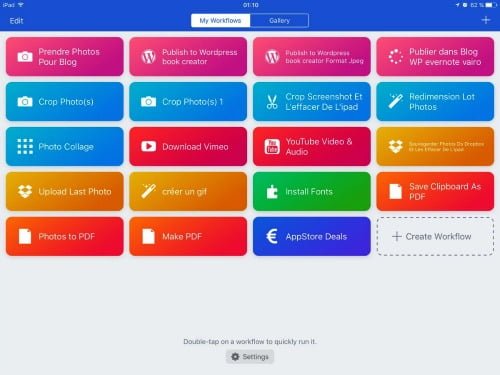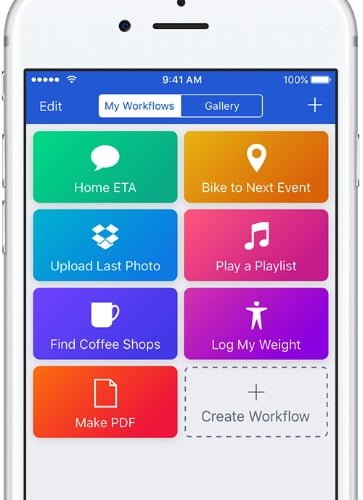Vous aimeriez automatiser certaines tâches sur votre iPhone mais vous n’avez pas le temps de vous mettre à la programmation iOS ? Pas de problème, l’appli Workflow permet de créer des programmes en quelques secondes.
Workflow est une application mobile iOS permettant de créer des petits programmes en glissant/déposant des actions sur l’écran de votre iPhone. Vous disposez aussi de plusieurs actions prêtes à être utilisées et vous pouvez combiner ces actions entre elles pour automatiser des tâches plus ou moins complexes.
Les actions disponibles sont compatibles avec la majorité des applications présentes sur votre appareil iOS. Vous pouvez donc créer des Workflow fonctionnant avec les applications Contacts, Calendrier, Maps, Photos, Facebook, Evernote et beaucoup d’autres.
Avec Workflow, sans aucune connaissance de la programmation, vous créez des programmes très pratiques. Il est, par exemple, possible d’automatiser la création de GIF animés, de créer des notes Evernote avec un doigt, de trouver le restaurant le plus proche en deux secondes, etc.
En plus de cela, vous disposez d’une galerie de Workflows directement opérationnels pour votre iPhone, iPad et Apple Watch. Il vous suffit de modifier ces Workflows ou d’en créer de nouveaux pour disposer de possibilités infinies.
Installez Workflow
Workflow est une application mobile iOS d’automatisation d’actions. En fait, nous pouvons considérer qu’il s’agit d’une application de développement, qui fonctionne sur iPhone, iPad et Apple Watch.
À l’origine, il y a deux ans, Workflow était une application indépendante. Elle est rapidement devenue la référence des applications d’automatisation de tâches. Apple a vite repéré Workflow et l’a rachetée début 2017. Apple semble décidée à développer encore plus Workflow et à la rendre toujours plus efficace.
Le principe de Workflow est simple. Vous disposez de différentes actions que vous combinez entre elles en les déposant par un glissé/déposé. Vous obtenez un Workflow qui est un peu l’équivalent d’un script ou d’une macro qui réalise une série de tâches prévues à l’avance.
Vous pouvez ensuite placer le Workflow que vous venez de créer sur votre écran d’accueil ou dans le centre de notifications par exemple. Depuis son rachat par Apple, Workflow est entièrement gratuite. Vous la trouverez sur l’App Store: https://itunes.apple.com/fr/app/workflow-powerful-automation-made-simple/id915249334?mt=8.
Prenez Workflow en main
Pour une application de développement, l’interface de Workflow est étonnamment simple. L’écran principal affiche les Workflows que vous avez créés. Cet écran comporte quatre boutons affichés en haut:
. Edit permet de gérer vos Workflows. Vous pouvez les déplacer sur l’écran ou les supprimer.
. My Workflows affiche vos Workflows sous forme de petits cadres colorés.
. Gallery affiche une sélection de Workflows classés par catégories.
. + permet de créer un nouveau Workflow.
. Le bouton Settings ou Last Synced affiché en bas de l’écran permet de gérer les paramètres de synchronisation de vos Workflows.
Synchronisez Workflow
Il est conseillé de synchroniser Workflow lorsque vous utilisez l’application sur un iPhone et sur un iPad, ainsi vous retrouvez tous vos Workflows sur vos deux appareils mobiles iOS. Vous pourrez alors créer des Workflows sur un appareil et les modifier sur le second.
Pour synchroniser vos applications Workflow, commencez par ouvrir l’appli sur un de vos appareils. Touchez ensuite le bouton Settings affiché en bas de l’écran My Workflows.
Activez l’option Workflow Sync puis sélectionnez le bouton Create Account. Créez votre compte Workflow en remplissant le petit formulaire qui s’est affiché. Enfin, recommencez les mêmes opérations sur votre deuxième appareil mobile iOS et connectez-vous à l’aide de vos identifiants de connexion.
Comment fonctionne un Workflow ?
Le fonctionnement d’un Workflow est simple à comprendre. Un Workflow est composé de plusieurs actions qui s’enchaînent les unes à la suite des autres dans l’ordre que vous avez choisi. Chaque action réalise une tâche élémentaire et transmet des informations à l’action suivante. L’ensemble des actions réalise une tâche complexe comme un programme informatique.
Par exemple, on peut très facilement créer un Workflow qui créera une grille de photos avec les quatre dernières photos que vous avez prises. Le fonctionnement de ce Workflow se décrit ainsi :
. prendre les quatre dernières photos,
. choisir si le Workflow doit utiliser les captures d’écran,
. arranger les quatre photos en grille avec un espacement de 6 pixels.
Les différents types de Workflows
. Les Workflows lancés depuis le widget Aujourd’hui du Centre de notifications. Pour utiliser ces Workflows, vous ouvrez le Centre de notifications en faisant glisser votre doigt du haut vers le bas de l’écran. Faites ensuite glisser l’écran vers la droite pour afficher le widget Aujourd’hui. Sélectionnez votre Workflow. Ces Workflows sont pratiques car ils sont accessibles même lorsque votre appareil est verrouillé.
. Les Workflows lancés depuis les options de partage de chaque application. Ce type de Workflow est parfait pour les Workflows qui ne fonctionnent qu’avec une seule application.
. Les Workflows Apple Watch qui fonctionnent sur votre montre Apple, soit directement dans l’application Workflow soit comme une complication.
Utilisez les meilleurs Workflows
Vous n’êtes même pas obligé de construire vos Workflows, l’écran Gallery en propose des dizaines prêts à l’emploi, Ils sont classés par catégories et les passer en revue est un bon moyen de se faire une idée des possibilités de l’application. Touchez un titre de catégorie pour afficher tous les Workflows qui la composent puis touchez un Workflow de l’écran Gallery pour afficher le détail, vous voyez les actions qui le composent.
Il suffit ensuite de toucher le bouton Get Workflow pour lancer le Workflow et le tester. Une fois testé, celui-ci est automatiquement ajouté à votre liste. Vous y accédez en affichant l’écran My Wokflows.
Créez un nouveau Workflow
Pour créer un nouveau Workflow, touchez le bouton + affiché en haut à droite de l’écran My Wokflow. Un Workflow vide intitulé Untitled Workflow s’affiche à l’écran.
Actions à gauche, Workflow à droite
Sur un iPhone, remarquez les deux icônes affichées en bas de l’écran:
L’icône Actions affiche la liste des actions disponibles, et l’icône Workflow affiche l’écran d’édition. Sur un iPad ou un iPhone Plus en mode paysage, la liste des actions est affichée dans la partie gauche de l’écran et le Workflow en cours d’édition dans la partie droite.
Explorer les actions
Explorez les actions disponibles pour voir ce qu’il est possible de faire avec Workflow. Une catégorie peut être une application présente sur votre appareil iOS comme Photos ou Music mais aussi un type d’action comme Scripting ou Sharing. Touchez une action pour afficher une courte description précisant ce que cette action attend en entrée et ce qu’elle fournit en sortie. Vous pouvez ajouter en favoris les actions que vous utilisez le plus souvent. Vous les retrouverez plus rapidement.
Construire un Workflow
Pour construire votre Workflow, choisissez une action et faites-la glisser vers l’écran d’édition à droite. Placez autant d’actions que nécessaire. Il est possible d’intercaler une nouvelle action entre deux actions ou de modifier l’ordre des actions.
Paramétrez votre Workflow
À partir de l’écran de paramètre du Workflow (bouton représentant un rouage en haut à droite) vous:
. nommerez votre Workflow,
. choisirez son icône,
. l’installerez sur votre écran d’accueil,
. choisirez le type de votre Workflow.
Lancez un Workflow
La manière classique de lancer un Workflow consiste à ouvrir l’appli sur votre appareil mobile, à toucher le Workflow que vous souhaitez lancer puis à toucher le bouton Run (une flèche pointant vers la droite). Il est affiché en haut de l’écran d’édition du Workflow. Notez que vous pouvez lancer rapidement un Workflow avec un double tap.
Lorsque vous lancez un Workflow, les actions composant le Workflow sont exécutées les unes à la suite des autres. Vous avez la possibilité d’arrêter un Workflow en cours d’exécution en touchant le bouton Stop.
Utilisez vos Workflows
Il existe de nombreuses méthodes d’exécution de Workflow en plus de la procédure classique que nous venons de voir.
Selon le type de Workflow
Nous avons vu que vous choisissez le type de Workflow lors de la phase d’édition:
. Les Workflows que vous avez placés dans le widget Aujourd’hui du Centre de notifications Today Widget, s’exécutent en ouvrant le widget Aujourd’hui et en touchant le Workflow à lancer. C’est très rapide et accessible même avec un écran verrouillé.
. Les Workflows que vous avez placés dans les options de partage des applications, Action Extension, se lancent en ouvrant les options de partage d’une application concerné par le Workflow puis en touchant le bouton Run Workflow. C’est pratique lorsque votre Workflow concerne une application particulière comme, par exemple, un Workflow qui manipule des photos et qui s’ouvrirait uniquement depuis l’application Photos.
. Les Workflows de type Apple Watch se lancent depuis votre montre Apple soit en accédant à l’application Workilow sur la montre, soit en sélectionnant une complication.
Avec l’aide d’iOS
Le système d’exploitation de votre iPhone et de votre iPad comprend de nombreuses fonctionnalités utilisables pour lancer des applications. La plupart de ces fonctionnalités sont également capables de lancer des Workflows.
Spotlight est la fonctionnalité de recherche universelle de votre appareil Apple. Spotlight est très pratique pour recherche une application et la lancer. Il est souvent plus rapide d’utiliser Spotlight pour lancer une application plutôt que rechercher l’application parmi tous les écrans de votre appareil.
Spotlight est aussi capable de trouver les Workflows et les lancer comme s’il s’agissait d’une application. Pour utiliser Spotlight, faites glisser votre doigt depuis le haut de l’écran vers le bas puis saisissez les premières lettres du nom de votre Workflow dans le champ Rechercher affiché en haut de l’écran.
Enfin, vous pouvez placer vos Workflows sur un des écrans de votre appareil mobile. Cette opération s’effectue lors de la phase d’édition. Comme pour une application classique, l’icône de votre Workflow s’affiche sur un de vos écrans. Il suffit de toucher cette icône pour lancer le Workflow.