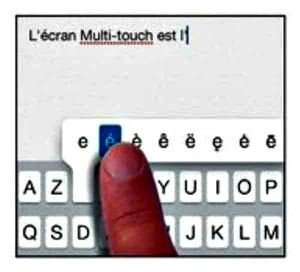L’iPhone est doté d’un clavier astucieux car il s’adapte aux applications. Par exemple, quand vous devez saisir du texte, c’est un clavier alphanumérique AZERTY qui vous est proposé. Si vous devez saisir une adresse Internet, l’arobase@ est présente et les caractères inutilisables, comme l’espace, les caractères accentués à Cédille, sont inaccessibles.
Pour saisir un numéro de téléphone dans une fiche de contact, un clavier téléphonique est présenté. L’iPhone ne vous prendra (Presque) jamais au dépourvu dans de nombreuses applications – mais pas toutes – une touche ornée d’un microphone sert à dicter : vos paroles seront transformées en écriture par la fonction Siri.(que nous verrons dans la troisième partie de ce tutoriel)
Des astuces de saisie permettent d’accélérer la frappe. En voici une, utilisable dans beaucoup d’applications : pour agrandir légèrement les touches, mettez l’iPhone en mode Paysage (en largeur). La saisie sera ainsi plus confortable. Ou encore, comme on le découvrira, choisissez le clavier Azerty accentué pour saisir plus rapidement des caractères accentués.
Accéder aux caractères spéciaux
1) Affichez le clavier de l’iPhone en utilisant une application comme Notes, Mail, Messages, Safari, etc. Pour cet exemple, j’utilise Notes pour afficher le clavier alphabétique. Pour effacer un caractère qui vient d’être saisi, appuyez sur la touche d’effacement au-dessus de la touche Retour. Appuyez dessus continûment pour effacer par mots entiers.
2) En bas à gauche du clavier alphabétique, tapez la touche marquée. ? 123 qui donne accès au clavier numérique. En plus des chiffres, le clavier numérique contient les signes de ponctuation usuels (virgule, point-virgule, deux-points …) ainsi que l’arobase, les parenthèses et crochets, le symbole de l’euro, etc.
3) En bas à gauche du clavier numérique, tapez à présent la touche marquée ( #+=) pour accéder à d’autres caractères spéciaux. Ce clavier contient notamment les symboles monétaires du dollar, de la livre et du yen, les signes de degré et de pourcentage, les opérateurs arithmétiques simples, le tilde, etc.
4) Tapez la touche ABC ou 123 pour revenir au clavier alphabétique ou au clavier numérique.
Les touches cachées
1) Affichez le clavier de l’iPhone en utilisant une application comme Notes, Mail, Messages, Safari, etc.
2) Appuyez de façon continue sur une touche possédant des caractères cachés pour les afficher
3) Faites glisser le doigt sur la palette de caractères cachés, jusque sur le caractère à insérer.
Accepter ou refuser une suggestion
1)Saisissez du texte dans une application comme Notes.
2) Lorsque l’iPhone croit reconnaître ce que vous êtes en train de saisir et qu’ il suggère de terminer le mot, effectuez l’une de ces actions :
- espace Accepter la suggestion : touchez la barre Espace, touchez un signe de ponctuation ou tapez la touche Retour pour accepter le mot proposé.
- X Refuser la suggestion continuez à saisir le texte ou touchez la croix à droite de la suggestion. Le mot que vous tapez et que l’iPhone n’avait pas reconnu est ajouté à son dictionnaire et servira pour de futures suggestions.
Couper, copier, coller
1) Saisissez du texte dans une application comme Notes.
2) Touchez un mot pendant une seconde, dans le texte à couper ou à copier (pas nécessairement le premier de la partie à sélectionner). Des boutons Sélectionner et Tout sélectionner apparaissent
3) Si vous voulez copier la totalité du texte, touchez le bouton Tout sélectionner et passez à l’Étape 5. Autrement, pour choisir une partie du texte, touchez le bouton Sélectionner. Deux poignées de sélection bleues apparaissent de part et d’autre du mot touché.
4) Tirez la poignée de droite vers la droite et/ ou vers le bas, et la poignée de gauche vers la gauche et/ou vers le haut afin de sélectionner des mots, des lignes ou des paragraphes.
5) Relevez le doigt puis touchez le bouton Couper ou Copier qui viennent d’apparaître. Le texte est mémorisé. Pour coller le texte :
6) Touchez un instant l’emplacement où vous désirez placer le texte. Vous pouvez coller le texte dans la même application (Notes, dans cet exemple), mais aussi dans une toute autre application, comme un message créé avec Mail. Un bouton Coller apparaît (en haut à gauche).
7) Dans la même application ou dans une autre, comme Mail, touchez le bouton Coller. Le texte est placé à l’emplacement désiré.
Positionner le pointeur de texte
1) Dans une application de texte (Notes, Mail …), ou dans un champ de saisie (barre d’adresse dans Safari, Plans…) touchez continûment du texte. Une loupe apparaît.
2)Faites glisser la loupe jusqu’à ce que le pointeur se trouve à l’endroit désiré.
3) Ôtez le doigt de l’écran. Vous pouvez à présent supprimer des caractères à gauche du pointeur avec la touche Effacement, en saisir d’autres ou coller du texte ou une image.
Créer un raccourci
1) Sur l’écran d’accueil, touchez Réglages > Général > Clavier.
2) Tout en bas du panneau Clavier, touchez l’option Ajouter un raccourci.
3) Dans le champ Expression, saisissez une formule que vous utilisez fréquemment. Dans l’exemple, c’est Bien cordialement (suivi d’une virgule).
4) Dans le champ Raccourci, saisissez la formule abrégée. Par exemple : bc.
5) Touchez Enregistrer, en haut à droite de l’écran. Le raccourci est ajouté dans la liste du panneau Clavier, (le raccourci jrv déjà présent est un exemple fourni par Apple).
Lorsqu’un raccourci a été défini, il suffit de le saisir dans n’importe quelle application utilisant du texte pour qu’il soit converti en formule complète. Dans mon exemple, tapez les lettres « bc » à la fin d’un courrier électronique, et elles deviennent « Bien cordialement».
Dans l’article suivant nous parlerons de la fonction Siri