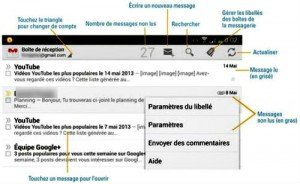Le Galaxy S4 est un téléphone tout à fait capable de gérer vos Mails. Et comme tout téléphone qui se respecte, il est évidemment capable d’envoyer et de recevoir des SMS et des MMS.
Au fait, ça veut dire quoi SMS et MMS ? Bonne question non ?
SMS est l’acronyme de « Short Messaging Service« , disons un service pour les messages courts. En fait, les messages de type texte qui sont limités à 160 caractères.
Et MMS, c’est presque pareil, sauf qu’il faut lire ici Multimedia Messaging Service, soit service de messagerie multimédia. Au lieu d’un simple texte, vous pouvez attacher en tant que pièce jointe une photo, une vidéo, un enregistrement audio ou d’autres choses.
Envoyer et recevoir des SMS et des MMS
Que vous faut-il pour envoyer un SMS ? En fait, rien de particulier, si ce n’est bien sûr de pouvoir téléphoner et de savoir quel numéro composer à l’aide de votre liste de contacts
Sur votre écran d’accueil, touchez l’icône Messages. Elle devrait apparaître par défaut dans votre barre de favoris, autrement dit en bas de l’écran d’accueil. Sinon, localisez-la en touchant le bouton Applis.
Touchez le bouton Écrire, en haut et à droite de l’écran.
1) L’écran affiche maintenant le clavier virtuel, ainsi que deux champs de saisie : l’un pour entrer le nom ou le numéro de téléphone du ou des destinataires, et l’autre pour le message lui-même
2) Dans le champ Saisir le destinataire, commencez à entrer le nom ou le numéro de téléphone de votre correspondant.
3) Si vous touchez une lettre, le nom des contacts correspondants va commencer à s’afficher automatiquement. Saisissez un ou plusieurs caractères supplémentaires pour affiner votre recherche. En sélectionnant un chiffre, ce sont les noms des contacts dont le numéro de téléphone correspond à votre demande qui vont apparaître. Quand vous avez trouvé, touchez simplement le nom de votre contact pour l’ajouter à votre envoi.
4) Tapez votre message sur le clavier virtuel.
5) Vous avez également la possibilité de faire appel à la reconnaissance vocale (en touchant le symbole de micro, à gauche de la barre d’espace du clavier) ou bien manuscrite (en activant le symbole T, toujours à gauche de la barre d’espace) pour entrer le contenu de votre message.
6) Quand vous avez terminé, touchez le bouton qui représente une enveloppe, sur la droite de l’écran, pour expédier le message au(x) destinataire(s).
Envoyer un MMS
Un MMS, c’est exactement comme un SMS, si ce n’est que vous lui ajoutez autre chose que du texte, autrement dit une pièce jointe. Pour cela, touchez le bouton qui représente un trombone, puis sélectionnez le type d objet que vous voulez joindre (voir la partie gauche de l’image). Selon les applications installées sur votre Galaxy S4, vous disposerez d’un nombre plus ou moins grand d’options. Faites votre choix et validez.
Les SMS, les MMS et leurs options
Lorsque vous composez un message, le bouton Menu du smartphone vous donne accès à plusieurs options :
Insérer smiley : les smileys, ce sont ces petites séquences de caractères qui, en y regardant de près, forment un dessin figurant un sentiment. (voir la partie gauche de l’image). Leur avantage, c’est qu’ils sont très courts tout en pouvant remplacer une phrase entière. Touchez cette option, puis le smiley que vous voulez insérer à la position courante du curseur.
Ajouter texte : au lieu d’ajouter une pièce jointe de type texte comme dans un MMS, vous sélectionnez l élément voulu et le texte correspondant vient s’insérer directement dans le SMS. Attention cependant à ne pas dépasser les 160 caractères autorisés !
Aperçu : dans un MMS, permet de visionner une photo ou une vidéo attachée en tant que pièce jointe.
Ajouter diapo : cette option permet de scinder un SMS ou un MMS en plusieurs pages.
Ajouter un objet : en l’occurrence, cet objet est une légende de type texte qui est associée au message.
Durée : définit la durée d’affichage de l’élément joint.
Mise en forme : pour placer le texte avant ou après une pièce jointe.
Message programmé : si vous ne voulez pas expédier tout de suite le SMS ou le MMS, définissez ici le jour et l’heure de l’envoi.
Ne pas enregistrer : annule tout simplement le message sans l’enregistrer en tant que brouillon.
Traduire : vous correspondez avec des contacts dont la langue n’est pas la vôtre ? Essayez cette option pour expédier votre prose dans la langue de Shakespeare (ou une autre). Dans ce cas, le bouton Envoyer change d’aspect. Touchez-le pour tester la traduction. Touchez ensuite l’une des icônes de lecture orale pour écouter votre message tel qu’il est « traduit » par le moteur de synthèse vocale. Changez si nécessaire de langue, puis touchez le bouton OK pour terminer
Envoyer et recevoir des e-mails
Si les SMS et les MMS font depuis longtemps partie de la panoplie de base des téléphones portables, le courrier électronique y est devenu une application extrêmement courante, et en particulier sur les smartphones. Sur votre Galaxy S4, vous n’avez pas une, mais deux applications de messagerie : Email et Gmail, l’une réputée être généraliste, et l’autre dédiée à… Gmail (mais, dans tous les cas, vous n’allez pas être vraiment dépaysé par rapport à ce que vous faites sur votre ordinateur).
Configurer un compte de messagerie
Comme vous êtes censé avoir créé un compte Gmail afin de le saisir lorsque vous mettez votre Galaxy S4 en service pour profiter de toutes les possibilités de votre smartphone, je vais plutôt aborder l’enregistrement d’un compte sans aucun rapport avec Google :
1. Lancez l’application Email.
Soit elle est déjà présente sur votre écran d’accueil, soit vous la trouverez en touchant l’icône Applis. Lors d’une première ouverture, ou si vous demandez à ajouter un compte, vous allez devoir fournir deux informations : votre adresse de messagerie et votre mot de passe.
2. Tapez votre adresse de messagerie dans le premier champ.
3. Saisissez ensuite le mot de passe associé à ce compte.
4. Touchez le bouton Suivant.
Si vous avez de la chance, tout va se dérouler automatiquement, et vous allez passer directement à l’écran des options, donc à l’Étape 5. Sinon, vous allez devoir spécifier les informations communiquées par votre fournisseur d’accès Internet pour préciser le type du compte et les noms des serveurs de messagerie utilisés pour les courriers entrants et sortants (ce que l’on désigne par les acronymes POP3 et SMTP). Touchez le bouton voulu pour le type de serveur entrant. Si tout va bien, c’est-à dire si votre système de messagerie n’est pas trop exotique, les informations voulues devraient être déjà récupérées par le smartphone. Laissez-vous guider et touchez à chaque fois le bouton Suivant.
5. L’écran qui va suivre vous propose de spécifier les options du compte. Quand c’est fait, touchez le bouton Suivant.
Vous pouvez par exemple choisir une fréquence autre que 15 minutes pour la consultation de votre boîte de réception. Et il ne paraît pas indispensable de cocher la case Télécharger automatiquement les pièces jointes lors de la connexion au réseau Wi-Fi.
6. Il ne vous reste plus qu’à donner un nom personnalisé au compte puis à toucher le bouton OK.
C’est fait ! Vous allez voir s’afficher la boîte de réception de votre compte et les messages récents vont immédiatement apparaître.
Lire votre courrier
Vous êtes prévenu de l’arrivée d’un nouveau message sur votre smartphone par une icône de notification. Elle affiche un M comme Message, mais son aspect exact dépend de l’origine du message (Gmail ou autre). Faites glisser la barre des notifications vers le bas pour voir ce dont il s’agit. Touchez simplement la ligne du message pour afficher votre boîte de réception. La barre des notifications affiche également le nombre de messages qui vous attendent. Pour effacer une alerte (mais pas le message !), faites-la simplement glisser vers la droite de l’écran. L’image ci dessus illustre la présentation offerte par la boîte de réception de Gmail. Bien entendu, le principe est le même pour Email.
Google appelle libellés ce que les programmes de messagerie appellent généralement dossiers. Pour en voir la liste, touchez le nom du compte Gmail, en haut et à gauche de l’écran. Pour gérer ces libellés, touchez le bouton en forme de crayon, en haut à droite de l’écran. Pour consulter un message, il vous suffit de toucher la barre correspondante. L’image illustre à son tour l’aspect que peut présenter un message à peu près quelconque.
Pour faire défiler le contenu d’un message (ou la liste de tous les messages), effleurez l’écran tactile vers le bas ou vers le haut. Si des pièces jointes sont attachées à un message, elles sont signalées par la présence d’un trombone. Vous pouvez alors toucher le bouton correspondant pour enregistrer puis ouvrir la pièce sur le Galaxy S4.
Quand vous supprimez un message, vous ne faites que le transférer dans le dossier Corbeille. Il est plus facile de gérer finement ses messages, et notamment ses libellés/ dossiers ou la corbeille, sur un ordinateur.
Répondre à un message ou le transférer
Pour répondre au message actuellement affiché, ou bien le transférer à un autre contact, servez vous des boutons qui apparaissent à droite du nom de l’expéditeur.
Répondre : touchez la flèche coudée pour répondre au message. Une fenêtre de composition apparaît. Le champ du destinataire y est automatiquement rempli. Il en est de même de l’objet, et le message d’origine est reproduit en citation.
Répondre à tous : touchez la double flèche pour écrire à toutes les personnes à qui était destiné le message, y compris celles qui sont placées en copie (champ Cc). N’utilisez cette option que si tout un chacun doit vraiment recevoir votre réponse !
Transférer : touchez la flèche droite pour transmettre une copie du message à quelqu’un d’autre.
Composer un message
Comme sur votre ordinateur, un message électronique est composé de plusieurs parties. Pour composer votre message, suivez ces étapes (toujours dans Gmail) :
Dans la fenêtre de composition, touchez le cas échéant le nom de l’expéditeur par défaut si vous voulez choisir un autre compte.
Touchez le champ À et commencez à saisir l’adresse du destinataire.
Tapez l’objet du message.
Saisissez ensuite le message lui même.
Quand vous avez ter
Dans l’application Gmail, touchez le bouton Nouveau message (ou bien Répondre dans un message ouvert).
miné, touchez le bouton Envoyer pour transmettre instantanément votre message. C’est tout !
Pour annuler un message en cours d’écriture, touchez le symbole de l’application, en haut à gauche de l’écran. Le message est alors placé dans le dossier Brouillons. Vous pourrez donc y revenir plus tard pour le terminer ou le supprimer.
Pour insérer une photo ou une vidéo, touchez le bouton Menu du smartphone, puis sélectionnez l’une des options « Joindre ».
Envoyer un message à un contact
Une manière simple et facile de composer un nouveau message consiste à rechercher le contact voulu, puis à utiliser les informations qu’il contient.
- Ouvrez l’application Contacts.
- Localisez le contact auquel vous voulez envoyer un message électronique. Touchez son nom.
- Dans la fiche du contact, touchez la ligne qui contient son adresse de messagerie.
- Touchez le bouton qui correspond à l’application que vous voulez utiliser pour votre correspondance (Gmail ou Email). Précisez si l’action doit toujours être réalisée de cette manière cette seule fois ou toujours.
Autres options pour la messagerie
Vous avez la possibilité de configurer diverses options pour la gestion de vos messages, mais il n est pas forcément indispensable de modifier les réglages par défaut.
Paramètres généraux
Dans Gmail, touchez le bouton Menu du Galaxy S4 et sélectionnez « Paramètres ». Dans la page qui apparaît, choisissez « Paramètres généraux ». Vous pouvez alors configurer à votre convenance les réglages proposés (voir la partie gauche de l’image du dessus). En particulier, il semble utile d’activer l’option Confirmer avant suppression (pour pouvoir en décider manuellement).
L’application Email propose davantage d’options depuis son menu des paramètres (voir la partie droite de l’image au dessus). Là encore, l’option de base s’appelle Paramètres généraux. Mais les réglages associés à chaque compte particulier sont encore bien plus fournis (voir l’image au dessus). Notez en particulier ce qui concerne le compte par défaut, l’affichage des images, le téléchargement des pièces jointes ou encore la synchronisation.
Créer une signature
Et pourquoi ne pas créer une signature personnalisée pour l’envoi de vos messages depuis votre Galaxy S4 ? C’est une façon de vous présenter et d’être facilement et rapidement identifiable.
- Lancez l’application Gmail, puis touchez le bouton Menu du smartphone et choisissez la commande Paramètres.
- Touchez la ligne de votre compte Google. Dans la page des options de personnalisation, touchez la ligne Signature.
- Tapez le texte de votre signature électronique puis touchez le bouton OK.
Dans l’application Email, le principe est le même. Par contre, la création d’une signature est nettement plus élaborée, puisque celle-ci peut contenir à la fois texte formaté et image, ou encore des mots dessinés avec le doigt en choisissant le mode d’écriture manuscrite sur le clavier virtuel (c’est le bouton placé à gauche de la barre d’espace, et vous savez aussi qu’il vous donne accès à la reconnaissance vocale ou bien encore à une reconnaissance d’écriture via une prise de vue de l’appareil photographique).
Note : Lors de la synchronisation des mails
La synchronisation n’est pas globale sur le compte mais liée à chaque dossier indépendamment de l’autre.
Exemples :
– Quand vous êtes dans la boîte de réception, cela ne synchronise que cette boîte, et uniquement cette boîte
– Si vous voulez par exemple synchroniser « mails envoyés » rendez-vous dans cette section et demandez une seconde synchronisation qui, cette fois, synchronise la boîte mail envoyés.
Astuce de K. Mottet
Dans l’article suivant nous parlerons de la navigation sur la Web