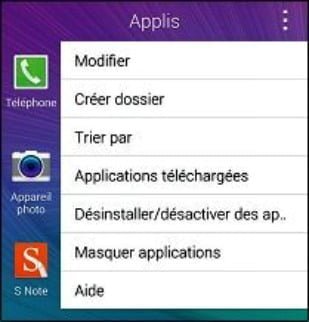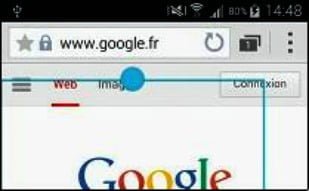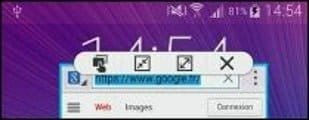Le lanceur d’applications répertorie l’ensemble des applications installées sur le Galaxy Note 4.
Bien que l’intérêt en soit très limité, vous pourriez imaginer n’avoir que des bureaux vides et lancer vos applications uniquement depuis le lanceur d’applications !
Contrairement aux bureaux, vous n’êtes pas limité à sept pages : elles s’ajoutent à mesure que vous téléchargez des applications.
1) Ouvrez le lanceur d’applications situé à droite de la barre de lancement rapide.
2) Parcourez les différentes applications du téléphone en faisant défiler les écrans de la gauche vers la droite ou inversement.
3) Appuyez sur le menu Paramètres (les 3 points verticaux blancs) pour accéder à un certain nombre d’options.
– Modifier : permet de réorganiser les raccourcis du lanceur d’applications selon l’ordre qui vous convient.
– Créer dossier : permet de créer un dossier au sein du lanceur d’applications de sorte à y placer les raccourcis de votre choix. Notez qu’il ne s’agit pas de créer un dossier sur le bureau mais dans le lanceur d’applications.
– Trier par : affiche les raccourcis par ordre alphabétique ou selon un ordre personnalisé.
– Applications téléchargées : affiche les applications que vous avez téléchargées sur Google Play Store. Les applications préinstallées sur le Galaxy Note 4 sont donc masquées.
– Désinstaller/désactiver : permet de désinstaller une application du téléphone.
– Masquer application : permet de masquer le raccourci d’une application du lanceur d’applications.
– Afficher les applications désactivées : permet de lister les applications qui ont été désactivées.
– Afficher les applications masquées : permet d’afficher les applications masquées.
4) Pour lancer une application depuis le lanceur d’applications, appuyez simplement sur son icône. Maintenez une pression longue sur une application pour installer son raccourci sur le bureau.
Créez un raccourci sur le bureau
Un raccourci d’application permet de lancer une application directement depuis le bureau, sans avoir à rechercher ladite application dans le lanceur d’applications. Au fur et à mesure que vous téléchargerez des applications, vous aurez le réflexe de placer leur raccourci sur le bureau.
1) Ouvrez le lanceur d’applications et maintenez une pression longue sur une application. Tout en maintenant votre doigt appuyé sur le raccourci, placez ce dernier à l’endroit désiré sur le bureau.
2) Une fois le raccourci créé, vous pouvez le déplacer vers un autre endroit du bureau : maintenez une pression longue sur ledit raccourci puis déplacez-vous à droite ou à gauche pour basculer vers un autre bureau.
Supprimer un raccourci ne désinstalle pas pour autant l’application. Le principe est le même que sur les ordinateurs de type Windows, Linux ou Mac OS. La suppression d’un raccourci (ou d’une icône) ne fait que supprimer le lien qui permettait d’accéder à l’application par le bureau, mais cette dernière est toujours accessible à travers le lanceur d’applications.
Profitez du multitâche
Imaginez que vous soyez en train de composer un e-mail, mais que vous deviez envoyer un SMS urgemment…
1) Appuyez sur le bouton Accueil du téléphone (bouton physique situé au centre du téléphone) pour revenir au bureau principal.
2) L’application en cours d’exécution (Gmail) disparaît alors, mais continue de fonctionner en arrière-plan. Il est donc possible d’utiliser plusieurs applications en même temps sur un système Android, c’est ce que l’on appelle couramment le multitâche, et ce qui fait la force d’Android.
3) Vous pouvez désormais écrire et envoyer le SMS. Pour revenir à une application mise en arrière-plan, Gmail dans cet exemple, procédez ainsi : appuyez sur le bouton Applications récentes pour afficher les applications en cours d’exécution ou récemment utilisées (bouton sensitif situé à gauche du téléphone).
4) Le gestionnaire multitâche s’ouvre et présente les applications en mémoire ou récemment ouvertes.
5) Appuyez sur l’une des applications pour la réactiver ou, au contraire, faites-la glisser vers la gauche (ou vers la droite) pour la supprimer de la mémoire. Cette opération ferme l’application mais ne la désinstalle pas du téléphone.
Utilisez les applications flottantes
Certaines applications, mais pas toutes, peuvent être redimensionnées afin de s’afficher sous forme de fenêtres pop-up.
1) Ouvrez une application de votre choix et posez votre doigt (ou le stylet) sur l’angle supérieur droit, là où est située l’heure, et glissez-le vers le bas, en diagonale. Vous verrez alors apparaître un cadre bleu qu’il convient d’agrandir à la taille désirée.
2) L’application se loge alors au sein de cette fenêtre que vous pouvez redimensionner et déplacer à l’écran.
3) Appuyez sur le cercle blanc en haut, au centre de l’application. Une barre d’icônes apparaît alors à l’écran :
![]() Cette icône permet de copier le contenu d’une fenêtre vers une autre fenêtre, par exemple une photo de l’application Galerie dans un SMS.
Cette icône permet de copier le contenu d’une fenêtre vers une autre fenêtre, par exemple une photo de l’application Galerie dans un SMS.
![]() Celle-ci permet d’iconifier une application, c’est-à-dire qu’elle n’occupe plus que la taille d’une icône à l’écran. Appuyez dessus pour la réactiver.
Celle-ci permet d’iconifier une application, c’est-à-dire qu’elle n’occupe plus que la taille d’une icône à l’écran. Appuyez dessus pour la réactiver.
![]() Permet de rétablir la taille standard de l’application, à savoir en plein écran.
Permet de rétablir la taille standard de l’application, à savoir en plein écran.
![]() Ferme l’application en cours d’utilisation.
Ferme l’application en cours d’utilisation.
4) Pour savoir quelles applications peuvent être redimensionnées sous forme de fenêtres pop-up, ouvrez le gestionnaire de tâches (bouton gauche du téléphone) et observez si l’icône ![]() apparaît. Dans cet exemple, seules les applications Galerie et Internet sont compatibles, Google+ ne l’est pas.
apparaît. Dans cet exemple, seules les applications Galerie et Internet sont compatibles, Google+ ne l’est pas.