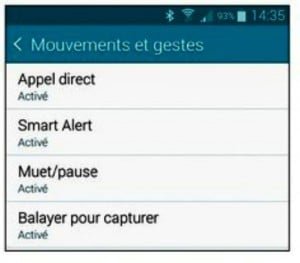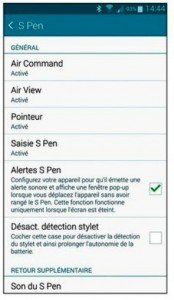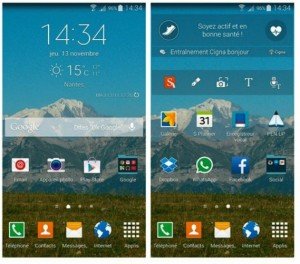Votre Galaxy Note 4 possède des fonctionnalités plutôt impressionnantes. Pour les découvrir, ouvrez l’application Paramètres et choisissez l’option Mouvements et gestes dans la rubrique Appareil.
Vous pouvez alors activer ou désactiver quatre options:
1) L’Appel direct facilite les communications. Si un contact ou un message est affiché, il vous suffit de porter l’appareil à votre oreille pour lancer l’action voulue.
2) Smart Alert entre en jeu quand l’écran est éteint. Il vous suffit de prendre le Galaxy Note 4 dans la main, et une vibration vous indiquera si vous avez manqué des appels ou si des messages vous attendent. Il vous suffit de sortir de la veille pour voir ce qui s’est passé.
3) La gestuelle suivante est appelée Muet/pause. Si vous regardez une vidéo et que vous posez l’appareil à plat, écran vers le bas, le Galaxy Note 4 va automatiquement mettre la diffusion en pause ! Retournez à nouveau l’écran, et la vidéo redémarre. Cette fonction vaut également si vous écoutez de la musique. Une méthode alternative consiste à recouvrir l’appareil avec la paume de la main.
4) Enfin, Balayer pour capturer permet de réaliser une copie d’écran en faisant glisser le tranchant de la main en travers de l’écran.
Allons plus loin, et sortons le stylet de son logement pour découvrir d’autres fonctionnalités. Celles-ci s’activent ou se désactivent depuis l’option S Pen de l’application Paramètres:
1) Air Command, c’est le cœur des actions qui sont déclenchées lorsque vous touchez l’écran avec la pointe du stylet.
2) Avec Air View, vous avez la possibilité de révéler des informations supplémentaires. Vous pouvez par exemple laisser le stylet survoler une partie d’une page Internet pour en faire défiler le contenu, afficher des informations sur un bouton, ou bien encore visualiser de cette manière une partie d’un dossier d’images dans l’application Galerie et même consulter un message. Si un contact a été adjoint à une touche de numérotation rapide, un survol du stylet au-dessus de cette touche fera apparaître le nom du contact et son numéro de téléphone.
Chacune des options du mode Air View peut être activée ou désactivée individuellement.
3) L’option Pointeur se contente de faire apparaître un petit signal bleu (clair ou foncé si une action est possible) lorsque la pointe du stylet survole l’écran.
4) Saisie S Pen affiche une bulle marquée d’un T lorsque le pointeur survole un champ de saisie. En la touchant, vous pouvez ouvrir une fenêtre d’écriture manuelle.
5) Alertes S Pen est dédiée aux personnes qui oublient de remettre le stylet dans son logement
6) Options de retrait sert à définir ce qui se produit lorsque le stylet est retiré. Par défaut, c’est le mode Air Command qui est actif.
Quand vous avez fait le tour de la question, il vous suffit d’appuyer sur le bouton Accueil du smartphone pour revenir à vos occupations habituelles.
Vous aimez ou vous n’aimez pas toutes ces gestuelles plus ou moins sophistiquées ? Comme pour pratiquement toutes les fonctions de votre Galaxy Note 4, ces options peuvent être désactivées si vous les trouvez plus ennuyeuses que pratiques.
L’écran d’accueil étendu
L’écran d’accueil étendu (ou tout simplement Accueil ) est le premier écran qui apparaît lorsque vous avez fini de configurer votre smartphone. Il est partagé par défaut en plusieurs pages que vous pouvez faire défiler horizontalement.
L’ image suivante vous montre une représentation de la totalité de l’écran d’accueil par défaut, du moins telle qu’elle apparaît sur mon propre appareil. Bien entendu, vous ne pouvez voir qu’une seule de ces pages à un moment donné.
L’écran d’accueil est donc celui où vous organisez vos icônes et autres fonctions sur votre Galaxy Note 4.
En d’autres termes, vous allez personnaliser la configuration proposée par défaut par Samsung (et, le cas échéant, par votre opérateur de téléphonie). Ainsi, vous aurez un environnement qui répondra à vos besoins.
Commencez par vérifier la structure de l’écran d’accueil pour comprendre son interaction avec les autres sections du smartphone. La connaissance de ces zones est essentielle pour bien appréhender le système de navigation de votre Galaxy Note 4.
L’image ci dessous présente un écran d’accueil typique montrant les trois zones les plus importantes du téléphone.
Normalement, votre smartphone s’ouvre sur la page principale, c’est-à-dire la seconde sur les quatre proposées par défaut (celle qui est symbolisée par une petite maison).
– La barre des notifications : cette zone se situe en haut de l’écran et présente de petites icônes qui identifient des éléments importants comme le réseau utilisé ou l’autonomie de la batterie, mais aussi tous les événements qui se produisent, par exemple l’arrivée d’un message.
– La barre des favoris : ces cinq icônes sont toujours visibles en bas de l’écran quand vous faites défiler les pages de l’écran d’accueil (d’accord, le concentrateur d’informations maison, Flipboard Briefing, est beaucoup plus envahissant). Il s’agit des applications les plus importantes auxquelles vous souhaitez avoir systématiquement accès.
Si vous n’avez pas envie que Samsung décide pour vous des informations que vous voudriez consulter, faites un appui long sur le bouton Dernière touche utilisée ou sur un emplacement vide d’une des pages de l’écran d’accueil. Vous allez voir un bouton qui indique Param. écran d’accueil. Touchez-le. Touchez ensuite la coche verte qui se trouve au bout de la ligne qui indique Flipboard Briefing afin de la faire disparaître. Il ne vous reste plus qu’à appuyer sur le bouton Accueil du Galaxy Note 4, et vous voilà libéré !
– Et enfin, la partie principale de l’écran : C’est là où vous accédez aux icônes de raccourcis de vos applications ou de vos widgets.