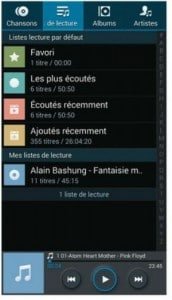Votre Galaxy Note 3 a deux atouts (parmi bien d’autres) qui en font un appareil multimédia d’excellente qualité : son écran Super AMOLED d’une résolution de 1920 x 1080 pixels (du vrai Full HD), et une sortie son impeccable.
Avec le Galaxy Note 3, vous pouvez écouter vos musiques où et quand vous voulez, regarder vos vidéos , écouter aussi la radio et même transférer vos fichiers entre deux appareils compatibles ou bien encore en profiter sur votre téléviseur.
Bien entendu, vous trouverez déjà installées des applications dédiées au multimédia sous ses différentes formes, même si le Play Store regorge de propositions encore plus évoluées. Mais on va se contenter ici de ce que nous avons déjà. Ce n’est pas si mal.
Pour autant, profiter au maximum de toutes ces possibilités audio et vidéo peut nécessiter un peu d’investissement dans du matériel supplémentaire. C’est par là que nous allons commencer.
Le Galaxy Note 3 et les équipements pour le multimédia
En fait, vous avez déjà tout ce qu’il faut : des haut-parleurs stéréo, un écran Full HD, et même des écouteurs fournis dans la boîte. Mais vous pouvez parfaitement avoir envie d’aller plus loin et de vous équiper d’accessoires encore plus sophistiqués. Voyons donc cela de plus près.
Choisir des écouteurs ou un casque
Il existe deux types d’écouteurs ou de casques audio : avec un fil ou sans fil. Les premiers se branchent tout seuls. Les seconds doivent être connectés, appariés, mais sont aussi alimentés par une batterie et donc doivent être rechargés. Et, bien sûr, les prix ne sont pas forcément les mêmes. Le branchement d’écouteurs sur le Galaxy Note 3 provoque l’apparition d’un nouveau symbole dans la barre des notifications. Si vous déroulez celle-ci, vous trouverez également un bandeau qui vous recommande des applications adaptées à l’écoute, qu’elles soient préinstallées ou que vous les ayez téléchargées.
Avec fil
Sur la tranche supérieure du Galaxy Note 3, vous trouvez vers la gauche une petite ouverture. C’est le jack audio dans lequel vous pouvez insérer (à fond) des écouteurs ou un casque. Une fois les écouteurs en place, tout le son passe automatiquement et par défaut par eux. Voyez si votre budget vous permet d’investir dans un casque plus haut de gamme. Après tout, la qualité de restitution sonore du Galaxy Note 3 est vraiment bonne !
Sans fil
Si vous n’aimez pas les fils, vous allez chercher du côté des casques Bluetooth. La plupart des modèles n’ont qu’une oreillette, avec ou sans micro incorporé, et sont destinés à ceux qui téléphonent beaucoup et partout. Pour la musique, il faut bien sûr s’intéresser aux modèles stéréo. L’association entre un casque Bluetooth et votre Galaxy Note 3 est très simple : vous mettez en marche, les deux appareils se détectent, vous acceptez la prise en charge du casque sur le smartphone, et c’est parti. N’oubliez pas qu’un casque Bluetooth, c’est un équipement de plus à recharger !
Le brancher sur une chaîne Hi-Fi
Comme la qualité audio du Galaxy Note 3 est très proche de celle d’un lecteur de CD, vous pouvez aussi envisager de le brancher sur votre chaîne Hi-Fi, votre système de Home Cinéma ou encore sur des enceintes indépendantes.
Avec fil
Comme pour les écouteurs, la méthode la plus courante consiste à disposer d’un câble ayant d’un côté une fiche à insérer dans la prise jack du smartphone, et de l’autre deux fiches de type cinch pour les canaux audio à brancher sur le dispositif de lecture. Si le câble possède une troisième fiche jaune, sachez que celle-ci est réservée aux signaux vidéo. Oubliez-la. Une fois le branchement effectué, vous pouvez lancer la musique sur votre smartphone. Le son sera automatiquement transmis à votre chaîne.
Sans fil
C’est exactement le même principe que pour un casque audio, sauf que vous devez cette fois faire l’acquisition d’enceintes Bluetooth. Ma préférence va à des enceintes facilement transportables, ce qui permet de poser l’appareil quelque part, et de se déplacer dans une autre pièce tout en continuant à écouter la musique (ou la radio). Mais il ne faut pas oublier que la portée du Bluetooth est relativement limitée, en gros à un rayon d’une bonne dizaine de mètres.
Se brancher sur la télé
D’accord, vous êtes peut-être totalement en réseau et les contenus de votre smartphone sont accessibles sur grand écran grâce au Wi-Fi. Ou bien vous vous êtes équipé à 100 % chez Samsung et vous êtes un adepte de son système AllShare/Link. Tant mieux pour vous, mais il faut aussi penser à l’immense cohorte de tous les autres utilisateurs… Pas de miracle à attendre ici. Pour profiter au mieux de la diffusion de vos images sur votre téléviseur, il vous faut un câble de raccord HDMI (ce que l’on appelle aussi un câble MHL). Vous pouvez vous procurer cet appendice chez Samsung ou chez un autre fabricant proposant ce type d’accessoire.
Il y a encore peu de temps, les adaptateurs MHL devaient être branchés sur une prise de courant, l’appareil ne pouvant pas être alimenté directement. Ce qui n’était pas toujours très pratique Avec la nouvelle norme MHL 2.0, vous gagnez en liberté, puisqu’il vous suffit de relier un côté sur le port Micro USB du smartphone, et l’autre sur une prise HDMI du téléviseur. Mais si vous possédez déjà un adaptateur MHL de première génération, rassurez-vous : il fonctionne très bien sans avoir à le relier au secteur ! Reste simplement à vérifier la résolution d’image supportée par l’adaptateur…
Il ne vous reste plus qu’à allumer votre téléviseur, choisir l’entrée HDMI qui convient, et c’est parti. Comme vous obtenez sur votre téléviseur une reproduction exacte de l’écran du Galaxy Note 3 (avec sa sortie stéréo), vous pouvez profiter de tout son contenu. Et y compris vous en servir comme d’une manette de jeu avec gyroscope et accéléromètre ! L’idéal, c’est encore de posséder un ampli Home Cinéma pourvu de plusieurs entrées HDMI. De cette manière, vous aurez non seulement l’image, mais aussi le son au meilleur de sa forme. Pour votre confort, vous aurez peut-être besoin de vous procurer en plus un prolongateur HDMI, ou un raccord HDMI femelle de bonne qualité.
Musique
Le Lecteur MP3 préinstallé sur votre Galaxy Note 3 vous permet d’écouter vos contenus musicaux et audio dans de bonnes conditions. En fait, il est aussi capable de diffuser d’autres formats audio : les formats acceptés sont : MP3, AAC/AAC+/ eAAC+, WMA, AMR-NB/WB, Vorbis, FLAC et WAV avec, pour les deux derniers un support haute qualité audio (192KHz, 24 bit).
Enregistrer de la musique depuis son ordinateur
Comment remplir votre Galaxy Note 3 de bonnes et belles musiques ? La première méthode consiste à enregistrer tout ou partie de votre audiothèque personnelle depuis votre ordinateur ou depuis un disque externe relié à celui-ci :
- Reliez le câble fourni avec votre smartphone à un port USB de votre ordinateur. Dans le cas d’un PC sous Windows, l’appareil devrait immédiatement être reconnu en tant que périphérique amovible, exactement comme un disque ou une clé USB.
- Ouvrez l’Explorateur Windows et repérez l’icône de votre Galaxy (il devrait s’appeler tout simplement Galaxy Note III). Faites un double clic pour l’ouvrir.
- Vous devriez maintenant voir deux icônes : une pour la mémoire interne de l’appareil (Phone) et l’autre pour sa carte Micro SD (Card). Ouvrez cette dernière.
- Sur la carte mémoire, créez si ce n’est déjà fait, un dossier que vous appellerez Music. Vous procédez exactement comme si vous étiez en train de créer un nouveau dossier sur le disque dur de votre ordinateur.
- Ouvrez dans une nouvelle fenêtre le dossier ou l’unité de disque qui contient votre bibliothèque musicale. Commencez votre sélection d’albums ou de titres, puis choisissez la commande Copier.
- Revenez au dossier Music de la carte mémoire du Galaxy Note 3, puis choisissez la commande Coller. Cette méthode est non seulement simple, mais c’est aussi de loin la plus rapide.
- Recommencez les Étapes 5 et 6 autant de fois qu’il est nécessaire. Vous pourrez plus tard reprendre ces étapes pour compléter votre collection, mais aussi pour supprimer ce dont vous ne voulez plus.
Installer de la musique depuis un disque ou une clé USB
- Achetez un câble dit OTG (On The Go) et branchez-le sur votre smartphone. Un câble OTG possède à une extrémité une fiche Micro USB, qui vient donc s’insérer dans le smartphone, et de l’autre côté une prise USB femelle destinée à recevoir un périphérique. C’est bon marché et très pratique, puisque vous pouvez très bien relier de cette manière une souris, un clavier, un appareil photo, une clé USB et ainsi de suite.
- Branchez sur la prise USB femelle du câble votre clé ou votre disque USB.
- Par défaut, l’application Mes fichiers devrait s’ouvrir automatiquement. Sinon, localisez-la dans vos applications et touchez son icône. Touchez ensuite le bouton Tout, puis la ligne qui indique UsbDriveA. Le bouton Musique de l’application accède à tous les dossiers Music qu’il trouve, que ce soit dans la mémoire interne ou sur la carte Micro SD.
- Repérez sur la clé ou le disque le dossier qui contient votre musique. Faites un appui long sur un album ou un titre, puis touchez les cases des éléments que vous voulez transférer.
- Touchez le bouton Menu du smartphone, puis choisissez Copier.
- Choisissez maintenant votre destination : mémoire interne (Device storage), carte Micro SD (SD memory card), voire un nuage Internet (Dropbox).
- Touchez votre dossier Music pour l’ouvrir, puis le bouton Coller ici, en haut et à droite de l’écran.
Accéder à la musique sans fil
Vous, ou quelqu’un d’autre, avez stocké de la musique que vous avez envie de récupérer, mais seuls le Wi-Fi et/ou le Bluetooth sont disponibles. Vous voulez donc effectuer un transfert sans fil. Voyons rapidement différents cas possibles :
- Appareils accessibles en réseau ou en Wi-Fi : l’application Mes fichiers ne sait pas accéder à d’autres sources que le contenu du Galaxy Note 3. Vous devez pour cela ouvrir le lecteur Musique, puis toucher le bouton Menu du smartphone et choisir l’option Rechercher des périphériques. Une fois la reconnaissance effectuée, touchez dans la barre de navigation la dernière commande, Appareils à proximité. Sélectionnez une source dans la liste pour voir ce qu’elle vous propose comme musique. Vous pouvez alors tout simplement vous servir de la « platine » pour écouter un morceau, ou bien encore transférer la diffusion vers un système externe en choisissant la commande Par Bluetooth depuis la touche Menu.
- Pour en savoir plus sur un morceau, faites un appui long sur son titre puis touchez le bouton Détails.
- Pour recopier des morceaux vers la mémoire de votre Galaxy Note 3, vous devrez relier l’appareil à votre ordinateur et procéder par copier/coller comme expliqué plus haut.
- Les appareils disponibles en Bluetooth : Une fois les smartphones/ tablettes/phablettes ou autres équipements appareillés, vous pouvez à nouveau faire appel à l’application Mes fichiers. Touchez le bouton Musique, Faites ensuite un appui long sur un premier titre. Vous passez en mode Sélection. Cochez tout ce que vous voulez envoyer. Quand c’est fait, touchez le bouton de partage (celui avec pointes rondes). Il ne vous reste plus qu’à choisir Bluetooth, puis à accepter l’envoi sur l’appareil de destination. Évidemment, cela vaut dans les deux sens. Selon la marque et le système installé sur l’appareil source, les noms et la procédure peuvent légèrement varier.
- Chargement depuis le nuage Internet : si vos fichiers sont stockés sur un nuage Internet quelconque, il vous suffit d’ouvrir l’application correspondante sur votre Galaxy Note 3 (Dropbox est déjà installé, et Google Drive tout près de l’être). Il vous suffit alors de sélectionner ce que vous voulez copier, puis de choisir une option du genre Télécharger, Partager ou encore Exporter.
Acheter de la musique
C’est la méthode légale pour se procurer des albums ou simplement des titres. Des géants comme Amazon, Google, Fnac, Virgin, Deezer et autres (dont bien entendu Samsung avec son Music Hub) ont des catalogues énormes. Et les prix sont, du fait de la concurrence, pratiquement les mêmes partout.
Acheter sur le Play Store
- Ouvrez l’application Play Store et touchez le bouton Musique.
- Touchez une des propositions de la sélection, ou bien faites défiler l’écran vers la gauche ou vers la droite pour changer de page. Il est possible de choisir un genre particulier, un « top » quelconque, ou bien encore de lancer une recherche, exactement comme si vous vouliez trouver une application.
- Quand vous avez trouvé le titre ou l’album voulu, touchez la vignette correspondante. La page associée au titre ou à l’album va s’afficher.
- Pour écouter un extrait, touchez le bandeau d’un titre, que ce soit dans un album ou pour un single (voir la partie droite de la photo) , touchez le bouton orange qui affiche le prix, puis le bouton Acheter dans la page qui suit. Vous allez avoir à entrer le mot de passe de votre compte (ou créer votre portefeuille Google). Touchez ensuite le bouton Confirmer.
Vous pouvez maintenant écouter tout de suite votre morceau avec l’application Google Play Musique de votre smartphone, ou sur votre ordinateur en vous connectant au site play.google.com option Musique puis Ma musique, ainsi que sur tout autre appareil Android où votre compte Gmail est déjà enregistré.
L’application Google Play Musique reconnaît très facilement le contenu de la bibliothèque audio enregistrée sur votre Galaxy Note 3. Par contre, le lecteur maison Musique ne sait rien de vos titres Google… De plus, vous pouvez du coup écouter vos morceaux un peu partout, à condition d’avoir la possibilité de vous connecter avec votre compte Gmail et de disposer d’un accès Wi-Fi.
Écouter un morceau
Lancez l’application Lecteur MP3. Vous voyez immédiatement s’afficher en vrac le contenu de votre bibliothèque sous la rubrique Chansons. Vous pourriez aussi utiliser Play Musique, les options des deux applications se recoupant largement. Et Play Store propose évidemment d’autres excellentes solutions gratuites.
Pour écouter un titre, il vous suffit de faire défiler la liste et de toucher la ligne voulue. Vous pouvez afficher la platine en mode plein écran en touchant la vignette qui se trouve à gauche du bandeau de lecture (voyez la partie droite de l’image). Ou réduire la platine de la même manière.
En mode plein écran, vous disposez d’une série de boutons tout à fait classiques pour gérer votre heure musicale. En allant de haut en bas et de gauche à droite :
- Partage : pour diffuser la musique sur un autre appareil compatible avec les systèmes Samsung.
- Son : touchez le bouton qui suit la barre de réglage du volume pour choisir un style de restitution audio (voir la partie gauche de l’image). Les choix sont nombreux, mais plus ou moins efficaces. Tout dépend du genre musical et du type de la sortie audio. Pour aller plus loin, touchez le bouton Paramètres avancés pour configurer un égaliseur ainsi que le type des effets comme les basses, la réverbération, la volumétrie 3D, etc. Certaines options ne sont disponibles que si un casque est branché sur votre Galaxy Note 3.
- Changement de titre : effleurez l’écran vers la gauche ou vers la droite pour choisir un autre titre.
- Favoris : c’est comme pour les autres favoris.
- Mode de lecture : le boutons placé à droite au-dessus de la ligne de temps sert à activer ou désactiver la lecture aléatoire dans une série de morceaux ou à choisir un mode de répétition (aucun, tous ou un seul).
- Mode d’affichage : bascule entre un affichage plein écran et une platine plus discrète.
- Piste précédente : joue le morceau précédent dans un album ou une liste de diffusion.
- Jouer/Pause : comme sur tous les lecteurs audio.
- Piste suivante : joue le morceau suivant dans un album ou une liste de diffusion. Pour avancer ou reculer plus vite dans un morceau, faites glisser vers la gauche ou vers la droite la barre bleue de la ligne de temps. La lecture continue même si vous quittez le Lecteur MP3. Un bandeau supplémentaire apparaît alors dans la barre des notifications. Vous y retrouvez les boutons Précédent, Jouer/Pause, Suivant ainsi que Fermer. Touchez la vignette de gauche pour revenir au Lecteur MP3. Et la même chose vaut aussi pour l’écran de verrouillage.
Dans l’application Musique, la barre d’onglets peut être personnalisée. Pour cela, ouvrez l’application, touchez le bouton Menu du smartphone et choisissez Paramètres, puis Menu musique. Vous pouvez alors cocher les cases correspondant à ce que voulez voir ou non.
- Albums : les musiques enregistrées dans la mémoire du smartphone ou sur la carte Micro SD sont classées dans l’ordre des noms d’albums.
- Artistes : les musiques enregistrées dans la mémoire du smartphone ou sur la carte Micro SD sont classées dans l’ordre des noms des artistes ou des interprètes.
- Genres : classe les titres en différentes catégories prédéfinies.
- Coin musique : sert à classifier les morceaux sur une grille orientée en fonction de plusieurs critères.
- Dossiers : permet de sélectionner des artistes ou des albums en fonction des dossiers où sont rangés les titres correspondants. Souvenez-vous que la mémoire interne du Galaxy Note 3 est appelée sdcard0, tandis que le nom de la carte Micro SD est extSdCard.
- Compositeurs : si cette information est disponible, présente les chansons rangées dans l’ordre de leurs compositeurs.
- Années : toujours le même principe, mais cette fois dans l’ordre chronologique en allant du plus récent au plus ancien.
- Listes de lecture : pour réorganiser les listes de lecture selon certains ordres prédéfinis.
Gérer les listes de lecture
Bien entendu, le Galaxy Note 3 ne se contente pas de vous proposer des titres musicaux dans un ordre alphabétique voire même quasiment aléatoire. Il y a tout de même des méthodes un peu plus efficaces :
- Touchez l’onglet Listes de lecture. Vous constatez que vous avez déjà à votre disposition un certain nombre de listes prédéfinies.
- Appuyez sur le bouton Menu du smartphone et choisissez la commande Créer une liste de lecture.
- Donnez un nom à votre convenance à votre nouvelle liste. N’y ajoutez rien pour l’instant (appuyez simplement sur le bouton Retour du smartphone).
- Activez maintenant l’un des onglets Chansons, Albums, Artistes ou encore Dossiers (ou tout autre choix à votre convenance).
- Pour mémoriser une chanson, un album entier, tous les titres d’un artiste, ou bien le contenu d’un dossier, faites simplement un appui long sur la catégorie voulue. Choisissez ensuite l’option Ajouter à la liste de lecture.
Pour compléter une liste de lecture :
- Activez l’onglet Listes de lecture, puis touchez une des listes pour l’ouvrir.
- Touchez le bouton « + », en haut et à droite de l’écran, puis choisissez une catégorie (Chansons, Albums, Artistes, ou encore Dossiers).
- Cochez les cases associées aux éléments que vous voulez ajouter. Touchez le bouton OK pour valider (ou Annuler pour abandonner l’opération).
Pour retirer des titres d’une liste de lecture :
- Activez l’onglet Listes de lecture, puis touchez une des listes pour l’ouvrir.
- Faites un appui long sur un titre.
- Touchez le bouton Supprimer. C’est tout.
Pour supprimer une liste de lecture :
- Activez l’onglet Listes de lecture, puis faites un appui long sur le nom de la liste à effacer.
- Dans le menu qui s’affiche, choisissez l’option Supprimer.
Il n’est pas possible de supprimer les listes gérées automatiquement par l’application. Par contre, il est possible d’éliminer tout ou partie des titres qu’elles contiennent. Vous pouvez de la même manière éditer le nom d’une liste de lecture personnelle.
Choisir une musique comme sonnerie
Il est possible de changer les thèmes musicaux utilisés pour les sonneries à partir de l’option Son de l’application Paramètres, ou encore de choisir directement une sonnerie personnalisée pour un contact. Vous pouvez obtenir le même résultat à partir du lecteur Musique :
Dans le lecteur MP3, lancez une chanson, puis touchez le bouton Menu du smartphone et choisissez la commande Définir comme. Vous pouvez également faire un appui long sur un titre et sélectionner la même option dans le menu qui s’affiche.
Dans le menu qui s’affiche, sélectionnez l’une des trois possibilités offertes :
• Sonnerie d’appel : ajoute le titre que vous choisissez à la liste des sonneries disponibles et le rend immédiatement actif.
• Sonnerie d’appelant : choisissez un titre, puis le contact auquel vous voulez associer ce morceau.
• Tonalité d’alarme : là encore, vous commencez par choisir un titre. L’application Alarme est alors activée par défaut (elle prend alors le doux nom d’Alarme, tout simplement). Vous pouvez alors créer une alarme pour être réveillé par le titre musical choisi.
La Vidéo
Dans les applications de votre Galaxy Note 3, vous trouvez par défaut deux applications dédiées directement au multimédia. Le lecteur MP3, mais il y a aussi son pendant pour la vidéo. Il s’appelle logiquement Vidéo. Ce lecteur vous permet de regarder des vidéos que vous avez enregistrées, copiées sur votre carte Micro SD, ou encore que vous pouvez récupérer depuis un serveur via l’option du menu Rechercher des périphériques. Les formats reconnus sont : H.264, MPEG-4, H.263, VC-1, WMV7, WMV8, Sorenson Spark, MP43, VP8, HEVC. C’est évidemment tout à fait suffisant.
Si votre Galaxy Note 3 est capable d’enregistrer et de lire des vidéos au nouveau format 4K, son écran, comme d’ailleurs certainement celui de votre téléviseur, en reste au format Full HD. Soit quatre fois moins de pixels, ce qui est déjà fort bien.
Par défaut, le lecteur affiche les vidéos détectées sous la forme de miniatures animées (voir la partie gauche de l’image). Vous pouvez changer cette présentation en touchant le bouton Menu du smartphone et en choisissant l’option Visualiser comme (voir la partie droite). Sinon, les commandes disponibles depuis le bouton Menu du smartphone sont très classiques.
L’option Éditeur de vidéos est en fait destinée à lancer une application qui n’est pas installée par défaut, mais que vous devrez aller chercher sur le site Samsung Apps, le Play Store de Samsung
Lorsque vous touchez une vidéo pour la lancer, vous trouvez des boutons classiques pour la lecture ainsi qu’une ligne de temps. Notez simplement quelques particularités :
- Avance et retour rapides : normalement, les deux boutons qui entourent le bouton Lecture/Pause servent à accéder à la vidéo suivante ou précédente. Mais si vous faites un appui long dessus, ils vous font passer en mode accéléré (jusqu’à 64 fois). Pour revenir à une vitesse normale, touchez le bouton Pause, puis Lecture.
- Plein écran : touchez le bouton qui se trouve en bas et à gauche pour ajuster la taille de l’affichage selon différents modes (taille d’origine, taille ajustée au mieux pour remplir la largeur ou la hauteur de l’écran, occupation de la totalité de l’écran en déformant si nécessaire l’image). L’écran étant au format 16 : 9e, il est évidemment idéal pour visionner des films, ou encore des enregistrements d’émissions de télévision… Évidemment, il est plus confortable de regarder une vidéo en tenant l’appareil horizontalement, en mode paysage.
- Fenêtrage : en touchant le bouton qui se trouve en bas et à droite, la vidéo va s’afficher dans une fenêtre placée au-dessus de l’écran d’accueil, ce qui vous permet de continuer à la visionner tout en passant à d’autres activités (voir la partie gauche de l’image).
En cours de lecture, le bouton Menu propose une série de nouvelles commandes, en particulier :
- Aperçu du chapitre : le lecteur partage automatiquement la vidéo en une série de séquences, ce qui vous permet d’accéder facilement à une certaine partie d’un film.
- Rogner : la commande Modifier, puis Rogner du menu vous permet de supprimer le début et/ou la fin d’une vidéo en faisant glisser les curseurs correspondants. Ceci peut servir à éliminer des génériques, ou encore à retirer certains passages de vidéos personnelles. Le résultat obtenu après rognage peut être enregistré dans un nouveau fichier ou remplacer la vidéo d’origine.
Enfin, l’option Paramètres du bouton Menu donne accès à quelques réglages concernant notamment le rendu des couleurs ou encore l’affichage de sous-titres. Remarquez en particulier l’option Capturer. Elle permet d’ajouter à l’écran de lecture un bouton qui représente un appareil photo. Il sert à prendre des instantanés en cours de diffusion.
Pour ne pas risquer de manquer un passage palpitant, vous pouvez verrouiller le Galaxy Note 3 en cours de diffusion. Pour cela, faites un appui bref sur le bouton Marche/Arrêt du smartphone (un symbole de cadenas va apparaître). Pour déverrouiller le smartphone, refaites un autre appui bref sur le bouton Marche/Arrêt.
Le prochain tuto sera consacré au Google Play Store