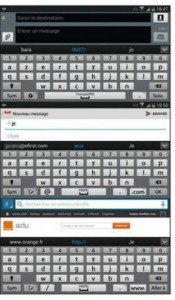En dehors des boutons physiques du Galaxy Note 3 décrits dans le premier article du tutoriel, vous avez à votre disposition divers moyens d’entrer en contact avec lui pour réaliser l’ ensemble de vos actions :
Toucher l’écran : l’écran est tactile, donc fait pour être touché de diverses manières. C’est ce que nous avons vu dans le deuxième article.
- Écrire : c’est le rôle du clavier virtuel, et le sujet de cet article.
- Tracer et dessiner : ou encore, écrire avec votre stylet et l’outil de reconnaissance manuscrite de Galaxy Note 3. Nous y reviendrons dans le prochain article.
- Dicter et commander vocalement : les deux outils de reconnaissance vocale dont vous disposez (celui de Google et celui de Samsung) seront abordés dans différents articles du tutoriel. Mais commençons par le commencement puisque votre principale interface avec votre smartphone est, qu’on le veuille ou non, vous-même, ou plus exactement vos doigts. Vous devez donc apprendre à vous sentir aussi à l’aise que possible avec le clavier (ou plutôt les claviers) de votre Galaxy Note 3.
Un clavier, mais virtuel
Vous voulez rédiger un message, trouver un contact, faire une recherche ou encore saisir une adresse Web ? Touchez un champ dans un formulaire ou une zone de saisie quelconque, et aussitôt le clavier apparaît ! En fait, ce clavier peut plus ou moins changer selon le type de texte que vous voulez entrer. Mais, évidemment, vous allez toujours y retrouver vos lettres ou vos chiffres à peu près à la même place !
Comprendre le clavier virtuel
- L’image vous montre trois variations autour du même thème. Vous y voyez le clavier virtuel tel qu’il apparaît dans trois situations typiques : saisie d’un SMS, rédaction d’un e-mail et entrée d’une adresse Web. Vous pouvez remarquer sur la photo que la plupart des touches sont les mêmes dans chaque situation. Après tout, une lettre est une lettre et un chiffre est un chiffre ! Mais il y a aussi quelques variations subtiles :
- Dans un e-mail, lorsque vous voulez saisir l’adresse du destinataire, vous trouvez de chaque côté de la barre d’espace, en bas de l’écran, une touche arobase (@) et une touche (.com). C’est pour vous aider à saisir plus vite cette adresse. Dès que vous activez le champ Objet lié au corps du message, le clavier repasse en mode « texte » classique.
- Pour une adresse Web, ces mêmes touches deviennent / et www., évidemment pour les mêmes raisons.
Voyons maintenant l’art et la manière de servir du clavier virtuel
- Barre d’espace : c’est la plus grande touche, en bas et au milieu du clavier.
- Majuscules et minuscules : dès que vous êtes en début de phrase, le clavier passe en mode Majuscules, puis revient en mode minuscules. Pour bloquer le mode Majuscules, faites un appui long sur la touche fléchée, à gauche du clavier. Appuyez à nouveau pour revenir en minuscules.
- Caractères accentués : pour obtenir un caractère accentué, faites un appui long sur la touche correspondante (par exemple le « e »). Une série de propositions apparaît. Faites glisser votre doigt sur le caractère accentué voulu, puis relâchez.
- Correction : cette touche efface les caractères précédents à partir de la position courante dans un texte.
- Entrée : la touche dite Entrée se trouve en bas et à droite du clavier. Selon les circonstances, elle peut prendre plusieurs aspects : flèche coudée pour passer à la ligne, .Suiv pour passer au champ suivant dans une suite de saisies ou une loupe pour faire une recherche. Vous pouvez aussi rencontrer les indications OK (pour confirmer quelque chose), Aller à (pour accepter une saisie ou effectuer une autre action), ou encore Terminer (à la suite du dernier champ d’un formulaire).
- Touches marquées de trois points : ces touches jouent un rôle spécial, comme l’illustre l’image du dessus. Un appui long peut révéler des symboles courants (voir la partie droite de l’image), ou bien encore des options de saisie, comme sur la partie gauche de la photo. Vous y voyez en bas et de gauche à droite : passage en saisie vocale, activation de la saisie manuscrite, paramètres du clavier, insertion d’émoticônes ou de dessins divers et variés ou encore style d’affichage du clavier.
- Afficher/masquer le clavier : si la présence du clavier vous gêne, touchez une fois (et une seule) le bouton Retour du smartphone. Pour le rappeler, touchez simplement une zone ou un champ qui réclame une saisie.
Accéder aux symboles et aux caractères de ponctuation

Comme un texte n’est pas formé uniquement de lettres et de chiffres, il vous faut d’autres touches pour couvrir tous les besoins. Pour accéder aux caractères de ponctuation et autres symboles, il vous suffit de toucher, en bas et à gauche du clavier, le bouton marqué Sym. Regardez la photo, vous avez à votre disposition non pas un, mais deux claviers de signes et de symboles. Vous pouvez passer de l’un à l’autre en touchant, sur la gauche de l’écran, le bouton qui indique 1/2 ou 2/2. Pour revenir au clavier de base, touchez le bouton marqué ABC (il remplace Sym).
Changer le type de clavier
Vous avez également la possibilité de changer le type du clavier. Pour cela, faites un appui long sur la touche qui se trouve juste à gauche de la barre d’espace, puis touchez le dernier bouton de la rangée du bas.
Configurer le clavier

Pour afficher les options de configuration du clavier, faites un appui long sur l’avant-dernière touche à gauche, entre Sym et la barre d’espace. Dans la petite fenêtre qui s’affiche, touchez le bouton Paramètres (l’espèce de roue dentée). Vous accédez aux options du clavier Samsung. Voyons les principales :
- Langues de saisie : vous pouvez sélectionner une autre langue que le français pour changer la disposition du clavier et/ou les caractères disponibles. Par exemple, un clavier anglais ou américain apparaîtra au format QWERTY.
- Saisie intelligente : c’est pour vous proposer des mots et des raccourcis utiles avant même que vous n’ayez fini de les saisir. Nous allons y revenir un peu plus loin. En particulier, les majuscules automatiques en début de phrase sont évidemment à retenir.
- Glissement du clavier : pour déplacer le curseur en faisant glisser un doigt sur le clavier ou « dessiner » des mots. Nous allons y revenir dans la partie suivante. Notez bien que les deux options précédentes sont incompatibles entre elles.
- Retour touches : vous pouvez ici activer ou désactiver le bruit émis par les touches du clavier, ainsi que la petite vibration qui accompagne la frappe du texte. L’aperçu agrandi des caractères peut aussi être utile, notamment lorsque vous devez entrer un mot de passe
- Détection du stylet : c’est pour que le Galaxy Note 3 comprenne que vous voulez écrire avec le stylet S Pen lorsque vous le sortez de son logement. On y reviendra plus tard.
- Vous avez un peu trop joué avec les options du clavier ? Touchez la dernière ligne, Réinitialiser paramètres, pour revenir à une configuration standard.
Dessiner les mots

Il ne s’agit pas ici de stylet, mais plus simplement de toucher les lettres d’un mot en faisant glisser le doigt sur le clavier virtuel. Pour cela, vous devez d’abord activer l’option Saisie en continu dans les paramètres du clavier (voir ci-dessus). Lorsque c’est fait, vous pouvez saisir un mot par un geste de glisser passant au-dessus des caractères qui composent ce mot. Une trace bleue suit votre mouvement, et il faut bien avouer que le résultat est plutôt efficace.
Correction et prédiction

Ne soyez pas gêné si vous avez du mal à taper correctement un texte ou à trouver l’orthographe exacte d’un mot. Vous avez deux aides à votre service : la correction automatique et la prédiction des mots. Les deux vont de pair. Pour être aidé dans votre saisie, vous devez activer dans les paramètres du clavier l’option Texte intuitif. Par défaut, des termes vous sont proposés au fur et à mesure que vous saisissez des caractères. Pour accepter une proposition, il vous suffit de toucher le mot qui est affiché en bleu au-dessus du clavier, ou un autre mot proposé, lui, en blanc. Rien de plus simple. Voyons donc quelques remarques à ce sujet :
- Si une prédiction ne vous convient pas, continuez tout simplement votre saisie. Le Galaxy Note 3 va s’adapter pour faire de nouvelles suggestions.
- Touchez un des mots suggérés, et il vient immédiatement prendre sa place dans le texte.
- Le mot qui paraît comme étant le plus probable est affiché en bleu. Touchez la barre d’espace pour l’insérer dans le texte.
- Si une prédiction est accompagnée de trois points, faites un appui long pour obtenir d’autres propositions. Le résultat est le même si vous touchez la flèche pointant vers le bas, à droite de la liste des mots suggérés (voyez la partie droite de l’image du dessus). Touchez alors la proposition qui correspond à ce que vous voulez saisir.
Note : J’ai souvent eut des problèmes avec certains mots. Il faut savoir que les prédictions s’appuient sur un dictionnaire intégré. Si une proposition vous ennuie régulièrement, faites un appui long dessus et acceptez de la supprimer des mots appris.
Éditer vos textes
D’accord, même avec l’aide de la prédiction des mots, vous n’allez pas toujours arriver à rédiger correctement vos textes. À moins que vous n’ayez tout bêtement besoin de les copier et de les coller. Comme sur un ordinateur, mais en moins pratique. Autant donc savoir comment vous y prendre.
Déplacer le curseur
Le curseur, c’est la ligne verticale clignotante qui indique la position courante dans le texte. Sur un ordinateur, vous le déplacez en cliquant. Ici, vous le déplacez en touchant avec le doigt un emplacement dans un texte. Reconnaissons-le : c’est bien moins commode. Quand vous touchez un texte déjà saisi, le curseur clignotant se déplace et un gros marqueur bleu apparaît à cet endroit. Vous avez alors le choix entre deux possibilités : insérer des caractères à la position du curseur, ou effacer les caractères précédents en touchant la touche de retour arrière.
Sélectionner, copier, couper et coller du texte

Pour sélectionner un terme, faites un appui long sur celui-ci. Un gros marqueur bleu apparaît de chaque côté de ce mot. Vous pouvez aussi toucher deux fois de suite le mot. Faites ensuite glisser l’un, l’autre ou les deux marqueurs pour affiner la sélection en remontant vers le début ou en allant vers la fin du texte. Comme l’illustre la photo, cinq options particulières apparaissent au-dessus de la sélection active : sélectionner tout le texte, couper, copier, coller et presse-papier. La manière dont ces boutons apparaissent dans vos applications peut varier. Mais leur rôle reste le même.
Lorsqu’une sélection est active, touchez l’un des marqueurs de début ou de fin de bloc, et faites-le glisser sur l’écran tactile de manière à sélectionner une plus ou moins grande quantité de texte. Vous pouvez ensuite couper ou copier le morceau de texte pour l’utiliser par ailleurs.
- Pour annuler une sélection, touchez l’écran en dehors du bloc mis en surbrillance.
- Quelle que soit l’application, il suffit qu’elle vous demande de saisir du texte pour qu’il soit possible d’effectuer une sélection. Servez-vous ensuite des boutons qui s’affichent pour copier ou couper votre sélection.
- Pour insérer un texte placé dans le presse-papier, ouvrez l’application de destination et faites à nouveau un appui long à l’emplacement voulu, si nécessaire en déplaçant au préalable plus finement le curseur. Touchez ensuite le bouton Coller dans le menu de l’application. Le presse-papier peut contenir de multiples collages. Lorsque vous faites un appui long pour coller quelque chose et que vous voyez s’afficher un bouton Presse-papier, touchez-le pour faire apparaître les diverses possibilités (revoyez la partie droite de l’image). Faites défiler les contenus enregistrés et touchez la vignette de ce que vous voulez coller (texte, lien ou encore image). En cas d’erreur, touchez le bouton Retour du smartphone, puis le texte en cours de saisie pour réafficher le clavier.