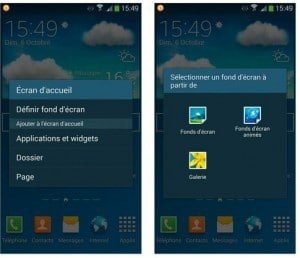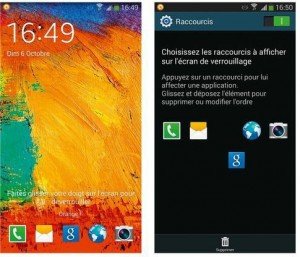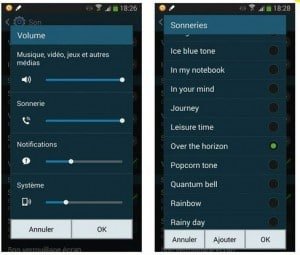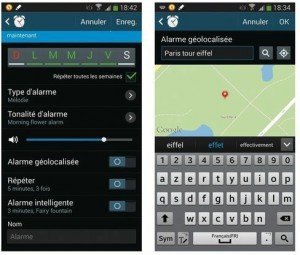Nous avons vu comment gérer les pages de l’écran d’accueil en les garnissant d’icônes d’applications et de widgets, ou encore en les réorganisant. Reste à donner une touche un peu plus personnelle à votre Galaxy Note 3
Personnaliser l’écran d’accueil
L’image affichée en arrière-plan sur votre écran, qu’il soit d’accueil ou de verrouillage, c’est ce que vous voyez en premier. Il devrait donc être à votre image, vous ressembler, vous rappeler quelque chose d’important, et par la même occasion, être beau et vous plaire (même si vous pouvez en changer quand vous voulez).
Pour choisir un nouveau fond d’écran, suivez ces étapes :
- Repérez une partie vide d’une page quelconque de votre écran d’accueil et faites un appui long dessus.
- Dans le menu qui apparaît, touchez l’option Définir fond d’écran.
- Un nouveau menu s’affiche. Touchez l’une des options Écran d’accueil ou Écran de verrouillage. La troisième applique le même fond aux deux.
- Touchez par exemple le bouton Écran d’accueil. Vous disposez alors de trois choix possibles :
Avec l’option Écran de verrouillage, vous ne pouvez pas choisir un fond animé (uniquement un fond d’écran dit de voyage, mais je ne vous le recommande pas). C’est par contre possible avec l’option Écrans accueil et verrouillage.
- Fonds d’écran : sélectionnez ici des fonds d’écrans prédéfinis par Samsung.
- Fonds d’écran animés : comme ci-dessus, mais il s’agit cette fois d’images animées. Mais la palette des modèles prédéfinis est très limitée.
- Galerie : choisissez une des photographies enregistrées dans la Galerie. Si son format dépasse les capacités de l’écran, vous pourrez la recadrer et la redimensionner. Le supplément éventuellement affiché lors d’une transition entre deux pages est indiqué par deux zones rectangulaires à gauche et à droite.
Malheureusement, il n’est pas possible d’afficher des fonds différents sur les pages de l’écran d’accueil. Si vous trouvez que les fonds d’écran animés par défaut ne suffisent pas à votre bonheur, tournez-vous du côté de Play Store et voyez ce que propose la catégorie d’applications appelée Fond d’écran animé. Vous pouvez également trouver de nombreux fonds d’écran gratuits en installant une application spécialisée appelée Zedge. Pour plus d’informations sur Play Store, reportez-vous à cet article.
Il existe des applications qui redéfinissent entièrement la gestion de l’écran et des applications. On les appelle des launchers, des lanceurs. Comme elles risquent de désactiver au passage certaines fonctionnalités propres aux appareils Samsung (et notamment l’interface TouchWiz), je les laisse de côté.
Personnaliser l’écran de verrouillage
Pour mieux protéger votre Galaxy Note 3 vous pouvez remplacer le glissement qui permet par défaut de quitter l’écran de verrouillage par d’autres techniques plus poussées. Mais, ici, il ne s’agit que de personnalisation. Voyons donc d’un peu plus près les options dont vous disposez :
- Touchez le bouton Applis, puis l’icône Paramètres. Faites défiler les options, activez l’onglet Appareil puis touchez le bouton Écran de verrouillage.
- Touchez ensuite la ligne Options de l’écran de verrouillage.
Vous constatez alors que vous disposez d’une gamme étendue de réglages. Voyons rapidement les principales :
- Plusieurs widgets : si vous activez cette option, vous pourrez accéder rapidement depuis l’écran de verrouillage soit à l’appareil photo, soit à vos applications dites favorites. Une fois votre choix validé, votre écran de verrouillage va proposer quelques manipulations nouvelles :
- Touchez la zone qui affiche la date et l’heure et faites-la glisser vers le bas pour voir les prévisions météo ou encore votre prochain planning (voir la partie gauche de l’image du dessus).
- Touchez la zone qui affiche la date et l’heure et faites-la glisser vers la gauche pour accéder directement à des applications ou à l’appareil photo (voir la partie droite de l’image). Les applications peuvent être retirées ou complétées comme vous le faites depuis les pages Applis.
- Touchez la zone qui affiche la date et l’heure et faites-la glisser vers la droite pour ajouter un widget d’application choisi parmi la liste qui vous est alors proposée. Ceci peut servir, par exemple, à accéder directement à ses messages ou à son agenda du jour.
Pour vider cette page, faites un appui long sur le bord du widget jusqu’à ce qu’il se transforme en vignette. Faites-le alors glisser sur le bouton Supprimer qui apparaît. - Options du widget Horloge : pour configurer l’heure sur l’écran de déverrouillage. Elle peut être simple ou double (mais uniquement lors d’un déplacement lointain). Avec l’option Météo, vous réglez le mode d’aperçu des prévisions météo fournies par AccuWeather, le fournisseur par défaut choisi par Samsung.
- Raccourcis : par défaut, l’écran de verrouillage n’affiche aucune icône d’application. Si vous voulez pouvoir accéder rapidement à certains outils, activez ce réglage. Il sera alors possible d’ouvrir directement les applications sélectionnées en faisant glisser leur icône sur l’écran de verrouillage (voir la partie gauche de l’image). Si les raccourcis proposés par défaut ne vous conviennent pas, vous pouvez les effacer par un appui long suivi d’un glissement sur le bouton Supprimer (voir la partie droite de la photo). Remplacez-les alors par d’autres raccourcis en touchant le bouton « + ». Il est également possible de modifier leur ordre par un appui long suivi d’un glissement. Si la sécurité de votre appareil vous concerne fortement, il vous suffit de désactiver cet affichage en touchant le bouton vert, en haut et à droite de l’écran, pour qu’il redevienne grisé.
- Messages : vous avez la possibilité de définir un message personnel ou des informations sur vous sur l’écran de verrouillage.
- Effets : vous pouvez ici choisir l’effet d’ondulation et la couleur de celle-ci lorsque vous faites glisser votre doigt sur l’écran pour le déverrouiller.
- Commande de réveil : vous pouvez définir avec ces options un ou plusieurs messages vocaux pour déverrouiller votre appareil. Un gadget ? C’est à vous de voir.
- Mémo action : permet d’activer la prise de notes rapide en tapant deux fois sur l’écran de verrouillage tout en appuyant sur la touche latérale du stylet.
- Texte d’aide : affiche ou non un texte expliquant comment s’y prendre pour déverrouiller l’écran. Une fois vos options choisies, touchez le bouton Accueil du smartphone pour revenir à l’écran principal.
Configurer la date et l’heure
Normalement, votre Galaxy Note 3 ne devrait pas avoir besoin de vous pour connaître la date et l’heure courantes. Mais vous pourriez tout de même devoir effectuer vous-même ce réglage, soit parce qu’un décalage s’est produit, soit parce que, par exemple, vous changez de fuseau horaire. Nombre de services et d’applications fonctionneront mieux si la date et l’heure sont correctement définies. Cela va de la messagerie, de votre agenda, des outils de localisation et de navigation, jusqu’à l’appareil photo, etc.
Pour régler correctement la date et l’heure, suivez ces étapes :
- Ouvrez l’application Paramètres.
- Sous l’onglet Général, touchez la ligne Date et heure.
- Dans la page qui s’affiche, commencez par vérifier que l’option Date et heure automatiques est bien cochée. Si vous avez constaté un décalage anormal, décochez la première ligne, puis servez-vous des options Définir la date et Définir l’heure pour ajuster ces valeurs.
- Configurez à votre convenance les options de fuseau horaire et de style d’affichage.
- Quand vous avez terminé, touchez deux fois le bouton Retour du smartphone pour quitter les paramètres.
Un écran plus éclatant ?
Nous avons vu plus haut comment changer l’image affichée sur le fond de l’écran. Mais comment modifier la manière dont celui-ci réagit à la lumière, ou le mode d’affichage des couleurs ? Vous disposez pour cela de plusieurs options :
- Ouvrez l’application Paramètres.
- Dans la liste des options de l’onglet Appareil, touchez la ligne Affichage.
- Touchez l’option Mode d’écran et sélectionnez une « couleur » d’affichage plus ou moins neutre ou saturée. Touchez ensuite le bouton OK. Même en mode Standard, les couleurs ont tendance à être un peu trop saturées, mais ce n’est pas un défaut sur un écran de smartphone, car cela le rend généralement plus facile à lire. Par la même occasion, laissez aussi activée l’option Mode lecture, même si vous ne vous servez pas de votre Galaxy Note 3 comme liseuse.
- Touchez ensuite l’option Luminosité. Faites glisser le petit curseur pour obtenir le niveau de clarté qui vous convient le mieux. Si vous cochez la case Luminosité automatique, vous laissez l’appareil décider de lui-même. Cependant, cela produit un affichage bien trop sombre, du moins à mon goût. Ce réglage peut aussi être effectué plus directement depuis le panneau des notifications.
- Appuyez plusieurs fois sur le bouton Retour du smartphone pour quitter l’application Paramètres.
Mettre en veille intelligemment
Pour économiser sa batterie, le Galaxy Note 3 se met automatiquement en veille au bout d’un certain temps. A vous de choisir :
- Allez dans Paramètres, Affichage, puis choisissez cette fois l’option Mise en veille de l’écran.
- Touchez la ligne qui correspond au délai qui vous convient le mieux. Ce délai peut aller de 15 secondes à 10 minutes. Personnellement, deux minutes me convient très bien.
- Tant que vous y êtes, vous pouvez (ou non) activer dans la rubrique Smart Screen de l’onglet Contrôle le mode appelé Smart Stay. Dans ce mode, le Galaxy Note 3 (ou plutôt sa caméra frontale) vous surveille. S’il constate que vous le regardez droit dans les yeux, il commence à paniquer et, du coup, ne se met pas en veille. Trop fort !
- Appuyez plusieurs fois sur le bouton Retour du smartphone pour quitter l’application Paramètres.
La page des options d’affichage propose encore d’autres réglages que vous pouvez explorer à loisir. Il est ainsi possible de choisir un style et une taille pour l’affichage des textes, de définir la durée de l’éclairage des touches physiques de l’appareil, ou encore d’afficher le niveau de batterie restant sous la forme d’un pourcentage.
Changer de sonnerie et régler son volume
Un message arrive, ou bien le téléphone sonne… Oui, mais la sonnerie est trop forte, désagréable : Voyons donc cela de plus près.
- Ouvrez l’application Paramètres.
- Dans la liste des options de l’onglet Appareil, touchez la ligne Son.
- Commencez par l’option Volume. Vous pouvez ici jouer des curseurs pour régler à votre convenance le niveau sonore par défaut de la musique, de la sonnerie, des notifications et du système. Touchez le bouton OK pour confirmer. Bien entendu, vous avez toujours le bouton physique du Galaxy Note 3 pour modifier le volume sonore quand vous en avez besoin.
- Touchez maintenant l’option Sonneries de l’appareil (ou Notifications par défaut). Choisissez le thème qui vous convient le mieux puis touchez le bouton OK. Vous avez la possibilité de ne pas faire sonner le Galaxy Note 3 avec le thème Discret. D’autre part, il est parfaitement possible de personnaliser totalement vos sonneries en touchant le bouton Ajouter pour sélectionner un fichier MP3 (de préférence) enregistré dans la mémoire de l’appareil ou sur la carte Micro SD.
Voyez dans cette page quelles autres options vous souhaitez personnaliser, notamment pour le son émis par les notifications ou encore la configuration du vibreur. Alors que la plupart des paramètres sont généralement définis une fois pour toutes, vous risquez de revenir plus souvent à cette page d’options en fonction des circonstances, ou simplement suite à une envie de changement…
Un réveil à portée de main
Tous les smartphones ont une fonction du genre alarme ou réveil, et le Galaxy Note 3 ne manque évidemment pas à l’appel. Voyons donc comment il peut vous aider à vous réveiller le matin, ou à vous rappeler un rendez-vous important. Suivez ces étapes :
- Touchez le bouton Applis, puis l’icône Horloge. Vous pouvez bien entendu faire glisser l’application Horloge sur une page de votre écran d’accueil.
- Touchez le bouton « + » pour créer une nouvelle alarme.
- Dans l’écran qui suit, définissez l’heure de l’alarme en faisant défiler les chiffres à l’aide des petites flèches, ou tout simplement en touchant le chiffre des heures pour afficher un gros clavier numérique.
- Choisissez le cas échéant les jours où l’alarme doit se déclencher en touchant les noms correspondants, comme sur l’image du dessus où le réveil fonctionnera à 8 heures du matin du lundi au vendredi. Si la case Répétition toutes les semaines n’est pas cochée, l’alarme se déclenchera une seule fois à l’heure dite.
Choisissez les autres options en faisant défiler l’écran vers le bas :
- Type d’alarme : vous pouvez opter pour une musique, des vibrations ou les deux.
- Tonalité d’alarme : choisissez une musique prédéfinie ou un fichier personnel, exactement comme pour les sonneries ou les notifications.
- Niveau sonore : faites glisser le curseur à la position voulue.
- Alarme géolocalisée : vous avez la possibilité ici de définir un lieu géographique. Dans ce cas, l’alarme se déclenchera uniquement si vous trouvez à l’emplacement spécifié, ou du moins à proximité de celui-ci. Touchez cette option pour localiser l’endroit voulu, et n’oubliez pas le bouton OK, puis le bouton-poussoir de cette option pour l’activer.
- Répéter : définissez en cochant cette option si l’alarme doit être répétée plusieurs fois, et selon quel intervalle.
- Alarme intelligente : décidément, l’intelligence de votre Galaxy Note 3 se loge partout ! En fait, cette « intelligence » consiste surtout à choisir un intervalle ainsi qu’une mélodie pour déclencher une alarme dont le volume sonore augmentera progressivement. C’est sans doute destiné à ceux qui veulent se réveiller « intelligemment », c’est-à-dire en douceur…
- Nom : il ne vous reste plus qu’à donner un nom (assez concis) à votre alarme à l’aide du clavier virtuel.
Quand vous avez terminé, touchez le bouton Enreg. Votre alarme est maintenant opérationnelle.
- Pour éditer ou effacer une alarme, faites un appui long sur le bandeau qui lui est associé dans l’application Horloge, puis touchez l’une des options Modifier ou Supprimer.
- Pour activer ou désactiver une alarme, touchez l’icône de réveil, à sa droite.
- Lorsqu’une alarme est activée, un petit symbole de réveil apparaît vers la droite de la barre des notifications.
- Vous pouvez bien entendu créer de multiples alarmes.
- L’application Horloge est également capable de servir d’horloge mondiale en choisissant une ville dans la liste, mais aussi de chronomètre ou encore de Minuteur. Touchez le bouton correspondant dans le bandeau affiché en haut de l’écran. L’horloge interne du Galaxy Note 3 a beau battre en permanence, inutile d’espérer être réveillé à l’heure s’il est éteint ou déchargé !
Le mode blocage
Quoi de plus désagréable que d’être dérangé en plein travail par un appel inopportun, par une notification trop bruyante, ou même par une alarme mal réglée ? Pour éviter cela, le Galaxy Note 3 vous propose une option spécifique appelée le Mode blocage :
1)Ouvrez l’application Paramètres, puis touchez l’option Mode blocage, tout en bas de l’onglet Appareil. Commencez par rendre actif ce mode en touchant le bouton qui l’accompagne pour qu’il devienne vert (sinon, les paramètres ne sont pas accessibles). Vous voyez s’afficher une liste de réglages regroupés en trois catégories :
- Fonctions : cochez ou décochez les cases des types de signaux qui seront bloqués ou non (appels téléphoniques, notifications, alarmes ou encore signal visuel).
- Définir l’heure : vous avez le choix entre un blocage systématique (Toujours) ou durant une certaine plage horaire (la nuit ou encore pendant une réunion très importante).
- Contacts autorisés : choisissez ici le type des contacts autorisés à vous appeler, par exemple ceux que vous avez définis dans vos favoris. Vous pouvez également créer une liste personnalisée de contacts autorisés en les choisissant un par un dans votre carnet d’adresses.
2)Quand vous avez terminé, touchez deux fois le bouton Retour du Galaxy Note 3 pour quitter l’application.
3)Pour activer ou désactiver ce mode à tout instant, ouvrez la barre des notifications, faites glisser vers la droite le panneau d’accès direct aux paramètres, et touchez le bouton Mode blocage.
C’est tout ! A vous de jouer maintenant…
Et dans l’article suivant nous allons décortiquer Google Maps