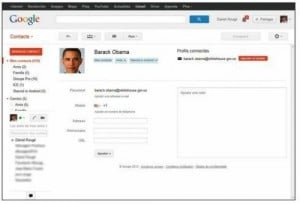Que vous les appeliez connaissances, membres de la famille, collègues, amis Facebook ou tout ce que voulez, ce sont vos contacts et ils sont enregistrés dans votre carnet d’adresses.
Il est bien loin le temps des carnets à onglets ! Sur votre Galaxy Note 3, vous pouvez gérer non pas un, mais de multiples carnets selon le nombre de comptes de messagerie ou de réseaux sociaux que vous possédez. Et vous avez à votre disposition des tas d’outils puissants pour vous organiser avec tout cela.
Gérer ses contacts avec Gmail
Au commencement était Gmail. Vous avez en effet au moins un compte Gmail. Et celui-ci offre un avantage considérable : vous pouvez gérer en toute tranquillité vos contacts et toutes les informations qui leur sont associées sur votre ordinateur de bureau. Le miracle d’Internet fera que ces données seront automatiquement et presque immédiatement synchronisées sur votre Galaxy Note 3. Voilà qui mérite qu’on s’y arrête un peu.
Créer et éditer des contacts sur un ordinateur
Suivez ces étapes :
- Ouvrez votre navigateur Web préféré sur votre ordinateur et connectez-vous à votre page Gmail.
- En haut et vers le haut de la page, cliquez sur le bouton Gmail. Dans le menu qui s’affiche, cliquez sur Contacts. La liste de tous les contacts actuellement enregistrés dans le carnet d’adresses associé à Gmail apparaît.
- Pour ajouter une personne, cliquez sur le bouton Nouveau contact. Renseignez les champs de la fiche, et complétez si nécessaire celle-ci en cliquant sur le bouton Ajouter pour insérer de nouvelles rubriques (voir la photo au dessus.
- Si vous disposez déjà d’une photo du contact, localisez-la sur l’ordinateur. Cliquez sur l’aperçu qui indique Ajoutez une photo. Faites glisser l’image sur la fenêtre d’aperçu, recadrez et confirmez.
- Complétez éventuellement par une note. Quand vous avez terminé, cliquez sur le bouton Retour à Mes contacts (la flèche coudée, à droite du bouton Contacts). C’est fait. Vous pouvez ensuite à tout moment cliquer sur le nom de votre contact pour le modifier ou compléter vos informations.
Vous disposez également de toutes les options nécessaires pour gérer par exemple des groupes, pour rechercher et fusionner des doublons, etc. Ce sont des sujets sur lesquels nous reviendrons dans ce chapitre. Mais il est bon de retenir que tout ce qui est possible sur votre Galaxy Note 3 se fait encore plus facilement sur un ordinateur, du moins pour vos comptes Gmail !
Voyons maintenant ce qui vient de se passer :
- Reprenez votre Galaxy Note 3 et touchez l’icône de l’application Contacts en bas de l’écran d’accueil. Si vous ne la voyez pas, touchez d’abord le bouton Applis pour la retrouver.
- Touchez le champ Rechercher et commencez à saisir sur le clavier virtuel le nom de votre nouveau contact. Très vite, les réponses qui correspondent à ce que vous entrez s’affichent, et… incroyable, votre contact est bel et bien là, y compris avec sa photo (voir l’image du dessus) !
Résumons-nous :
- Quand vous créez, modifiez (ou supprimez) un contact sur votre ordinateur, les informations sont instantanément transmises aux ordinateurs de Google où elles sont enregistrées.
- À partir du compte enregistré sur votre Galaxy Note 3, le smartphone scrute régulièrement ces mêmes ordinateurs Google. Dès qu’il détecte un changement, il télécharge les nouvelles informations et les enregistre dans sa mémoire. Résultat : vos comptes (comme d’ailleurs bien d’autres données) sont presque instantanément synchronisés.
- Si vous avez d’autres appareils mobiles qui fonctionnent selon le même schéma, ils sont évidemment eux aussi synchronisés, sauf avis contraire (nous reviendrons un peu plus loin sur les options de synchronisation).
- L’énorme avantage de cette méthode, c’est que vos données existent indépendamment de l’appareil qui les utilise (ordinateur, smartphone, tablette ou phablette). Elles sont en effet stockées sur Internet, ce qui permet par exemple de les récupérer facilement en cas de problème, ou si vous réinitialisez votre appareil.
- Est-ce que les comptes Gmail sont les seuls concernés ? Non. Si vous pratiquez Facebook, Google+ ou d’autres réseaux sociaux, par exemple, vous constaterez rapidement que vos « amis » se retrouvent d’eux-mêmes dans votre carnet d’adresses.
- Bien entendu, toute synchronisation est préférable quand le Wi-Fi est actif, puisque vous ne consommez alors aucune donnée mobile.
Importer des contacts dans Gmail
Avant Gmail, vous aviez peut-être un autre carnet d’adresses enregistré ailleurs ? Gmail est tout à fait capable de le récupérer, du moins à certaines conditions :
- Dans le programme servant à gérer votre ancien carnet d’adresses, localisez la commande qui vous permet d’exporter celui-ci. Choisissez comme format d’exportation vCard ou CSV. Dans Outlook, par exemple, vous devez cliquer sur Fichier, puis sur Importer et exporter. Dans la fenêtre qui s’affiche, choisissez l’option Exporter des données dans un fichier. Cliquez sur Suivant, puis sur Valeurs séparées par une virgule. Cliquez à nouveau sur Suivant, puis sur Contacts. Il ne vous reste plus qu’à choisir l’emplacement et le nom du fichier de type CSV que vous allez créer puis confirmer. Cette même technique peut aussi servir à exporter un agenda pour le récupérer dans le module Agenda de Gmail.
- Revenez à la page Contacts de Gmail dans votre navigateur Web. Cliquez sur le lien Importer des contacts.
- Servez-vous du bouton Parcourir pour localiser votre fichier de contacts, puis cliquez sur Importer.
Si vous avez plusieurs carnets d’adresses à importer dans Gmail, pensez à éliminer les références multiples en cliquant sur le bouton Plus, puis sur la commande Rechercher et fusionner les doublons. Vous pouvez également sélectionner manuellement un doublon en cochant les cases correspondantes. Cliquez sur le bouton Plus et choisissez Fusionner les contacts. À nouveau, j’insiste sur le fait que c’est beaucoup plus facile à faire que sur votre smartphone et que la synchronisation avec celui-ci est (par défaut) automatique.
Contact avec l’application Contacts
Il est temps maintenant de reprendre en main le Galaxy Note 3. Ouvrez l’application Contacts (vous devriez la retrouver facilement sur votre page d’accueil, ou sinon en touchant le bouton Applis). Si vous avez suivi les conseils donnés plus haut, vous voyez s’afficher une liste de contacts déjà bien remplie.
Options de gestion des contacts
Avant de nous intéresser aux contacts en particulier, voyons les options et commandes dont vous disposez. Vous pouvez facilement remarquer que l’application Contacts n’est rien d’autre qu’un second visage de l’application Téléphone. Touchez le bouton Menu du smartphone pour accéder aux commandes servant à gérer votre carnet d’adresses en général, ou encore le contact affiché à l’écran en particulier (voir la partie gauche de l’image ci dessus) :
- Supprimer : liste tous les contacts. Cochez ceux que vous voulez supprimer (il vaut mieux faire d’abord une recherche). Touchez le bouton Supprimer quand vous avez terminé. Comme votre carnet d’adresses est synchronisé, supprimer des contacts les effacera également sur le stockage Internet, et donc définitivement.
- Cartes de visite : pour créer une carte de visite, vous photographiez une carte (professionnelle ou personnelle) dont le contenu va être analysé pour y retrouver nom, prénom, fonction, adresse, numéro(s) de téléphone, etc. et créer un nouveau contact. Vous pouvez ensuite vous servir de cette option pour appeler vos correspondants particuliers. La reconnaissance fonctionne avec une certaine marge d’erreur. Il vaut mieux tout vérifier et corriger avant d’enregistrer le contact.
- Importer/Exporter : sert essentiellement à créer une copie de sauvegarde au format VCF sur la mémoire du smartphone ou sur la carte Micro SD. Il est ensuite possible de restaurer les données en cas de problème. Pour les agendas synchronisés, ce genre de procédure devrait être inutile.
- Partager carte de visite via : transmet un fichier au format VCF contenant les données d’un ou plusieurs contacts. Choisissez l’une des méthodes proposées (Bluetooth, messagerie, etc.) et suivez les indications données.
- Fusionner les comptes : pour fusionner e carnet d’adresses actuel avec un compte Samsung ou Google.
- Comptes : vous trouvez ici la liste de tous les comptes pour lesquels les données du carnet d’adresses sont synchronisées avec les services correspondants. Il peut s’agir de comptes Gmail ou autres, de vos amis Facebook ou Twitter, etc. Pour configurer un compte individuel, touchez la ligne correspondante puis activez ou désactivez les données que vous voulez synchroniser automatiquement. Les choix dépendent du type de compte. Par exemple, la partie droite de la Figure 6.4 illustre les propositions dont vous disposez pour un compte Gmail.
- Numérotation rapide : sert à créer des raccourcis vers des numéros préférentiels, de manière à déclencher rapidement un appel. Appuyez sur une touche libre, puis choisissez un contact. Son nom sera automatiquement proposé en mode Téléphone dès que vous appuyez sur le bon chiffre.
- Envoyer : pour rédiger un e-mail ou un SMS en choisissant un ou plusieurs contacts dans le carnet d’adresses. Cette méthode est pratique notamment pour s’adresser aux membres d’un même groupe (voir plus loin).
- Contacts à afficher : sélectionnez ici la source des contacts que vous voulez voir apparaître dans votre carnet d’adresses (ceux qui sont définis pour un certain compte Gmail, vos amis Facebook, ou encore une liste personnalisée, voire uniquement ceux qui sont enregistrés sur la carte SIM du smartphone).
Lorsque les informations d’un contact donné sont affichées, le bouton Menu propose les options suivantes :
- Historique : liste les appels et autres événements pour le contact courant. Touchez à nouveau le bouton Menu pour effacer l’historique ou en modifier l’ordre d’affichage.
- Modifier : pour éditer la fiche du contact. Nous allons y revenir un peu plus loin.
- Supprimer : adieu, contact !
- Associer/Séparer : permet de regrouper dans la fiche du contact courant les informations associées à une autre personne, ou d’autres informations associées à la même personne. Ce procédé est destiné à permettre un accès plus rapide à certaines données. La commande Séparer le contact défait ce lien.
- Définir comme élément par défaut : choisissez l’action qui sera déclenchée quand le contact est sélectionné, comme envoyer un e-mail ou un SMS, ou encore lancer un appel téléphonique sur un mobile ou un poste fixe.
- Partager carte de visite via : pour partager les données du contact en transmettant un fichier au format VCF.
- Ajouter à la liste de rejet : ce n’est pas parce qu’un contact est enregistré que vous avez envie qu’il vienne vous ennuyer… Cette option sert donc à écarter les fâcheux.
- Ajouter raccourci à l’écran d’accueil : si vous avez besoin de contacter rapidement et fréquemment telle ou telle personne, utilisez cette option pour lui associer une icône qui sera placée sur une des pages de votre écran d’accueil.
Rechercher des contacts
Repérer un contact que vous voulez appeler, ou auquel vous voulez envoyer un message quelconque (e-mail, SMS, statut Facebook, etc.) est très simple :
- Touchez le champ Rechercher. Le clavier virtuel apparaît.
- Commencez à saisir votre critère de recherche. Au fur et à mesure de la saisie, la liste des contacts qui correspondent à ce que vous tapez s’affine.Votre critère peut porter sur le nom comme sur n’importe quel autre champ renseigné dans les fiches de contacts.
- Quand vous avez localisé le bon contact, touchez son nom et choisissez ce que vous voulez faire en touchant la ligne voulue (appel téléphonique ou visio, envoi de message, connexion Facebook ou Google+, recherche de l’adresse sur Maps, modification des réglages, etc.). Le critère que vous définissez peut concerner n’importe quel champ de texte défini pour le contact : nom, prénom, ville, rue, notes, organisation et ainsi de suite.
Créer (ou éditer) un contact
Nous avons vu dans l’article précédent qu’il était possible de créer un nouveau contact à partir d’un appel téléphonique. Et nous avons vu aussi plus haut qu’il était plus simple de le faire en toute tranquillité sur son ordinateur.Mais, bien entendu, quantité d’autres circonstances peuvent nécessiter l’enregistrement de nouveaux contacts directement sur votre smartphone.
Suivez donc ces étapes :
- Si ce n’est fait, ouvrez l’application Contacts. Touchez ensuite le bouton « + », en haut et à droite de l’écran.
- Commencez par définir l’emplacement où le contact sera enregistré. Vous avez le choix entre votre appareil (le contact ne sera donc pas partagé) ou un compte de messagerie.
- Renseignez ensuite chacun des champs que vous pouvez remplir. Ceux-ci peuvent être plus ou moins nombreux, et plus ou moins déjà préremplis si le contact est automatiquement récupéré à partir d’une autre source (depuis un appel téléphonique, Facebook, Maps ou autre). Vous avez toujours le choix entre une saisie clavier ou avec le stylet S Pen si vous êtes pressé et que la reconnaissance manuscrite fonctionne mieux que l’appui sur les touches… Si nécessaire, touchez le bouton Paramètres (la roue dentée sur le clavier), et vérifiez si l’option Détection du stylet est ou non cochée. Au-delà, il y a une part de chance dans le résultat…
- Quand vous avez terminé, touchez le bouton Enreg.
Note : Entre les Étapes 3 et 4, un large champ de travail peut s’offrir à vous. Voyons donc quelques points spécifiques :
- Nom et prénom : touchez la petite flèche qui suit le champ Nom pour différencier nom, prénom et titre. Sinon, vous risquez d’inverser sans le vouloir ces renseignements.
- Téléphone : pour ajouter plusieurs numéros de téléphone, touchez le bouton « + » de cette rubrique. Touchez le bouton de gauche pour indiquer s’il s’agit d’un fixe, d’un mobile, du numéro de la maison ou du travail, etc. Pour supprimer un numéro, touchez le bouton « – » de la ligne correspondante. Les boutons « + » et « – » se retrouvent dans différents champs.
- Autres champs : seuls les principaux types de champs vous sont proposés par défaut. Pour en définir d’autres, faites défiler l’écran vers le bas et touchez le bouton Aj. un autre champ. Comme vous pouvez le constater , les possibilités sont plutôt copieuses.
- Sonnerie : vous pouvez choisir la sonnerie associée à chaque contact, et ce de manière indépendante. Bon. Comme ce n’est pas votre premier appareil communicant portable, vous savez déjà que vous avez le choix entre des thèmes par défaut et les musiques enregistrées sur votre appareil (voir la partie gauche de l’image). Plus fort encore, vous avez aussi la possibilité de définir une fréquence personnalisée pour le mode Vibreur (voir la partie droite de l’image). De cette manière, vous saurez qui vous appelle, même si vous êtes en plein milieu d’une réunion super importante.
- Localisation : entrez soigneusement l’adresse de votre nouveau contact. En effet, elle vous permettra plus tard de localiser celui-ci en touchant ce champ afin de l’afficher dans Maps, et même de calculer un itinéraire pour vous rendre chez lui.
- Événements : ajoutez ce champ ! Un anniversaire est si vite oublié.
Dans la plupart des champs de saisie, vous pouvez pointer le stylet sur une zone, toucher le symbole de crayon, puis tracer le contenu voulu en dessinant son contenu à l’aide du stylet. Touchez ensuite le bouton Effectué. Bien entendu, le résultat de la reconnaissance manuscrite n’est pas garanti à chaque fois. Mais l’efficacité de cette technique reste tout de même plutôt impressionnante et pourrait bien justifier à elle seule l’investissement plus que conséquent que vous avez effectué dans votre Galaxy Note 3.
Options des contacts
Les commandes disponibles depuis le bouton Menu du smartphone ont été abordées plus haut. Une autre possibilité consiste à faire un appui long sur la ligne d’un contact. Une fenêtre d’options s’affiche alors. Vous y retrouvez des choix déjà connus.
Associer une image à un contact
Vous pouvez définir ou modifier l’image associée à un contact en touchant la vignette d’aperçu, en haut et à gauche de la page qui le concerne. Vous avez alors essentiellement le choix entre deux possibilités : choisir une image dans l’application Galerie ou prendre une photographie.
Une autre manière de procéder consiste à partir directement de l’application Galerie. Ouvrez la photo ou l’image que vous voudriez utiliser, puis touchez le bouton Menu. Sélectionnez alors l’option Définir comme. Touchez maintenant le bouton Photo du contact. Commencez par choisir le contact. Positionnez et recadrez ensuite le portrait en faisant glisser les poignées bleues et le cadre lui-même. Touchez le bouton OK pour confirmer.
Si un visage est déjà détecté sur une photo (c’est-à-dire entouré d’un cadre jaune), il vous suffit de toucher ce cadre, puis l’option Ajouter un nom dans le petit menu qui apparaît. La suite de la procédure est la même que ci-dessus.
Créer des favoris
À quoi ça sert un favori ? Tout simplement à retrouver plus rapidement telle ou telle personne que vous avez souvent besoin de contacter. Vos favoris peuvent être les membres de votre famille, des relations professionnelles ou encore le président de votre club de football.
Pour créer un favori :
- Ouvrez la fiche du contact.
- Touchez le bouton en forme d’étoile, en haut et à droite de l’écran. Cette étoile devient orangée. Touchez le bouton Retour du smartphone pour revenir à l’écran principal, puis le bouton Favoris, en haut de l’écran : votre nouveau favori est bien là. Ce raccourci va vous permettre d’accéder plus rapidement à certains contacts. La page des favoris peut également afficher les noms des personnes que vous contactez le plus souvent. Le bouton Menu du smartphone propose ici quelques rares options, dont un mode d’affichage sous forme de grille ou de liste. Pour retirer un contact de la liste des favoris, ouvrez sa fiche et touchez à nouveau le symbole d’étoile pour « éteindre » celle-ci.
Gérer des groupes de contacts
Plus vous avez de contacts, et plus il peut être difficile de s’y retrouver. C’est là que vous allez apprécier la possibilité de créer des groupes, autrement dit des sortes de classeurs dans lesquels vous rangerez d’un côté les membres de votre famille, d’un autre vos amis, d’un autre encore vos contacts professionnels, d’un autre aussi les sociétaires de votre club de foot, et ainsi de suite. C’est juste une question d’organisation.
Pour gérer vos groupes de contacts, suivez ces étapes :
- Dans la fenêtre principale de l’application Contacts, touchez le bouton Groupes. Certains groupes sont prédéfinis, par exemple pour les numéros d’urgence, les favoris, les contacts importés, etc.
- Touchez le bouton Menu, puis choisissez l’option Créer.
- Entrez un nom pour le nouveau groupe et choisissez un type de sonnerie et/ou de vibreur. Vous pouvez commencer à remplir le groupe à l’aide du bouton Ajouter membre, ou reporter l’opération à plus tard.
- Cochez les noms des correspondants à intégrer dans le groupe puis touchez le bouton OK pour terminer.
- Touchez le nom de votre nouveau groupe (ou d’un autre) pour commencer à le remplir.
- Choisissez le groupe voulu. Touchez le bouton Menu du smartphone ou faites un appui long, et choisissez l’option Modifier le groupe, puis Ajouter membre. La liste de vos contacts apparaît.
- Localisez les contacts à ajouter au groupe et touchez la case qui leur est associée pour la cocher. Touchez le bouton OK pour terminer. Bien entendu, vous pourrez toujours compléter votre groupe plus tard, ou au contraire le réduire.
- Revenez à votre groupe. Vous pouvez alors utiliser le bouton Menu du smartphone pour supprimer des membres du groupe ou encore envoyer des messages collectifs. Il est également possible d’éditer les informations associées à chaque membre en touchant la vignette correspondante.
Note : N’espérez pas envoyer d’un seul coup un SMS commercial à vos centaines de clients ! Une dizaine à la fois, c’est à peu près la limite du possible.
Pour ne pas perdre de temps quand vous voulez lancer rapidement un appel ou envoyer un message, il vous suffit en mode Téléphone (à partir de l’application Contacts) ou Clavier (à partir de l’application Téléphone) de faire glisser la vignette d’un contact reconnu vers la gauche (SMS) ou vers la droite (appel téléphonique) au lieu de la toucher pour afficher le numéro d’appel par défaut correspondant.
En touchant simplement l’image (éventuellement vide) associée à un contact, vous accédez directement à une série d’actions vous permettant de lancer un appel téléphonique, d’envoyer un message, de localiser votre correspondant, etc. Le nombre et la variété de ces actions dépend du nombre et de la variété des informations enregistrées dans la fiche du contact.
L’article suivant sera consacré aux Emails, SMS et MMS