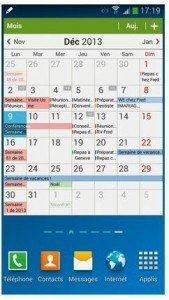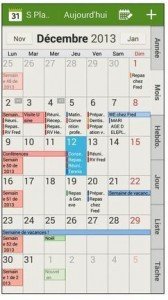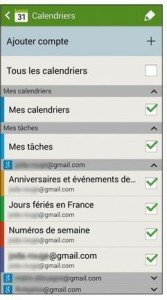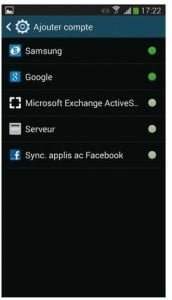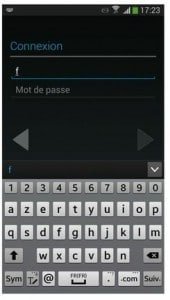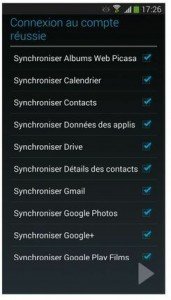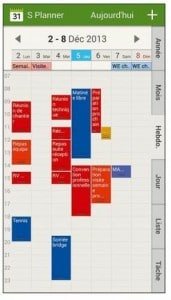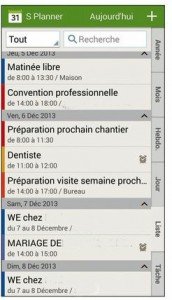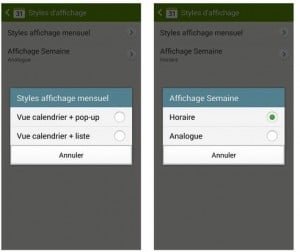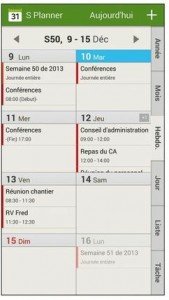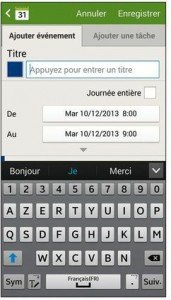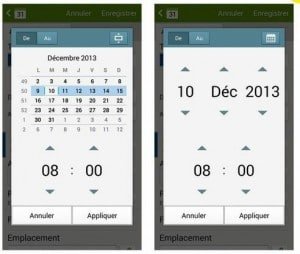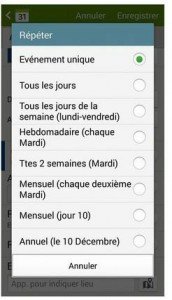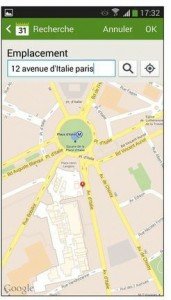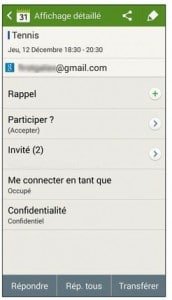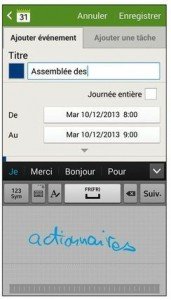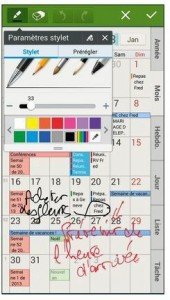Grâce à l’application S Planner du Galaxy Note 3 et à votre compte Gmail (et autres), gérer des agendas devient facile, et même presque agréable. En quelques tapotements et glissements, vos agendas électroniques se synchronisent pour que vous puissiez parfaitement gérer votre emploi du temps.
Dans cet article, nous allons voir comment utiliser le calendrier ou l’agenda du Galaxy Note 3 et le synchroniser avec un ou plusieurs comptes de messagerie.
Synchroniser des agendas
Vous ayez probablement déjà plusieurs agendas électroniques pour votre travail, votre famille, vos activités sportives et ainsi de suite. Évidemment, les événements de votre vie doivent être coordonnés, gérables. Mais l’un des intérêts des agendas électroniques est justement de pouvoir vérifier instantanément que deux événements ne se chevauchent pas, ou simplement qu’il existe un décalage suffisant entre eux pour que vous ayez de temps de quitter A pour vous rendre à B…
L’un de vos agendas peut être connecté à votre compte Gmail, un autre à un autre compte Gmail, ou Samsung, ou tout autre type de gestionnaire à condition que ses données puissent être reconnues par votre Galaxy Note 3.
Pouvoir rassembler et gérer tous vos agendas électroniques dans votre smartphone est un des vrais atouts de celui-ci, à condition bien sûr de fournir toutes les autorisations d’accès nécessaires pour synchroniser vos données tout en protégeant votre vie privée.
Vous avez vraisemblablement déjà configuré les paramètres du Galaxy Note 3 pour qu’il se synchronise avec vos messageries et vos agendas. Dans ce cas, le contenu de votre agenda Gmail devrait être immédiatement et automatiquement disponible, dès lors du moins que vous avez accès à Internet. Pour le vérifier, lancez l’application S Planner, appuyez sur le bouton Menu du smartphone, puis touchez l’option Calendriers. Vous verrez alors s’afficher la liste des agendas reconnus ainsi que les options correspondantes.
Pour accéder à votre ou vos agendas, touchez le bouton Applis, puis l’icône S Planner dans la liste des applications. S Planner vous permet d’accéder aussi bien à l’agenda qui est stocké sur votre smartphone qu’à ceux que vous ajoutez à partir de l’adresse de messagerie correspondante. Vous pouvez aussi activer l’onglet Widgets de la liste des applications et choisir l’un des widgets disponibles que vous ferez glisser sur une page de votre écran d’accueil. L’image illustre ce qu’affiche le grand widget S Planner en mode mensuel. Toucher deux fois de suite une date ouvre l’application S Planner en mode Jour.
Lorsque vous ouvrez S Planner pour la première fois, il vous propose par défaut une vue au format mensuel, comme sur l’exemple de la photo. Accéder à votre agenda est on ne peut plus simple, une fois les options de synchronisation correctement définies. Suivez ces étapes :
1) Ouvrez S Planner depuis la page des applications ou votre écran d’accueil puis touchez le bouton Menu du Galaxy Note 3.
2) Touchez l’option Synchroniser. Si vos paramètres de synchronisation sont déjà définis, touchez l’option Synchroniser pour mettre votre ou vos calendriers à jour. En fait, cette synchronisation devrait être automatique dès lors que votre smartphone peut accéder à Internet, que ce soit en Wi-Fi ou en 4G.
3 )Recommencez et choisissez maintenant l’option Calendriers (comme sur l’image du dessus).
4) Dans l’écran qui apparaît, la liste des comptes déjà configurés pour la synchronisation va s’afficher. Vous constatez alors que chaque type d’événement peut être déjà activé ou non. Touchez les cases voulues pour faire apparaître ou disparaître une coche verte.
5) Touchez le bouton Ajouter compte. Il vous est proposé différents types de connexion à des comptes (voir l’image). Il n’existe aucun moyen simple de réaliser une synchronisation avec un agenda Outlook, sauf à exporter celui-ci vers Gmail en choisissant le format de fichier CSV, puis à importer le fichier obtenu dans Gmail à partir d’un navigateur Web.
6) Touchez le lien Google.
7) Comme nous voulons nous synchroniser avec un agenda réputé déjà rempli, touchez le bouton Compte existant.
8) Entrez votre adresse de messagerie ainsi que votre mot de passe, puis touchez le triangle affiché en bas et à droite de l’écran (voir la photo).
Pensez à décocher l’option Recevoir des offres Google Play. Vous êtes déjà suffisamment envahi comme cela par les notifications ! Ignorez l’invitation qui vous est faite de créer votre « portefeuille » Google. Seul l’agenda nous intéresse ici.
9) Choisissez ce que vous voulez synchroniser avec ce compte. Touchez les options voulues pour faite apparaître ou disparaître une coche verte (voir l’image au dessus). Bien sûr ici, vous devriez à minima activer l’option Synchroniser Calendrier. N’activez que les options qui vous semblent absolument nécessaires. Par exemple, autoriser la synchronisation automatique des photos n’est pas forcément une bonne décision. En effet, votre forfait ne vous dira pas merci quand vous n’aurez pas accès au Wi-Fi ! Vous pourrez toujours effectuer l’opération manuellement plus tard.
10) Touchez le bouton triangulaire pour terminer la configuration.
11) Vous revenez à la configuration de S Planner. Touchez le bouton OK, puis deux fois sur le bouton Retour du Galaxy Note 3 pour revenir à l’écran principal de S Planner.
En plus des agendas que vous choisissez de synchroniser, vous disposez aussi d’une version interne à votre smartphone. Elle est appelée Mon calendrier. Vous pouvez à tout moment choisir ce qui sera affiché dans S Planner en touchant le bouton Calendriers, depuis la touche Menu du smartphone.
Choisir le type d’affichage de l’agenda
S Planner vous propose plusieurs vues sur votre ou vos agendas. Pour changer le mode d’affichage, c’est très simple : Touchez l’un des onglets affichés sur la droite de l’écran pour ouvrir la vue correspondante, comme par exemple Hebdomadaire, sur l’image.
Voyons d’un peu plus près les autres modes de présentation de l’agenda :
* Année : affiche un calendrier annuel. Touchez un nom de mois pour afficher celui-ci. Effleurez l’écran vers la gauche ou vers la droite pour changer d’année.
* Jour : c’est votre agenda quotidien. Faites défiler l’écran vers le haut ou vers le bas pour voir la journée entière. Pour changer de jour, effleurez l’écran vers la gauche ou vers la droite (vous pouvez aussi toucher le numéro du jour en haut de l’écran pour sélectionner une nouvelle date). Pour revenir à la date courante, touchez le bouton Aujourd’hui.
* Liste : affiche l’agenda sous forme de liste. Touchez une ligne pour voir le détail d’un événement. Servez-vous de l’option Aller à depuis la touche Menu du smartphone pour accéder à une date spécifique. Toucher un événement dans n’importe quel mode d’affichage donne de la même manière accès aux détails de celui-ci.
* Tâche : une tâche est un événement simplifié, un rappel de quelque chose que vous devez faire.
Configurer S Planner
S Planner dispose de diverses options de configuration. Pour y accéder, servez-vous du bouton Menu du Galaxy Note 3 et touchez l’option Paramètres.
Voyons d’un peu plus près les principaux réglages dont vous disposez :
* Styles d’affichage : pour configurer le type d’affichage et mode mensuel ou hebdomadaire (voir l’image du dessus). Par exemple, l’image en dessous illustre un agenda hebdomadaire en mode analogique.
* Premier jour de la semaine :
* Masquer les événements refusés : pour ne pas afficher des réunions et autres rendez-vous auxquels plusieurs personnes sont invitées, et auxquels vous ne pouvez pas (ou ne voulez pas) participer. Ce choix se fait dans la page Affichage détaillé d’un événement (voir plus loin).
* Fuseaux horaires : par défaut, les horaires s’adaptent au fuseau local. Mais vous pouvez changer ce comportement en verrouillant les données de date et d’heure en un certain lieu.
* Afficher le numéro de la semaine : il est courant de désigner les semaines par leur numéro de 1 à 52. Vous pouvez également activer ou désactiver cet affichage dans un de vos agendas.
* Masquer les tâches terminées : comme son nom l’indique…
* Météo : si vous voulez avoir une idée du temps qu’il va faire lorsque vous vous rendrez à votre rendez-vous. Avec tous les aléas des prévisions météorologiques, voire même tout simplement parfois l’impossibilité de vous dire le temps qu’il fait là où vous êtes !
* Alertes et notifications : vous permet de définir les alertes ou notifications qui seront émises lorsqu’un événement vient à terme.
* Sélectionner sonnerie : choisissez ici la sonnerie associée par défaut aux événements.
* Vibreur : active ou désactive le vibreur en plus de la sonnerie.
* Réponses rapides : vous pouvez gérer ici des messages prédéfinis pour répondre aux invitations.
Créer un événement
Vous avez l’habitude de gérer votre ou vos agendas sur un ordinateur, en particulier dans votre page Gmail. La synchronisation devrait alors être totalement automatique. Sinon, vous allez devoir créer (et le cas échéant éditer) vos rendez-vous directement sur votre Galaxy Note 3, ce qui n’a rien de bien compliqué.
Créer et gérer des événements
Pour ajouter un nouvel événement, suivez ces étapes :
1) Touchez le bouton « + », en haut et à droite de l’écran. Un écran semblable à celui de l’image va s’afficher. La saisie des différents champs peut s’effectuer à l’aide du clavier virtuel ou manuellement en touchant le bouton qui se trouve à gauche de la barre d’espace. Dans ce cas, vous allez faire appel à la reconnaissance manuscrite en dessinant les mots avec votre stylet S Pen ou tout simplement avec un doigt.
2) Touchez la ligne Calendrier pour choisir le bon agenda. Remarquez les onglets affichés vers le haut de l’écran. Ils vous permettent de créer soit un événement soit une tâche. Une tâche, c’est comme un événement, mais avec moins de renseignements à fournir.Les agendas Mon Calendrier et Mes tâches sont enregistrés directement sur le Galaxy Note 3. Ils ne sont donc pas synchronisés.
3) Entrez ensuite les renseignements dont vous disposez dans les champs appropriés. Vous devez définir au moins le nom de l’événement, ainsi que la date et l’heure de son début et de sa fin.
Voyons de plus près les principales données que vous pouvez définir pour votre événement :
• Titre : le nom de l’événement. Soyez assez bref et aussi précis que possible.
• De/Au : les dates et heures de début et de fin de l’événement. Touchez l’un des boutons dans chacune des rangées pour définir l’information correspondante. Le bouton qui se trouve en haut et à droite de la page de saisie vous offre deux méthodes pour choisir la date et l’heure. Remarquez également qu’il est possible de sélectionner directement le début et la fin de l’événement en jouant sur les boutons Du et Au.
• Journée entière : cochez cette case si votre événement concerne une ou plusieurs journées. Les informations horaires disparaissent, et vous pouvez alors définir une série de jours dans la semaine. Il est aussi possible de spécifier un fuseau horaire si l’événement doit se dérouler à l’autre bout du monde. Pour ne pas manquer votre rendez-vous, vous devez activer dans les paramètres la mise à jour automatique de l’heure.
• Autocollant : pour associer un petit symbole graphique à l’événement.
• Répéter : indiquez si l’événement doit ou non se reproduire périodiquement, et avec quelle fréquence.
• Rappel : vous pouvez définir ici un ou plusieurs rappels (touchez le bouton « + ») en spécifiant un délai prédéfini ou personnalisé avant le déclenchement de l’événement ainsi que le mode d’envoi de celui-ci (par notification ou par e-mail).
• Emplacement : entrez ou localisez l’adresse de l’événement. Vous pouvez par exemple saisir ce lieu sur le clavier virtuel, ou encore toucher le bouton qui se trouve à droite du champ pour le localiser, exactement comme vous le feriez dans Maps (voir la photo du dessus). Touchez ensuite le bouton OK. Lorsque vous situez un événement géographiquement, une petite carte lui est automatiquement associée.
• Description : vous pouvez entrer ici un commentaire quelconque.
• Participants : saisissez ici le nom des personnes qui doivent participer à l’événement, ou choisissez-les dans vos contacts en touchant le bouton associé.
• Me connecter en tant que : vous pouvez vous déclarer comme étant occupé ou disponible.
• Confidentialité : l’option Par défaut est assez floue. Disons que c’est plus ou moins comme Public, autrement dit nombre de vos contacts (et même d’autres personnes…) pourront avoir la possibilité de savoir ce que vous faites. Si vous voulez que l’événement reste d’ordre strictement privé, choisissez l’option Confidentiel.
Les trois champs précédents n’apparaissent pas si l’événement est enregistré dans Mon calendrier.
4) Touchez le bouton Enregistrer pour terminer (ou Annuler si vous changez d’avis).
Une fois un événement enregistré, vous avez à votre disposition diverses options pour le gérer :
* Pour réviser le contenu d’un événement, touchez la case correspondante dans votre agenda, de préférence en mode Jour ou Semaine. Vous accédez alors à la page appelée Affichage détaillé. Celle-ci-vous permet de modifier directement certains réglages, ou d’opérer différentes actions en touchant le bouton de menu, en haut et à droite de la page. Vous pouvez notamment éditer l’événement, ou encore en envoyer les détails vers un autre compte de messagerie via l’option Transférer ou le bouton Partager (voir l’image). Selon la nature de l’événement, vous pourrez accepter ou refuser d’y participer et envoyer un message aux autres invités.
* Pour accéder à une date donnée depuis l’écran principal de l’agenda, touchez le bouton Menu et choisissez l’option Aller à. Entrez alors la date voulue.
* Pour déplacer un événement sans l’éditer, choisissez le meilleur mode d’affichage possible. Touchez ensuite l’événement et, tout en maintenant le doigt bien appuyé, faites-le glisser verticalement pour changer d’heure, ou bien horizontalement pour changer de date. Vous pouvez également déplacer un événement en vous servant du stylet.
* Pour supprimer un ou plusieurs événements, vous disposez de deux méthodes. Partant de la page principale de S Planner, touchez le bouton Menu du Galaxy Note 3, et choisissez Supprimer dans le menu qui s’affiche. Cochez les noms des événements à faire disparaître puis touchez le bouton Supprimer. Une autre solution consiste à afficher le détail d’un événement et à passer par le bouton Menu de la fenêtre pour choisir l’option Supprimer. Lorsque vous supprimez des événements multiples, l’étendue des choix possibles dépend du mode d’affichage actuel : uniquement pour la journée courante, pour la semaine ou le mois courants, ou même pour l’année entière.
* Avec le bouton Menu du smartphone, vous disposez également d’autres options pour modifier, copier ou partager l’événement affiché, ou bien encore effectuer une recherche.
Vous devez aller jeudi chez le dentiste à 11 heures, mais vous êtes censé avoir un rendez-vous à la même heure avec un client. Comment gérer cet agenda un peu compliqué sans rien oublier et sans attirer l’attention ? C’est très simple : vous enregistrez les deux événements pour le même jour, le premier dans l’agenda Mon calendrier, qui n’apparaîtra que sur votre smartphone, et le second dans votre agenda « officiel », consultable sur le Web. Il ne vous reste plus qu’à choisir ce que vous voulez afficher en touchant le bouton Calendriers et le tour est joué !
Remplir ou annoter un agenda avec votre stylet
Avec les fonctions S Pen, votre stylet devient un compagnon appréciable pour saisir vos rendez-vous à la volée, ou encore pour annoter votre agenda.
Sortez votre stylet, tapez sur le champ à renseigner puis sur le petit symbole de crayon et écrivez le texte voulu dans la zone de saisie (1ere méthode l’image du dessus).
Une autre façon de procéder, peut-être un peu moins commode, consiste à basculer le clavier en mode de saisie au stylet et de tracer votre texte dans la zone de saisie affichée en bas de l’écran (deuxième méthode sur l’image).
Une autre possibilité consiste à ajouter des légendes manuscrites directement sur la « page » de l’agenda lorsque celui-ci est affiché en mode Mois :
1) Touchez le bouton en forme de crayon, en haut et vers la droite de l’écran. Vous passez en mode d’écriture ou d’annotation avec le stylet.
2) Écrivez votre légende (ou vos légendes) à l’aide du stylet. Vous pouvez changer le style de pointe, effacer vos erreurs, ou encore annuler et rétablir vos actions en vous servant des boutons de la page.
3) Lorsque vous avez terminé, touchez la coche de validation, en haut et à droite de l’écran, ou la croix d’annulation.
4) La légende disparaît. Touchez à nouveau le crayon et elle réapparaît. C’est un peu comme une feuille de papier calque que vous superposeriez à votre agenda. Vous pouvez aussi considérer cette fonction comme une espèce de pense-bête…
Et enfin la dernière partie de ce tuto : la suite Kingsoft office