Alors, c’est fait, votre Galaxy Note 3 est paré, allumé et prêt à vous obéir. Nous pouvons donc partir à sa découverte.
Nous allons pour l’instant nous en tenir à l’essentiel, puisque ces quelques notions vont être explicitées et approfondies dans tout le reste de ce tutoriel.
À la découverte de l’écran d’accueil

Lorsque vous allumez votre Galaxy Note 3, vous faites face à l’écran de verrouillage. Par défaut, il vous suffit d’effleurer cet écran, autrement dit de faire glisser un doigt sur sa surface, pour accéder à l’interface qui va vous permettre de jongler avec votre smartphone, c’est-à-dire son écran d’accueil. Voyons de plus près comment est composé cet écran d’accueil.
La barre des notifications
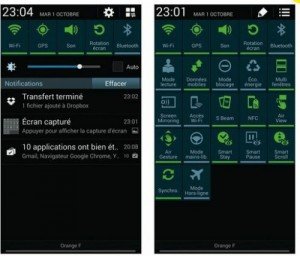
La barre des notifications, ou barre de statuts, c’est le bandeau noir qui se trouve tout en haut de l’écran. Elle vous fournit instantanément plusieurs types d’informations :
- La partie gauche de la barre vous indique si des messages ont été reçus, si certaines actions ont été correctement accomplies, ou encore si des applications ont besoin d’une mise à jour.
- La partie droite est un peu plus « technique ». Elle vous donne l’heure, l’état de la charge de la batterie, l’intensité du signal téléphonique, ou encore l’activation du Wi-Fi comme du Bluetooth.
- Pour accéder à plus d’informations, touchez la barre et faites-la glisser vers le bas afin de l’ouvrir en grand. Pour la refermer, faites glisser légèrement vers le haut le trait blanc qui apparaît en bas de la barre.
Les éléments principaux composent la barre des notifications :
- En haut et sur la droite, la roue dentée ouvre les paramètres de l’appareil. Nous les rencontrerons à de nombreuses reprises dans ce tutoriel.
- Toujours en haut, mais cette fois tout à droite, toucher ce symbole montre toute une série de réglages qu’il est possible d’activer ou de désactiver directement sans passer par l’appication Paramètres (voir la partie droite de l’image du dessus). Touchez un bouton pour le désactiver (il devient gris) ou le réactiver (il devient vert). Copieux, non ?
- Juste en dessous, une barre d’outils que vous pouvez faire défiler vers la droite fournit un accès direct aux principaux réglages, comme le Wi-Fi, le GPS, le son, le Bluetooth, etc. Vert c’est actif, gris c’est inactif. Là encore, vous retrouverez la plupart de ces outils dans d’autres articles de ce tutoriel.
- Juste en dessous, vous pouvez régler la luminosité de l’écran et faisant glisser le curseur bleu. La case Auto demande au Galaxy Note 3 de régler la luminosité tout seul, mais cela donne généralement un affichage trop sombre.
Enfin, le reste de l’écran est occupé par les notifications proprement dites :
- Pour plus d’informations sur une notification, ou pour ouvrir l’application correspondante, touchez-la.
- Pour vous débarrasser d’une notification sans intérêt, touchez-la et, sans relever votre doigt, faites-la glisser vers la gauche ou vers la droite.
- Pour vider la liste, touchez le bouton Effacer, à droite du mot Notifications.
- Certaines notifications peuvent proposer des actions immédiates, comme être directement supprimées, modifiées ou partagées.
- Pour faire une capture d’écran, vous devez appuyer en même temps sur le bouton Marche/Arrêt et sur le bouton Accueil. C’est un peu sportif. Sinon, effleurez légèrement l’écran de la tranche de la main en allant de gauche à droite, ou de droite à gauche. Mais ce n’est pas évident non plus. Reste le stylet : un appui sur sa touche latérale tout en maintenant sa pointe appuyée sur l’écran devrait faire l’affaire. Relâchez dès que vous entendez un bip sonore.
L’écran d’accueil et ses pages
Revenons à l’écran d’accueil, vous y voyez non pas un, mais deux écrans d’accueil… En fait, il y en a même cinq ! Remarquez les petits points, vers le bas de l’écran ? Comptez-les : il y en a bien cinq, petite maison comprise, soit autant de pages. Touchez un point, et une autre page apparaît. En fait, il est bien plus pratique d’effleurer l’écran légèrement en se déplaçant vers la gauche ou vers la droite pour passer d’une page à une autre.
Naviguer dans le Galaxy Note 3
Fidèle à la série des Samsung Galaxy, le Note 3 présente aussi peu de boutons physiques que ses congénères. En effet, la grande majorité des fonctionnalités du Galaxy Note 3 s’exécutent en touchant des icônes sur un écran tactile. Nous venons d’ailleurs de rencontrer certains termes typiques de l’utilisation des smartphones modernes. Voyons cela d’un peu plus près :
- Les boutons physiques du téléphone. Les boutons physiques du Galaxy Note 3 sont au nombre de trois : le bouton Marche/Arrêt, le bouton Volume et le bouton Accueil. Avant d’aller plus loin, repérez-vous en plaçant l’écran du téléphone face à vous et en tenant l’appareil verticalement.
- Le bouton Marche/Arrêt. Le bouton Marche/Arrêt est situé sur le côté droit du téléphone quand vous mettez l’écran verticalement face à vous.Appuyez sur ce bouton pour basculer l’appareil en veille. Ce mode éteint l’écran et suspend la plupart des applications en cours d’utilisation. Sinon, le téléphone se met automatiquement en veille après quelques instants d’inactivité pour économiser la batterie. Bien que l’affichage Super AMOLED Full HD du Samsung Galaxy Note 3 soit de très grande qualité et agréable à regarder, il consomme beaucoup d’énergie.
- Le bouton Volume. En fait, techniquement parlant, le Galaxy Note 3 est équipé de deux boutons de contrôle du volume. L’un permet de monter le son, et l’autre de le baisser. En pratique, c’est le bouton long qui se trouve sur la tranche gauche de l’appareil.
Ces boutons contrôlent également le volume de toutes les autres sources audio du téléphone, c’est-à-dire :
- La sonnerie des appels entrants.
- Le micro-casque quand vous répondez au téléphone.
- Le volume des lecteurs audio et vidéo. Les boutons Volume interviennent uniquement dans le contexte de leur utilisation. Ainsi, lorsque vous réglez le volume de la musique, vous n’altérez pas celui de la sonnerie. Tous ces réglages sont indépendants les uns des autres.Ces boutons sont également complémentaires aux commandes purement logicielles. Par exemple, si vous montez le volume du lecteur audio via sa commande logicielle, vous pourrez le baisser en appuyant sur le bouton physique du Note 3 (et réciproquement).
- Le bouton Accueil. De forme rectangulaire, il est situé en bas de la façade du Galaxy Note 3, juste sous l’écran. Ce bouton permet de revenir à l’écran d’accueil de votre Galaxy Note 3. Lorsque vous travaillez ou que vous vous divertissez dans une application, il sert aussi à revenir instantanément sur le bureau Android. L’application, quant à elle, reste ouverte, donc opérationnelle.
- Les boutons sensitifs. Le bouton Accueil est entouré de deux compagnons invisibles à l’œil nu, car sensitifs. Mais ce n’est pas de la timidité : ils s’illuminent quand vous les touchez.
- Menu : le bouton de gauche affiche (lorsque c’est prévu) un menu offrant diverses options ou commandes, que ce soit au niveau de l’écran d’accueil ou de chaque application individuelle.
- Retour : cette flèche repliée sur elle-même, c’est un peu comme la touche d’échappement d’un ordinateur. Elle sert à remonter d’un étage dans une application, autrement dit à revenir à l’écran précédent. Lorsqu’il n’y a plus rien à annuler, elle referme la fenêtre de l’application elle-même.
- L’écran tactile. Pour permettre de consulter les informations affichées sur un écran tactile, Samsung a mis au point plusieurs méthodes qui sollicitent vos doigts différemment dans le but d’accomplir une tâche particulière. Avant d’en détailler la technique, voici quelques termes avec lesquels vous devez vous familiariser :
- Icône : petite image sur laquelle vous appuyez (tapez ou tapotez) pour lancer une application ou exécuter certaines fonctions comme passer un coup de téléphone.
- Bouton : sur un écran tactile, un bouton apparaît sous une forme tridimensionnelle. Il porte une légende qui permet d’en déduire la fonction. Ainsi, en fonction des actions que vous réaliserez sur votre téléphone, vous verrez parfois des boutons libellés Enregistrer ou Envoyer.
- Lien hypertexte : on parle plus généralement de lien pour identifier un texte qui exécute une tâche lorsque vous appuyez dessus. Donc, si vous touchez un texte et que rien ne se passe, cela signifie que vous n’êtes pas en présence d’un lien hypertexte. En revanche, si le navigateur Web se met en route pour afficher une page spéciale, vous êtes bien en présence d’un lien hypertexte.
- Vignette : image basse résolution qui identifie une image en haute résolution stockée sur votre téléphone. Maintenant que vous connaissez ce vocabulaire, voyons comment utiliser l’écran tactile.
- Toucher : Bien souvent, il suffit de toucher (ou taper, ou tapoter, au choix) l’écran pour qu’il se passe quelque chose, comme lancer une application ou sélectionner des options. C’est l’équivalent du clic de la souris.
- Appui long : Comme son nom l’indique, cette action consiste à placer votre doigt sur une icône de l’écran et à le laisser appuyé plus d’une seconde. L’action qui en découle dépend de l’élément sur lequel vous avez laissé le doigt appuyé. Par exemple, lorsque vous maintenez le doigt enfoncé sur une application de l’écran Accueil (celui qui apparaît lorsque le téléphone sort de son «sommeil»), une corbeille apparaît en haut de l’écran. Elle permet de retirer cette icône du bureau (bien entendu, le programme lui-même est toujours présent sur votre smartphone.) Lorsque vous maintenez le doigt appuyé sur une icône dans la liste des applications, le Galaxy Note 3 suppose que vous souhaitez la copier vers l’écran Accueil. Si ces notions vous semblent pour l’heure un peu ésotériques, ne vous inquiétez pas. Vous comprendrez à l’usage, et de manière très instinctive, la différence entre toucher et faire un appui long.
- Se déplacer entre les écrans : D’autres mouvements de vos doigts vous permettront de naviguer parmi les écrans de votre Galaxy Note 3. Vous devez les maîtriser pour profiter de toutes les fonctionnalités de votre téléphone. La première étape consiste à naviguer jusqu’à une page qui n’est pas visible sur votre écran. C’est un peu comme afficher un contenu en faisant glisser vers la gauche ou la droite la barre de défilement horizontale, ou bien vers le haut ou le bas la barre de défilement verticale d’une application informatique. Le même principe s’applique à votre Galaxy Note 3. Il est équipé d’un programme de gestion des écrans qui permet de faire défiler les pages comme s’il s’agissait d’une grande image panoramique. Il suffit pour cela de les faire glisser horizontalement vers la gauche ou la droite. Pour faire court, imaginez que votre smartphone a un seul et même écran virtuel de très grande taille. Mais seule la partie délimitée par l’écran physique du Galaxy Note 3 est visible à un instant donné. Pour accéder à une autre partie, vous faites simplement défiler le panorama.
- Glisser : Le mouvement le plus simple que vous puissiez réaliser sur le Galaxy Note 3 consiste à faire glisser un doigt sur l’écran. Attention, ce n’est qu’une illusion ! L’écran du Note 3 restera bien en place sur la coque du téléphone. Seuls vos doigts appuieront légèrement à la surface de l’écran et vous les glisserez dans le sens du déplacement voulu. En d’autres termes, vous faites lentement et doucement glisser l’image panoramique visible sur l’écran de votre smartphone.
- Feuilleter : Pour naviguer plus rapidement, vous pouvez feuilleter les pages (ou écrans) du Galaxy Note 3. Une certaine pratique est nécessaire pour bien contrôler ce geste. En général, plus l’action de feuilleter est vive, plus le panorama défilera rapidement, avec comme conséquence de « sauter » des pages. Toutefois, l’écran Accueil, par exemple, passera systématiquement d’une page à une autre quelle soit la rapidité avec laquelle vous effectuerez le feuilletage.
- Pincer et écarter : Certains écrans permettent de changer la résolution de l’affichage. Il en va ainsi de quelques applications qui utilisent des options de zoom pour grossir ou réduire une partie de l’image. Bien entendu, tout zoom avant peut être suivi d’un zoom arrière. Ainsi, vous pouvez apprécier les détails d’une partie d’une image, puis revenir à sa taille normale. Pour effectuer un zoom arrière, posez le pouce et l’index sur l’écran puis rapprochez-les. On appelle ce geste pincer. Pour effectuer un zoom avant, effectuez l’opération inverse, c’est-à-dire écartez les doigts.
- Double tapotement : Le double tapotement signifie que vous tapotez deux fois de suite et assez rapidement sur un élément affiché sur l’écran. Le double tapotement peut également permettre de passer d’un niveau de zoom à un autre, c’est-à-dire de restaurer le précédent niveau d’affichage d’une image.
- L’orientation du téléphone : Le Galaxy Note 3 est capable de savoir si vous tenez le téléphone verticalement ou horizontalement, et bascule alors l’écran du mode portrait au mode paysage et réciproquement. En fonction de l’activité que vous réalisez, il peut-être plus judicieux d’utiliser le téléphone horizontalement (par exemple pour visionner une vidéo, pour afficher des photos ou même une page Web).
Air Gesture, Air View et mouvements des yeux
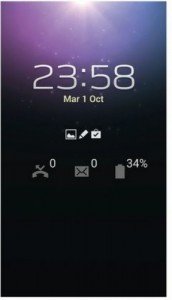
Tout ce que nous venons de voir est plutôt classique. Mais le Galaxy Note 3 possède de surcroît des fonctionnalités plutôt impressionnantes et qui qui démontrent combien le smartphone est intelligent !
Avec Air View, vous avez la possibilité de révéler des informations supplémentaires. Vous pouvez par exemple laisser un doigt planer au-dessus d’une partie d’une page Web pour en agrandir le contenu, ou bien encore visualiser de cette manière une partie d’un dossier d’images dans l’application Galerie et même consulter un message. Si un contact a été associé à une touche de numérotation rapide, un survol de doigt au-dessus de cette touche fera apparaître le nom du contact et son numéro de téléphone. C’est fou, non ? D’accord, Air View, c’est avec le doigt ou avec le stylet ou avec les deux. Vous choisissez le mode voulu depuis l’application Paramètres (onglet Contrôle, puis option Air View). Comme le stylet n’est pas forcément toujours de sortie, le mode Auto, c’est pas mal.
Les fonctions Air Gesture vous permettent de naviguer dans votre smartphone sans même avoir à le toucher. Au lieu de tester l’impact de vos doigts, la caméra suit le mouvement de votre main. Si vous faites glisser celle-ci vers la droite, l’écran défilera lui aussi vers la droite, par exemple pour passer d’une page Web à une autre. Et c’est également valable pour un mouvement vers la gauche, vers le haut ou vers le bas. Du moins, quand cette fonction est disponible… Quand l’écran est éteint, poser l’appareil bien à plat et faire un mouvement de la paume au-dessus des capteurs qui se trouvent en haut du smartphone vous permet de savoir si vous avez eu des messages ou des appels téléphoniques . Et si cela ne vous suffit pas encore, sachez également que votre Galaxy Note 3 est capable de suivre votre regard. Souriez un peu et bougez les yeux vers le bas ou vers le haut. Votre page Web va défiler en conséquence. C’est la fonction Smart Scroll. Pas forcément si pratique ou évidemment que cela, mais impressionnant, sûrement.
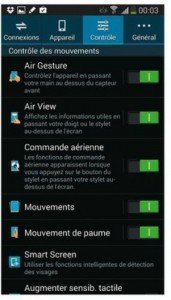
La gestuelle suivante est appelée Smart Pause. Si vous regardez une vidéo et que vous détournez les yeux de l’écran, le Galaxy Note 3 va automatiquement mettre la diffusion en pause ! Regardez à nouveau l’écran, et la vidéo redémarre. Dès maintenant, votre smartphone est plus intelligent que la télécommande de votre téléviseur Full HD ! D’accord, la plupart d’entre nous sommes tellement habitués à manquer une partie de film ou de vidéo qu’une simple pause en devient surprenante. De toute manière, comme pour pratiquement toutes les fonctions du Galaxy Note 3, cette option peut être désactivée si vous la trouvez plus ennuyeuse que pratique. Pour cela, touchez le bouton Applis de l’écran d’accueil, puis Paramètres, Activer l’onglet Contrôle et repérez les options que vous voulez activer, désactiver ou reconfigurer .
À la découverte des applications (et widgets)
Téléphoner ou répondre à un appel téléphonique, c’est évidemment une fonction de base du Galaxy Note 3. Mais nous ne sommes plus dans ces temps anciens où vous deviez appuyer sur des touches physiques pour déclencher des impulsions sur la ligne téléphonique… Les fonctions « physiques » de téléphonie sont évidemment gérées par des composants électroniques dissimulés dans le boîtier du Galaxy Note 3. Par contre, leur gestion, telle qu’elle apparaît devant vos yeux éblouis, est logicielle. Autrement dit, c’est un programme, une application comme on dit ici, qui se charge de tout à votre place. Exactement comme sur un ordinateur.
Lancer une application ou un widget
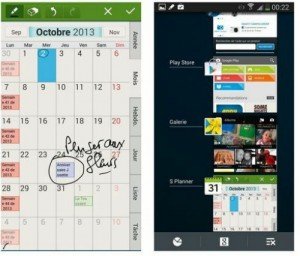
Mais comment lancer une application (ou un widget) ? Rien de plus simple en fait : vous touchez son icône, et c’est parti ! Sur l’image ci dessus, vous voyez sur la partie gauche de cette figure que j’ai lancé une application préinstallée sur le Galaxy Note 3 : S Planner (c’est l’agenda). Elle occupe tout l’écran. C’est donc l’application active. Bien. Mais avant cela, j’avais aussi lancé l’application Galerie et même quelques autres. Que sont-elles devenues ? Comme le Galaxy Note 3 est un appareil puissant, et donc très polyvalent, elles ne sont pas perdues. Soit elles sont toujours actives, mais cachées à l’écran (elles continuent donc à fonctionner en arrière-plan), soit elles sont provisoirement « gelées » (on dit plutôt qu’elles sont mises en cache), mais toutes prêtes à revenir au premier plan. Pour les récupérer, vous devez faire un appui long sur le bouton Accueil jusqu’à ce qu’apparaisse le Gestionnaire des tâches, comme sur la partie droite de l’image du dessus. Il suffit alors de toucher la vignette qui représente une des applications en mémoire pour la rappeler à la vie.
Trouver une application
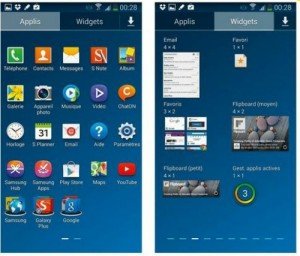
Quand vous faites défiler les pages de votre écran d’accueil, vous voyez un certain nombre d’applications et de widgets. Mais ce n’est que la partie émergée de l’iceberg ! Dès l’origine, votre Galaxy Note 3 en contient bien d’autres. Grâce à l’immense stock d’applications et de widgets conçus pour les appareils Android (c’est le système d’exploitation de votre smartphone/phablette), vous allez pouvoir compléter votre collection pour répondre à tous vos besoins et toutes vos envies. Où se trouvent donc les autres ? Elles se cachent derrière une icône appelée Applis. Vous la trouvez dans la barre des favoris, en bas et à droite de l’écran. Touchez cette icône, et vous verrez toutes les applications installées (touchez l’onglet Applications, en haut de l’écran) et tous les widgets disponibles (touchez l’onglet Widget, également en haut de l’écran).
Ouvrir deux fenêtres à la fois
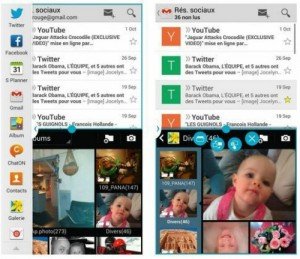
La règle de base, c’est que l’application occupe toujours la totalité de l’écran, que ce soit verticalement (le mode Portrait) ou horizontalement (le mode Paysage) selon l’orientation de l’appareil ou le choix de conception d’une application. Par défaut, la rotation de l’écran est automatique. Cependant, vous pouvez bloquer celui-ci en position verticale. Pour cela, ouvrez la barre des notifications et touchez le bouton Rotation écran. Mais il y a une seconde règle, valable uniquement avec certaines applications : le multifenêtrage. Suivez ces étapes :
- Faites un appui long sur le bouton Retour du smartphone, puis relâchez. Une sorte d’onglet bleu apparaît sur le bord gauche de l’écran.Si sa position vous gêne, appuyez bien sur cet onglet et faites-le glisser vers le bord opposé de l’écran. Un nouvel appui long sur la touche Retour fait disparaître l’onglet.
- Touchez l’onglet. Une barre d’icônes s’affiche. Elle propose diverses applications d’usage réputé courant. Touchez une de ces icônes et faites la glisser sur la page courante. L’application correspondante s’ouvre tout à fait normalement.
- Repérez une seconde application dans la barre d’icônes. Maintenez fermement enfoncée cette icône, et faites-la glisser au-dessus de l’autre application. Miracle ! Elle vient occuper une moitié de l’écran (en haut ou en bas, comme vous voulez). Vous avez donc deux applications affichées et actives en même temps. Vous pouvez de cette manière afficher en même temps des photos tout en surfant sur Internet, en envoyant un message ou bien en prenant une note. Et personne ne vous interdit de regarder deux vidéos en même temps ! Une fois vos deux fenêtres en place, vous pouvez :
- Changer la fenêtre qui a le focus, comme on dit, c’est-à-dire celle qui reçoit les commandes, par exemple du bouton Menu. Touchez simplement la fenêtre que vous voulez activer (elle est entourée d’un cadre bleu).
- Changer la taille relative des fenêtres en faisant glisser le point bleu qui se trouve au centre du bandeau de séparation.
- Remplacer une application par une autre. Ouvrez à nouveau la barre d’icônes et faites glisser une nouvelle application sur l’une des fenêtres.
- Basculer entre applications dans la même fenêtre. Si vous avez ouvert plusieurs applications dans la même fenêtre, vous avez la possibilité de passer de l’une à l’autre. Pour cela, touchez le gros point bleu, puis le premier bouton (celui de gauche) dans le carrousel qui apparaît. Faites glisser les vignettes d’aperçu et touchez celle qui vous intéresse.
- Échanger les fenêtres. Pour cela, touchez le bouton bleu, puis le second bouton du carrousel.
- Transférer des objets entre applications. Avec le troisième bouton du carrousel, vous pouvez effectuer une sélection de texte, ou choisir une image, et la faire glisser d’une fenêtre sur l’autre. Mais cette fonctionnalité implique que les deux applications soient compatibles. Comment le savoir ? Tout simplement en essayant !
- Fermer une application. Servez-vous pour cela du dernier bouton du carrousel. Si la fenêtre dissimulait plusieurs applications, c’est la suivante qui vient prendre la place. Et s’il n’en reste plus qu’une en tout et pour tout, elle revient occuper la totalité de l’écran.
- Créer une association. Ouvrez deux fenêtres en y plaçant des applications que vous voudriez jumeler. Ouvrez la barre d’icônes et touchez tout en bas la petite pointe grisée. Cela révèle un menu. Touchez l’option Créer, puis donnez un nom à votre regroupement. Validez. Automatiquement, Votre association vient se loger dans la barre d’icônes, et vous pourrez ensuite facilement ouvrir votre jeu de fenêtres.
Vous pouvez enfin personnaliser la barre d’icônes à l’aide du bouton Modifier (touchez la pointe grisée en bas de la barre d’icônes pour le découvrir). Faites alors glisser les icônes disponibles vers le plateau central pour les mettre en réserve, du plateau vers la barre pour les réintégrer, ou verticalement pour en changer l’ordre. Toutes les applications ne supportent pas le multifenêtrage. Pour désactiver ce mode, ouvrez la barre des notifications, faites glisser la barre d’outils sur la droite, et touchez le bouton qui indique Fenêtres multiples. La touche Retour ne réagira plus à un appui long.
Dans l’article suivant nous parlerons du clavier virtuel.
