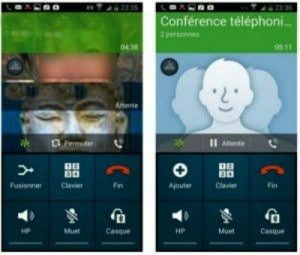Appeler, être appelé, c’était le rôle exclusif des téléphones filaires et des premières générations de téléphones portables.
Avec l’arrivée des smartphones, cet usage de base s’est progressivement réduit au profit de bien d’autres activités communicantes ou non. En fait, on estime aujourd’hui qu’au moins 60 % de l’utilisation des smartphones sert à autre chose : photo, vidéo, Internet, jeu, etc.
Mais il n’en reste pas moins que, quand même, votre Galaxy Note 3 sert aussi à téléphoner
Appeler un contact

En fait, il y a plusieurs moyens de déclencher un appel téléphonique. Mais le plus simple, c’est encore de trouver la bonne icône… Suivez ces étapes :
- Sur l’écran d’accueil, touchez l’icône Téléphone. Vous la trouverez dans la barre des favoris, normalement en bas et à gauche de l’écran d’accueil (sinon, touchez le bouton Applis pour la retrouver). Un grand clavier va s’afficher.
- Commencez à composer le numéro à appeler en touchant les boutons numériques, comme vous le feriez sur un téléphone fixe. Si des contacts sont déjà enregistrés, leur nom est automatiquement proposé au-dessus du clavier. Le chiffre de droite indique le nombre de correspondants susceptibles de convenir. Touchez ce chiffre pour ouvrir cette liste de contacts et sélectionner votre correspondant(e) en touchant son nom. Pour corriger une erreur de saisie, touchez le bouton fléché, en bas et à droite de l’écran.
- Quand le numéro est complet, touchez l’icône verte de téléphone, en bas et au milieu de l’écran. Comme le montre la partie droite de l’image en dessous, une nouvelle série de boutons apparaît sur votre écran, en plus du numéro de téléphone ainsi que (si c’est possible) du nom et de l’image associée à votre contact.
- Réduction du bruit : touchez le dessin en forme d’onde brisée, en bas et à gauche de l’image du contact, pour appliquer cette fonction d’amélioration du son.
- Attente : suspend en fait le micro pour pouvoir parler tranquillement à une autre personne sans que votre correspondant(e) puisse entendre ce qui se dit. Touchez à nouveau le bouton (il indique alors Récup.) pour reprendre la communication. Pendant une attente, votre correspondant entend un bip émis à intervalle régulier.
- Volume supplémentaire : touchez le dessin du haut-parleur, en bas et à droite de l’image du contact, pour amplifier le son.
- Personnaliser le son des appels : c’est le bouton qui se trouve vers le haut et à gauche du contact. Pour faire joli dans le paysage, notamment en cas de double appel.
- Ajouter : sert à inviter une ou plusieurs autres personnes à participer au débat. Ce mode de téléconférence peut nécessiter une option d’abonnement spécifique.
- Clavier : affiche un clavier numérique pour saisir les options proposées par un serveur vocal, ou encore pour gérer le contenu de votre messagerie.
- Fin : termine la communication. Normalement, cette procédure est automatique dès qu’un des interlocuteurs raccroche.
- HP : active le haut-parleur pour que l’entourage puisse entendre la conversation.
- Muet : coupe le micro. C’est à peu près comme une mise en attente, mais sans bip.
- Casque : permet d’activer un casque Bluetooth pour téléphoner.
Note :
- Vous avez d’autres possibilités pour lancer un appel téléphonique. En particulier, quand le nom d’un contact est affiché à l’écran, il vous suffit de porter le Galaxy Note 3 à votre oreille pour déclencher l’appel du numéro de téléphone par défaut enregistré dans la fiche de ce contact.
- Si vous ouvrez l’une des rubriques Journal, Favoris ou Contacts, il est aussi possible de lancer un appel téléphonique en faisant glisser vers la droite le nom de la personne que vous voulez appeler (vers la gauche, vous aller envoyer un message).
- Autre technique, vocale, cette fois. Sur l’écran d’accueil, touchez la barre Google, puis le symbole de micro. Énoncez alors votre commande en disant appeler, puis le nom ou le numéro de téléphone de votre contact.
- L’appel devrait alors automatiquement être déclenché (à moins que plusieurs numéros ne soient proposés, auquel cas il serait préférable d’apporter une précision du genre domicile, mobile ou encore bureau).
- L’application maison S Voice suit le même principe, mais elle semble à l’usage moins performante.
Même votre stylet vous aide à téléphoner :
- Sortez le stylet de son logement. Les icônes de la fonction Air Command vont immédiatement apparaître (sinon, activez d’abord dans l’application Paramètres l’option Commande aérienne sous l’onglet Contrôle). Si le stylet est déjà de sortie, il vous suffit d’appuyer sur son bouton tout en survolant l’écran.
- Touchez la première icône (Action Memo).
- Tracez le numéro de téléphone que vous voulez appeler (essayez d’écrire aussi proprement et droit que possible).
- Touchez maintenant l’icône Relier à l’action (la troisième en haut en partant de la gauche).
- Aussitôt un cadre s’affiche autour du numéro, et une batterie d’applications possibles vous est proposée.
- Touchez l’icône de téléphone, et c’est parti !
Répondre à un appel (ou pas)
Note : Cette fois, c’est votre téléphone qui sonne. Aussitôt, vous entendez une sonnerie et un écran apparaît pour que vous puissiez répondre. Dans des circonstances où une sonnerie de téléphone serait mal venue, ouvrez la barre des notifications en la faisant glisser vers le bas. Touchez le bouton Son une première fois pour passer en mode Vibreur, une seconde fois pour tout désactiver (Muet), et une troisième pour rétablir le son.
La sonnerie par défaut est une musique générique que vous pouvez choisir (de même que le son du vibreur) en touchant le bouton Menu du smartphone, puis en choisissant la commande Paramètres d’appel. Touchez ensuite l’option Sonneries et son clavier. Configurez la sonnerie et le vibreur à votre convenance. Sachez par avance que ces réglages peuvent être redéfinis pour chacun de vos contacts. Amusez-vous à la parcourir, sachant que, massivement, il y a assez peu de raisons pour changer la plupart des réglages par défaut.
Lorsque vous recevez un appel, plusieurs actions s’offrent à vous :
- Répondre : faites glisser vers le milieu de l’écran le gros bouton vert illustré d’un combiné. La conversation peut s’engager…
- Refuser l’appel : faites glisser vers le milieu de l’écran le gros bouton rouge illustré d’un combiné. Désolé, partenaire !
- Rejeter l’appel avec message : refuse l’appel tout en envoyant un message d’excuse choisi dans une liste de textes type. Faites glisser vers le haut le bandeau qui apparaît en bas de l’écran.
Par mesure de politesse, votre Galaxy Note 3 vous propose immédiatement d’envoyer à la personne un SMS un peu plus explicatif. C’est à vous de voir.
Comme il est assez peu pratique de créer un texte personnalisé en cours de route, il vaut mieux le faire à l’avance. Pour cela, touchez le bouton «Menu» de l’application «Téléphone» et choisissez la commande «Paramètres d’appel». Sélectionnez l’option Définir les messages de rejet. Vous retrouvez la liste des réponses prédéfinies sur la partie droite de l’image ci dessus. Touchez le bouton « + » pour saisir un nouveau message, puis le bouton Enreg. pour valider. Vous pouvez également toucher un message existant pour le modifier.
Rappeler un contact
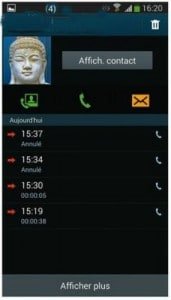
Pour rappeler un numéro, suivez ces étapes :
- Ouvrez l’application Téléphone, puis touchez en haut de l’écran le bouton Journal.
- Faites défiler la liste des appels mémorisés pour trouver le bon numéro. Touchez la ligne que vous avez repérée.
- Dans l’écran qui s’affiche, touchez l’icône de téléphone pour lancer l’appel.
- Vous pouvez également à partir de cet écran déclencher un appel en visio, envoyer un SMS ou un MMS ou bien encore afficher tous les détails sur le contact
Allez encore plus vite : dans le journal, faites glisser la ligne voulue vers la droite pour appeler directement le numéro, ou vers la gauche pour composer un message.
J’ai deux appels, qui choisir ?
Vous êtes déjà en communication lorsqu’une autre personne vous appelle. Aussitôt, l’écran affiche ce nouvel appel entrant. Vous pouvez bien entendu le refuser ou le rejeter avec un message (voir plus haut). Si vous l’acceptez en faisant glisser le bouton vert du combiné, vous vous retrouvez avec deux conversations à gérer en même temps. Aucun problème.
- Une fois le second appel accepté, mettez en attente l’autre correspondant.
- Pour passer d’un interlocuteur à un autre, touchez le bouton Permuter.
- Si vous touchez le bouton Fusionner, toutes les conversations en cours se croisent. Autrement dit, vous lancez une conférence téléphonique à plusieurs. Il est même possible d’inviter des participants supplémentaires à l’aide du bouton Ajouter.
- Pour cesser la conversation avec la personne qui est au bout du fil virtuel, touchez le bouton Fin.
Note : Dans le cas d’un double appel, l’autre conversation se poursuit normalement. Par contre, le bouton Fin termine d’un coup une conférence téléphonique.
Appeler en visiophonie
Votre Galaxy Note 3 est pourvu de deux objectifs photographiques. Et, quand on y réfléchit un peu, la plupart des téléphones portables, smartphones ou non, sont eux aussi équipés pour la photo et la vidéo. L’association des deux, téléphonie et vidéo, cela s’appelle la visiophonie. Vous vous parlez et vous vous voyez en même temps.
Pour lancer un appel en visiophonie, suivez ces étapes :
- Procédez exactement comme pour effectuer un appel téléphonique normal.
- Dans l’écran de composition du numéro (ou de rappel d’un contact), touchez le bouton qui affiche un combiné associé à une sorte de portrait. Votre appel visiophonique est lancé.
- Si votre contact accepte ce type d’appel, vous devriez pouvoir dialoguer tout en vous envoyant mutuellement les images filmées par vos caméras respectives. Les boutons qui apparaissent sur la droite de l’écran permettent respectivement d’inverser les deux objectifs photo de l’appareil, de couper le son et de mettre fin à la communication.
En touchant le bouton Menu du smartphone, vous disposez également d’autres options pour personnaliser votre dialogue en vision directe, notamment :
- Masquer mon image : permet de remplacer la prise de vue du smartphone par une simple silhouette. Touchez le bouton M’afficher pour revenir à une vraie visiophonie.
- Image sortante : choisissez ce que vous voulez montrer (image associée au contact ou sélectionnée dans la Galerie de photos, instantané, ou encore une vidéo). Touchez le bouton M’afficher pour revenir à une vraie visiophonie.
- Émotions animées : cadrez bien votre visage et choisissez un émoticône (un smiley) qui viendra se superposer à l’image en fonction des sentiments que vous exprimez, comme un sourire ou du mécontentement.
- Vue thème : pour ajouter des objets animés et réputés amusants sur l’image, comme des yeux, un chapeau, des lunettes, etc.
- Act. dessin animé : donne à l’image un aspect BD plus ou moins réussi (enfin, moins).
Dans l’ article suivant, nous apprendrons à gérez les contacts