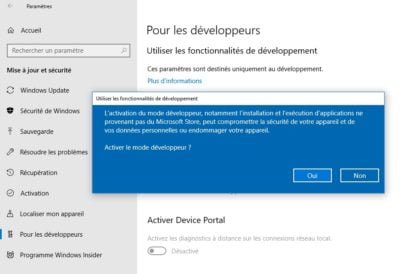Si, normalement, chaque ordinateur est animé par un seul et unique système d’exploitation, il est possible d’en installer plusieurs pour profiter de leurs avantages respectifs. Voici comment installer une distribution de Linux sous Windows 10 et ce, sans aucune virtualisation ni Dual Boot.
Dans le domaine informatique, la tendance est clairement aux graphismes épurés et fonctionnalités intuitives pour qu’un maximum d’utilisateurs puisse se servir aisément d’un ordinateur et en tirer pleinement satisfaction. Mais vous pourriez être attiré par d’autres usages de votre PC et notamment par le fait de pouvoir installer un autre système en plus de celui qui anime votre machine puis de pouvoir passer de l’un à l’autre en un instant et les utiliser conjointement. Microsoft ouvre cette possibilité depuis l’une des dernières mises à jour de Windows 10 en proposant un Shell Bash de Linux.
Un Shell est un interprétateur de commandes. Un Bash signifie Bourne-Again shell. Il permet d’exécuter des commandes (depuis le Shell, donc) afin de réaliser des opérations diverses et variées.
En suivant ces conseils et la procédure d’installation, vous pourrez ensuite exécuter différentes commandes de manière simple et intuitive tout en profitant d’une configuration simple et sans aucune virtualisation ni de partition spécifique.
Vérification des pré-requis
Avant toute chose, il faut commencer par vérifier que votre version de Windows 10 supporte bien le Bash. Pour cela, rendez-vous dans les paramètres du système d’exploitation de Microsoft en utilisant la combinaison de touches [Win + I]. Cliquez ensuite sur la rubrique Système puis, dans la colonne de gauche, sélectionnez la fonction Informations système. Dans la rubrique Spécifications de l’appareil, vérifiez que le système d’exploitation est bien 64 bits (en face de la ligne Type du système) avec un processeur x64. Ensuite, faites descendre l’ascenseur de la partie de droite de la fenêtre pour faire apparaître les spécifications de Windows. Notez la version du système d’exploitation et vérifiez bien qu’elle est supérieure à 14393.
Si tel n’était pas le cas, il est alors nécessaire de réaliser une mise à jour du système Windows 10. Pour ce faire, rendez-vous dans les paramètres puis dans la rubrique Mise à jour et sécurité.
Activez le mode Développeur
Maintenant, il est nécessaire d’activer un mode spécifique. Pour ce faire, rendez-vous dans les paramètres de Windows 10 en utilisant le menu Démarrer ou grâce à la combinaison de touches [Win + I]. Ensuite, cliquez sur la rubrique Mise à jour et sécurité. Dans la colonne de gauche de cette fenêtre, sélectionnez la fonction Pour les développeurs.
Dans la partie droite de la fenêtre, cliquez sur l’option Mode développeur. Immédiatement, une fenêtre s’ouvre pour vous prévenir que l’utilisation des fonctionnalités de développement peut compromettre la sécurité de votre ordinateur et de vos données personnelles. Validez cette opération en cliquant simplement sur le bouton Oui.
Tout de suite après, le système recherche les fichiers nécessaires à l’installation du mode développeur sur Internet. Vous devez donc être connecté pour réaliser cela. Une fois cette étape franchie, la fonction indique : «Package en mode développeur installé. Les outils à distance pour le Bureau sont désormais activés».
Installez le sous-système
Après avoir installé les packages en mode développeur, il faut que vous redémarriez votre ordinateur. Rendez-vous dans le menu Démarrer puis dans la colonne de gauche, cliquez sur Redémarrer. Une fois cette étape réalisée, il faut maintenant installer le sous-système Linux. Pour cela, rendez-vous dans le Panneau de configuration qui est accessible via la recherche Cortana en tapant « Panneau de configuration » ou depuis l’explorateur de fichier de Windows au niveau de la barre d’adresses.
Cliquez sur Désinstaller ou modifier un programme. Ensuite, dans la colonne de gauche, cliquez sur le lien Activer ou désactiver des fonctionnalités de Windows. Une nouvelle fenêtre s’ouvre alors. Faites descendre l’ascenseur, à droite, jusqu’à la fonction Sous-système Windows pour Linux. Cochez cette case. Dans un second temps, vérifiez que la ligne Windows PowerShell 2.0 est bien activée. Si tel n’était pas le cas, procédez à sa sélection.
Installez une distribution de Linux
Terminez l’opération précédente en cliquant sur le bouton OK. Tout se déroule de manière automatique et vous n’avez rien à faire de spécial. Pendant quelques secondes, le système va rechercher puis installer les fichiers requis. Une fenêtre apparaît ensuite pour vous proposer de redémarrer l’ordinateur. Procédez à cette opération en cliquant sur le bouton Redémarrer maintenant. Après cela, il faut installer le Shell Bash Ubuntu.
Pour cela, lancez le Powershell en mode administrateur en cliquant à l’aide du bouton droit de la souris sur le menu Démarrer et en sélectionnant la fonction Windows PowerShell (admin). Une fenêtre d’invite de commandes s’ouvre alors. Saisissez bash puis tapez sur la touche Entrée du clavier. Le système vous indique que des distributions sont disponibles sur la plateforme Microsoft Store. Copiez-collez le lien dans l’adresse de votre navigateur préféré ou passez directement sur l’application Microsoft Store.
Finalisez l’installation et lancez Ubuntu
Maintenant que vous êtes sur le Microsoft Store, choisissez la distribution que vous souhaitez installer. Prenons l’exemple d’Ubuntu. Cliquez sur le lien Obtenir puis Installer. Une fois l’installation réalisée, le bouton de l’application change pour vous permettre de la lancer directement. Procédez à cette opération en cliquant sur le bouton Lancer. Pendant quelques minutes, le système va terminer l’installation de la distribution. Ensuite, le système vous demande de créer un compte utilisateur. Saisissez votre pseudo pour commencer puis tapez sur la touche Entrée. Entrez un mot de passe puis Entrée.
Attention, le curseur ne bouge pas lorsque vous tapez sur l’une des touches du clavier. C’est normal. Saisissez votre mot de passe puis retapez-le pour le confirmer.
Le système est maintenant installé et vous pouvez l’utiliser sous Windows 10 depuis le PowerShell. Pour le lancer, tapez bash dans Cortana ou depuis le PowerShell accessible par un clic droit sur le bouton du menu Démarrer. Sinon, cliquez sur Ubuntu dans le menu Démarrer.