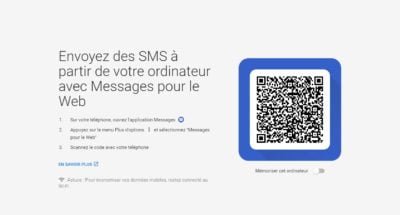L’application pour smartphone « Messages » (anciennement Android Messages) vient de se voir attribuer une nouvelle fonctionnalité qui permet de profiter de la réception mais également de l’envoi de SMS depuis un ordinateur. Voici comment mettre en place cette solution pratique.
Envoyer ou recevoir des messages courts depuis ou à partir de son ordinateur présente plusieurs avantages. Le premier est le fait que taper avec un vrai clavier physique (et de surcroît avec de larges touches) est plus facile qu’avec n’importe quel clavier de smartphone, même chez BlackBerry…
Le second avantage est de recevoir et d’envoyer les messages directement sur l’ordinateur ce qui permet d’éviter d’avoir à saisir le mobile en main dès la réception d’un texto pour répondre. Avec cette solution, on ne quitte plus l’écran de l’ordinateur des yeux et le confort ergonomique tant en lecture qu’en écriture est bien là.
Jusqu’ici pour profiter d’une telle fonctionnalité, il fallait nécessairement passer par une application tierce telle que Pushbullet. Maintenant, Messages autorise l’établissement d’une synchronisation entre smartphone et un ordinateur pour commencer ou continuer une conversation avec un ou plusieurs contacts. Voici comment l’utiliser à bon escient.
« Messages », c’est l’appli qu’il vous faut
Vous l’avez compris, le point de départ de ce tutoriel est l’application Android Messages. Il y a de très fortes chances pour que cela soit l’application SMS que vous utilisez par défaut, sans même vous en rendre compte. Si tel est le cas, vous n’avez rien à faire pour le moment ou peut-être simplement la mettre à jour si nécessaire.
Si vous n’avez pas cette application installée sur votre smartphone, rendez-vous dans le Google Play Store pour trouver et télécharger l’application Android Messages. Il est aussi possible que vous ayez récemment reçu une notification (au sein de l’application) qui vous propose d’utiliser ce nouveau service mis à disposition parles équipes de développement de Google. Il faut que l’application Android Messages soit l’application que vous utilisez par défaut.
Pour vérifier cela, rendez-vous dans les paramètres de votre mobile et définissez l’appli comme celle par défaut. Accordez également toutes les autorisations nécessaires à son bon fonctionnement.
Associez le smartphone à un ordinateur
Toujours sur votre smartphone, maintenant que l’application fait bien partie de votre liste, ouvrez-la. Dans le coin supérieur à droite, tapez sur les trois petits points pour accéder à d’autres options. Tapez sur la fonction Messages pour le Web.
Posez votre smartphone et mettez-vous devant votre ordinateur. Lancez votre navigateur Internet préféré et rendez-vous sur cette page : https://messages.android.com
Sur celle-ci, un QR Code s’affiche au centre d’un cadre bleu. Commencez par activer l’option Mémoriser cet ordinateur. Ensuite, prenez votre smartphone en main puis scannez le QR Code de la page à l’aide d’une application dédiée ou de l’application d’appareil photo de votre mobile si elle dispose d’une option QR Code.
Aussitôt que le QR Code a été reconnu par l’application, le contenu de la page est instantanément modifié pour afficher tes dernières discussions que vous avez enregistrées sur votre mobile avec les différents contacts.
Validez tout et commencez à discuter
Une petite fenêtre contenant un message apparaît en haut de la page de la part d’Android Message pour vous demander l’autorisation d’afficher des notifications. Cliquez sur le bouton Autoriser. Pour des raisons logiques, il est nécessaire que votre smartphone soit allumé ou au moins en veille pour que vous puissiez envoyer et recevoir des messages. Privilégiez une liaison Wi-Fi au détriment d’une connexion data afin de limiter vos éventuels frais qui pourraient vous être imputés de la part de votre opérateur mobile.
La page vous permet de démarrer une nouvelle discussion en cliquant sur le bouton correspondant, comme vous pouvez le faire sur votre smartphone. Sinon, sélectionnez simplement l’une des discussions affichées pour la reprendre là où vous en étiez. Le destinataire est identifié comme sur votre mobile. Pour envoyer un message, utilisez simplement le champ prévu à cet effet, en bas à droite de la page : Envoi de SMS.
Agrémentez vos messages, ajoutez des participants
Notez qu’il est possible d’insérer des emojis ou des stickers directement au sein de votre message. Des images peuvent également être envoyées en utilisant le bouton correspondant, au bout de la ligne. En cliquant sur les trois petits points en haut à droite, il est possible d’ajouter d’autres correspondants à la discussion.
Pour ce faire, sélectionnez l’option Détails. Ensuite, dans la fenêtre qui s’ouvre, cliquez sur le bouton Ajouter des participants. L’interface graphique est alors automatiquement modifiée pour vous permettre de trouver d’autres correspondants à cette discussion.
Parcourez vos contacts ou faites une recherche en utilisant l’espace à droite du nom du participant principal. Commencez à taper un nom pour que le module affiche les contacts correspondants. Lorsque vous avez tous les participants, cliquez sur le bouton Suivant. Vous pouvez également archiver la conversation ou la supprimer, toujours en tapant sur les trois petits points en haut à droite de l’interface et de sélectionner la fonction idoine.
Synchronisation et retour en arrière
Pour assurer une continuité dans les échanges, le système synchronise tous les messages envoyés ou reçus entre l’ordinateur et le smartphone. Ainsi, lorsque vous quittez votre PC, vous pouvez parfaitement continuer la conversation sur votre mobile directement dans l’application Android Messages comme si de rien n’était.
Si vous souhaitez désactiver l’association réalisée entre votre ordinateur et votre smartphone, dans l’application Android Messages, au niveau de tous les messages, tapez sur les trois petits points en haut à droite. Ensuite, sélectionnez l’option Messages pour le Web.
En bas de la page suivante, vous pouvez voir l’ordinateur associé (ou plusieurs si vous avez synchronisé l’application avec d’autres PC). Pour casser l’association avec un seul PC, utilisez la croix au bout de la ligne correspondante ou tapez sur Se déconnecter de tous les ordinateurs pour supprimer toutes les associations. Confirmez en tapant sur Se déconnecter dans le message qui s’affiche ensuite.
NB: Aujourd’hui, « Android Messages » a été sobrement renommé « Messages » sur le Play Store. Ce changement, certains l’avaient déjà aperçus dans leur liste d’applications.