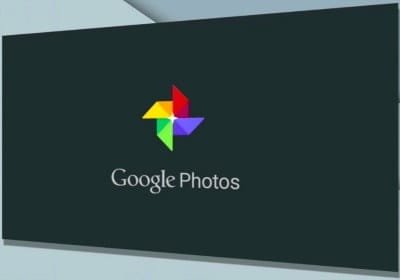Le nouveau service de stockage et gestion de photos de Google s’appelle Google Photos. Il remplace le bien connu Picasa qui a définitivement fermé il y a six mois. Comme Google Docs, Google Photos fait entièrement partie du service Google Drive.
Google Photos est disponible en application Web ainsi qu’en applications mobiles Android et iOS. Sur ordinateur, l’application Web est idéale pour trier vos photos, les retoucher, les organiser en créant des albums, des montages ou des animations. Les versions mobiles disposent des mêmes fonctionnalités que la version Web. Sur mobile, Google Photos est parfait pour visualiser rapidement ses photos et pour les partager rapidement sur les réseaux sociaux.
Les services de Google
Google Photos ne se contente pas de simplement remplacer Picasa, le service remplace également Google+ Photos qui disparait aussi. Le mélange de Picasa et Google+ Photos agrémenté de quelques fonctionnalités supplémentaires donne le service actuel Google Photos. Bien entendu, Google Photos est 100% cloud. Quel que soit l’appareil que vous utilisez, vos photos sont automatiquement sauvegardées dans le nuage Google.
Cela comporte d’énormes avantages. D’une part, vous ne risquez plus de perdre vos photos puisqu’elles sont automatiquement sauvegardées. D’autre part, vos photos sont toujours disponibles sur tous vos appareils, vous pouvez facilement les partager et, surtout, vous les retrouvez automatiquement lorsque vous changez d’appareil. Il est conseillé d’utiliser conjointement Google Photos en version Web sur votre ordinateur et en version mobile sur votre smartphone. De cette manière, les photos que vous prendrez avec votre téléphone seront automatiquement importées dans Google Photos. Vous les retrouverez sur votre ordinateur sans aucune manipulation de votre part.
Google Photos sur le Web
Vous accédez à la version Web de Google Photos sur votre ordinateur en vous connectant à cette adresse : https://photos.google.com/. Vous devez disposer d’un compte Google. Si cela n’est pas le cas, vous pouvez le créer à l’aide de la page Web https://accounts.google.com/SignUp?hl=fr.
Au lancement, Google Photos affiche vos derniers clichés. Il suffît de faire défiler l’écran vers le bas pour visualiser les photos plus anciennes. Le menu accessible en cliquant sur le bouton représentant trois petits traits horizontaux comporte les commandes suivantes:
– Assistant crée automatiquement pour vous des montages et des collages avec vos photos,
– Photos affiche l’écran par défaut avec toutes vos photos classées par ordre chronologique,
– Albums affiche la liste de vos albums,
– Partagées affiche la liste de vos albums partagés,
– Corbeille affiche le contenu de la corbeille,
– Paramètres ouvre les paramètres de Google Photos,
– Laisser un avis envoie un message à Google afin de décrire un problème que vous rencontrez ou pour partager une idée,
– Aide permet d’accéder à l’aide de Google Photos,
– Téléchargement de l’application pour transférer automatiquement l’ensemble des photos présentes sur votre ordinateur vers Google Photos.
En plus du menu principal, Google photos comporte une petite barre d’icônes affichée en haut de l’écran:
– Recherche permet de retrouver des photos ou des albums,
– Plus permet de créer un album, un album partagé, une animation ou un montage,
– Importer est utilisé pour importer des photos depuis votre ordinateur ou depuis une carte mémoire
Google Photos en version mobile
Lorsque vous ouvrez l’application mobile Google Photos pour la première fois sur votre mobile, vous devez vous connecter en saisissant les identifiants de votre compte Google. Dès que vous avez réalisé cette opération, Google retrouve vos photos et les affiche dans l’appli mobile. Le menu principal de Google Photos s’ouvre en touchant le bouton représentant trois petits traits horizontaux. Ce menu comporte les mêmes commandes que le menu principal de la version Web. En plus, trois éléments de contrôle sont présents en haut de l’écran. Il s’agit du champ de recherche, du bouton permettant d’afficher les photos sur un téléviseur compatible et du bouton ouvrant le menu secondaire.
Touchez le bouton représentant trois points superposés pour ouvrir le menu secondaire, qui permet de:
– sélectionner des photos,
– modifier l’affichage des photos en les classant par jour, mois ou année,
– créer un album, un album partagé, un film, une animation ou un montage. Une barre d’icônes est affichée en bas de l’écran pour afficher l’assistant, vos photos ou la liste de vos albums.
Stockage dans le nuage
Google Photos sauvegarde automatiquement vos photos dans le nuage Google. C’est le gros point fort de cette application. Vos photos sont en sécurité, toujours disponibles et vous les récupérez facilement lorsque vous changez d’appareil. C’est une fonctionnalité aussi séduisante qu’indispensable à condition de disposer d’un espace suffisant. C’est le cas, puisque Google Photos propose un espace de stockage illimité et gratuit pour sauvegarder vos photos en haute qualité.
Haute Qualité
L’option Haute Qualité est gratuite, vous en disposez par défaut. Elle est limitée aux photos pesant un maximum de 16 mégapixels. C’est le cas des photos prises avec un téléphone mobile et avec la grande majorité des appareils photo compacts. Avec cette option, largement suffisante dans la plupart des cas, la taille des photos pesant plus de 16 mégapixels est automatiquement réduite avant stockage.
La taille d’origine
L’option Taille d’origine est payante. Elle est prévue pour ceux d’entre vous qui prennent des photos avec un appareil photo reflex et qui souhaitent stocker leurs photos sur le cloud sans perte de qualité. Avec cette option, vous souscrivez un forfait de stockage. La place occupée par chaque photo stockée dans Google Photos est décomptée de votre espace quelle que soit la taille de la photo stockée. Vous pouvez changer d’option de stockage et acheter de l’espace de stockage dans les paramètres de Google Photos.
Une recherche puissante
Très efficace, la fonction de recherche de Google Photos va beaucoup plus loin qu’une simple recherche. En effet, Google analyse vos photos et les classe automatiquement selon différentes catégories. Avec cette puissante fonction de recherche, vous pouvez vous abstenir de classer vos photos ou de les organiser en albums.
Vous lancez simplement une recherche pour afficher les photos que vous voulez visualiser:
– Sur la version Web, cliquez dans le champ de recherche. Des suggestions s’affichent. Si le champ de recherche n’est pas affiché, cliquez sur la loupe.
– Sur mobile, touchez le champ de recherche pour afficher les suggestions. Google Photos vous indique que vous pouvez rechercher des emplacements géographiques, des vidéos, des animations, des montages, des selfies, des Live Photo…
Vous pouvez également rechercher des photos par thème ou par genre en saisissant des mots-clés comme : une couleur (pour afficher toutes vos photos ayant la couleur recherchée comme couleur dominante), un objet pour afficher toutes les photos représentant cet objet, un animal, une personne, un événement, etc.
L’assistant prend des initiatives
L’assistant de Google Photos réalise automatiquement des montages, des albums thématiques, des regroupements de photos par année. Ces créations sont accessibles en ouvrant l’assistant. Vous avez la possibilité d’enregistrer les créations de l’assistant lorsque vous les visualisez. Google Photos vous permet de sélectionner les types de créations automatiques que vous souhaitez voir.
Pour cela, ouvrez les paramètres puis sélectionnez la rubrique Fiches de l’assistant. Vous pouvez activer ou désactiver:
– Créations qui sont des montages photos, des animations, des petits films réalisés à partir de vos photos,
– Redécouvrez cette journée pour afficher d’anciennes photos datées de ce jour dans les années précédentes,
– Suggestions de rotations pour corriger automatiquement l’orientation des photos prises dans le mauvais sens.
Albums automatiques
Google Photos organise automatiquement vos photos en albums à votre place. C’est bien pratique car vous n’avez rien à faire et vous retrouvez des albums intéressants que vous n’auriez pas forcément créés vous-même. Pour voir ces albums automatiques, ouvrez la rubrique Albums.
Les albums automatiques sont affichés en premier. Google Photos affiche des catégories d’albums. Il suffit d’ouvrir une de ces catégories en cliquant dessus ou en la touchait pour afficher les albums qui la composent. Par exemple, la catégorie Thèmes comporte une bonne trentaine d’albums regroupant les monuments, les mariages, les photos relatives au vin, les fleurs, les plages, la randonnée, etc. Parcourez ces albums et vous découvrirez des photos que vous avez oubliées depuis longtemps. La catégorie Lieux est également très intéressante. Elle permet de visualiser les photos en fonction de l’emplacement géographique où elles ont été prises. Les albums que vous avez créés vous-même sont affichés par ordre chronologique sous les rubriques des albums automatiques.
Albums personnels
Pour créer vos propres albums photos, les manipulations diffèrent un petit peu selon la version utilisée.
Version Web
Cliquez sur le lien Créer ou + puis choisissez Album. Sélectionnez les photos que vous souhaitez ajouter à votre album en cliquant sur le petit cercle affiché en haut à gauche de chaque photo. Le nombre de photos sélectionnées est affiché en haut de l’écran. Lorsque vous avez terminé la sélection des photos, cliquez sur le bouton Créer. Il ne vous reste plus qu’à donner un titre à votre album. Les icônes affichées en haut de l’écran permettent d’ajouter d’autres photos à l’album, d’ajouter du texte qui sera affiché entre les rangées de photos et d’indiquer le lieu de prise de vue.
Version Mobile
Ouvrez le menu secondaire en touchant l’icône représentant trois petits points superposés puis sélectionnez Album. Choisissez ensuite les photos que vous voulez ajouter à votre album puis touchez le bouton Créer. Donnez un titre à votre album, touchez le bouton Terminer puis la petite coche affichée en haut à gauche de l’écran. Votre album est créé. Vous pouvez ajouter des photos ou modifier l’album à l’aide des icônes affichées en haut de l’écran. Bien entendu, les albums que vous créez sur votre appareil mobile sont disponibles sur votre ordinateur avec la version Web et vice-versa.
Créez une animation
Une animation est une succession de photos affichées dans un diaporama . Google Photos est capable de créer automatiquement des animations avec des rafales de photos. Dans ce cas, l’animation ressemble à une vidéo saccadée. Ce genre d’animation met bien en valeur le mouvement. Vous pouvez créer une animation avec n’importe quelles photos pour créer un diaporama rythmé.
Pour créer une animation, cliquez sur Créer puis sur Animation sur la version Web ou touchez Animation dans le menu secondaire sur une version mobile. Sélectionnez ensuite 2 à 50 photos pour créer votre animation. Attendez quelques secondes, regardez votre animation puis, si celle-ci vous convient, sélectionnez Enregistrer pour la sauvegarder dans votre photothèque.
Réalisez un film
Les versions mobiles de Google Photos sont capables de créer des petits films à partir d’un maximum de cinquante photos que vous choisissez. La version Web ne comporte pas cette fonctionnalité. Pour Google Photos, un film est une vidéo diffusant les photos que vous avez choisies. C’est assez similaire à l’animation Google Photos, mais il y a toutefois une différence. Vous ne pouvez rien paramétrer avec les animations alors que vous pouvez changer l’ordre des photos, leur durée de diffusion, la bande son des films Google Photos.
Faites un montage
Un montage est une nouvelle image créée en assemblant plusieurs photos. Vous pouvez créer un montage à partir de la version Web de Google Photos ou dune version mobile. Pour cela, cliquez sur le bouton Créer de la version Web puis sélectionnez Montage ou sélectionnez Montage à partir du menu secondaire d’une version mobile. Choisissez ensuite deux à neuf photos qui composeront votre montage. Cliquez sur le bouton Créer. Votre montage est créé. Vous pouvez appliquer des filtres et modifier l’inclinaison du montage mais vous ne pouvez pas modifier le montage lui-même.
Partagez vos créations
Google Photos permet de partager avec les personnes de votre choix toutes les photos que vous voulez. Vous pouvez également partager les créations automatiques de Google Photos ainsi que vos propres créations comme les montages, les animations ou les films.
Pour partager des photos, des albums, des montages, sélectionnez les photos de votre choix ou ouvrez l’album ou le montage à partager. Cliquez ou touchez le bouton Partager et choisissez la méthode partage. Vous pouvez envoyer un lien pointant vers vos photos en indiquant les adresses mail des personnes avec qui vous souhaitez partager vos images. Vous pouvez aussi partager directement vos images sur Facebook, Twitter ou Google+.
PhotoScan, le scanner efficace de Google Photos
La nouvelle application mobile développée par Google, PhotoScan, permet de numériser facilement des photos papier à l’aide de son téléphone. Google a mis au point un scanner facile à utiliser et très efficace. En effet, avec PhotoScan, vous n’obtenez pas une simple photographie de votre photo papier mais bien un scan sans reflet, sans déformation due à la perspective et sans effet de gondolage. Pour cela, PhotoScan vous demande de prendre quatre ou cinq photos de l’image à numériser : quatre photos en visant les quatre coins de l’image à numériser et une dernière photo en visant le centre. Ensuite, PhotoScan assemble les cinq photos, élimine les défauts, corrige la perspective et crée un scan parfait.