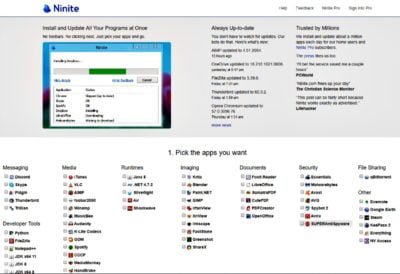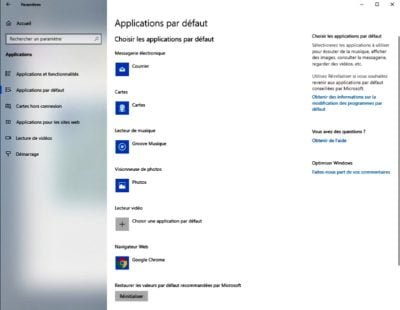Logiciels, données et fichiers personnels, configuration du navigateur Internet, cet article détaille toutes les opérations à effectuer pour retrouver sur un nouveau PC tout ce que vous aviez sur l’ancien.
Pour retrouver tous vos outils et vos données sur la nouvelle machine, il va falloir y installer vos logiciels, transférer vos fichiers depuis votre ancien PC, sans oublier les paramètres personnels de votre navigateur Internet, avec mots de passe et favoris, et effectuer quelques réglages pour que tout cela fonctionne comme auparavant. Dans un nouvel environnement, peut-être, si vous passez du même coup de Windows 7 à Windows 10.
Partez sur des bases saines
Ce déménagement demande un petit effort, mais, outre l’avantage de disposer d’une machine plus récente et plus performante, il est aussi l’occasion de repartir sur des bases saines. En débarrassant votre PC neuf des éléments inutiles, et en réinstallant seulement les logiciels dont vous avez besoin, vous vous débarrassez du même coup des scories accumulées au cours du temps sur votre ancien système. Et tout cela n’est pas si compliqué : explications pas à pas dans les lignes qui suivent.
Nettoyez le nouvel ordinateur
Le logiciel gratuit PC Decrapifier vous débarrasse des logiciels inutiles et autres versions de démonstration, préinstallés sur votre PC neuf.
1- Analysez l’ordinateur
Téléchargez et lancez PC Decrapifier. Notez qu’aucune procédure d’installation n’est requise, le fichier téléchargé s’exécute directement. Sur la page d’accueil du programme, cliquez sur le bouton Analyze. Puis patientez quelques minutes, le temps de l’analyse des logiciels installés sur votre ordinateur.
2- Examinez les résultats
A l‘issue de l‘inspection, le logiciel classe les programmes en 3 catégories: ceux qu’il est recommandé de désinstaller (Recommended), ceux que vous devriez envisager de supprimer (Questionable), et les autres (Everything Else), sur lesquels PC Decrapifier ne se prononce pas. Inspectez chaque catégorie.
3- Désinstallez des programmes
Cochez les programmes à désinstaller, dans chaque catégorie, puis cliquez sur Remove selected. Révisez la liste (cliquez sur Go back pour modifier votre sélection), vérifiez que la création d’un point de restauration est cochée, en bas de la fenêtre, et cliquez sur Begin Removal Now pour lancer la désinstallation. L’opération achevée, cliquez sur Close.
4- Complétez le nettoyage
Finissez le ménage vous-même, via les fonctions de désinstallation de Windows. Cliquez sur le bouton Paramètres du menu Démarrer, et allez à la rubrique Applications. Examinez la liste Applications et fonctionnalités. Un programme ou une appli Windows 10 ne vous sert à rien ? Cliquez dessus, puis sur Désinstaller.
Réinstallez vos logiciels
Vos logiciels ne peuvent être transférés d’un PC à l’autre: il faut les réinstaller. Pour ceux que vous aviez téléchargés sur Internet, pas besoin de les récupérer un par un.
1- Réinstaller les DVD
Si vous possédez le DVD d’installation des logiciels, il faut tout simplement les réutiliser sur votre nouveau PC. Ce dernier est dépourvu de lecteur ? Copiez le contenu du disque sur une clé USB, avec votre ancien PC. Puis branchez la clé sur le nouvel ordinateur, et lancez le programme d’installation (en général, setup.exe).
2- Transférer un abonnement
Pour les logiciels auxquels vous avez souscrit un abonnement, comme par exemple Office 365 pour la suite Microsoft Office, vous devrez en général d’abord les désinstaller de l‘ancien PC, puis les réinstaller sur le nouveau. Pour cela, allez sur le site de l’éditeur, connectez-vous à votre compte, et téléchargez le logiciel d’installation.
3- Télécharger des logiciels
Pour les logiciels que vous vous êtes procurés sur Internet, plutôt que de les retélécharger et les réinstaller un à un, allez sur le site Ninite, à l‘adresse www.ninite.com. Cochez les programmes désirés, puis cliquez sur Get your Ninite, sous la liste, pour télécharger votre fichier d’installation personnalisé.
4- Pour tout installer
Faites un double-clic sur le fichier récupéré. Pour chacun des logiciels que vous avez sélectionnés, le programme d’installation est téléchargé (en français si disponible), puis exécuté. Pas de bouton Suivant à cliquer, pas de logiciels ou barres d’outils indésirables à décocher, Ninite le fait pour vous, tout est entièrement automatique.
Organiser le menu Démarrer
Si vous venez de Windows 7, vous allez découvrir avec Windows 10 un menu Démarrer profondément remanié. Voici comment accéder rapidement à vos logiciels.
1- Ouvrez la liste d’applications
En ouvrant le menu Démarrer, vous tombez sur une collection de « tuiles » correspondant aux applications fournies avec Windows 10. Pour accéder à vos propres logiciels, cliquez sur Toutes les applications, en haut à gauche.
2- Composez le Menu
Cliquez sur un logiciel que vous utilisez souvent, dans la liste d’applications, et faites Épingler au menu Démarrer. La tuile correspondante apparaît dès lors directement dans le menu Démarrer. Un clic droit sur les tuiles permet de les redimensionner ou de les retirer.
Changez les programmes par défaut
Par défaut, ce sont les applications fournies avec Windows qui sont lancées pour écouter de la musique, lire les vidéos, ou naviguer sur Internet. Remplacez-les par vos programmes préférés.
1- Ouvrez les paramètres
Ouvrez les Paramètres via le menu Démarrer, et allez dans Applications → Applications par défaut. Pour changer l‘application à utiliser pour une tâche donnée (messagerie, musique, photo, vidéo…), cliquez dessus et indiquez votre nouveau choix.
2- Changez les programmes par défaut
Pour les autres types de fichiers, cliquez sur Choisir les applications par défaut par type de fichier. Pour chaque type de fichier concerné, sélectionnez le programme de votre choix.
Récupérez vos anciens fichiers
Transférez vos données sur le nouvel ordinateur via un disque dur externe, avec la fonction Sauvegarder et restaurer de Windows 7, toujours disponible sous Windows 10.
1- Choisissez la destination
Sur votre ancien PC, branchez le disque externe, puis ouvrez le Panneau de configuration (tapez Panneau dans le champ de recherche de Windows). Choisissez une présentation par icônes (en haut à droite), et cliquez sur Sauvegarder et restaurer, puis sur Configurer la sauvegarde. Sélectionnez le disque externe comme destination de la sauvegarde.
2- Sélectionnez les données
Pour la sélection des éléments à sauvegarder, cochez Me laisser choisir et cliquez sur Suivant. Cochez toutes les cases de la section Fichiers de données. Éventuellement, à la section Ordinateur, furetez dans vos disques à la recherche d’autres dossiers à sauvegarder. Décochez la case Inclure une image système, en bas de la fenêtre.
3- Lancez la sauvegarde
Cliquez sur Suivant, puis sur le bouton Enregistrer les paramètres et exécuter la sauvegarde. Patientez ensuite le temps de l’enregistrement des données sur le disque externe. A titre d’exemple, une sauvegarde de 40 Go demande environ une heure. L’opération achevée, débranchez le disque et branchez-le sur le nouveau PC.
4- Récupérez les fichiers
Sur le nouveau PC, ouvrez la fenêtre Sauvegarder et restaurer. À la section Restaurer, cliquez sur Choisir une autre sauvegarde…. Votre sauvegarde est automatiquement sélectionnée, cliquez sur Suivant et cochez Sélectionnez tous les fichiers… puis faites Suivant. Choisissez Dans l’emplacement d’origine et cliquez sur Restaurer.
Transférez les données des navigateurs internet
Avec Chrome ou Firefox, deux solutions pour retrouver favoris, historique, et mots de passe sur votre nouveau PC: passer par un compte d’utilisateur, ou si vous n’avez pas envie de stocker vos données dans le Cloud, copier votre profil d’une machine à l’autre.
1- Passez par un compte
Avec Firefox, ouvrez le menu (les 3 barres, en haut à droite) et faites Se connecter à Sync, puis Vous n’avez pas de compte ? Inscrivez-vous. Avec Chrome, depuis le menu (les 3 petits points en haut à droite), faites Paramètres → Activer la synchronisation. Créez un compte Google si vous n’en avez pas encore.
2- Connectez-vous
Connectez-vous à votre compte sur l‘autre machine : votre nouveau PC, mais aussi votre tablette ou votre smartphone (en utilisant évidemment le même navigateur partout). Tous les paramètres du navigateur sont automatiquement synchronisés, vous retrouvez même sur chaque appareil les onglets restés ouverts sur un autre appareil. Pratique !
3- Copiez le profil Firefox
Ouvrez Le menu et choisissez Aide → Informations de dépannage. À la ligne Dossier de profil, cliquez sur Ouvrir le dossier correspondant. Copiez tout le contenu sur un support externe (disque ou clé USB), puis transférez-le sur votre nouveau PC, dans le dossier de profil de Firefox (même opération pour le trouver), en remplaçant les fichiers existants.
4- Copiez le profil Google Chrome
Tapez chrome://appcache-internals dans la barre d’adresses. L’emplacement de votre dossier de profil s’affiche. Sélectionnez-le (sans le chiffre entre parenthèses), copiez-le avec Ctrl + C, puis ouvrez l‘Explorateur de fichier de Windows, collez-le dans ta barre d’adresses (Ctrl + V) et validez. Copiez tout le contenu et transférez-le dans le dossier de profit de Chrome du nouveau PC (même opération pour le trouver).
Voilà, maintenant vous pouvez profiter pleinement de votre nouvelle machine sous Windows 10