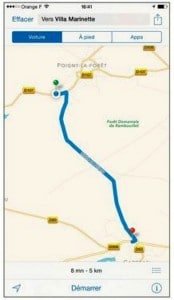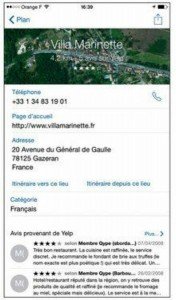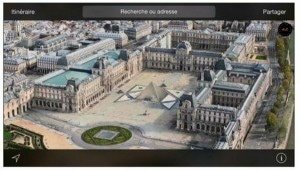L’application Plans utilise le GPS de l’iPhone 6 pour déterminer votre emplacement. S’il n’est pas utilisable, elle se basera sur une approximation effectuée par triangulation d’après les réseaux Wi-Fi et les antennes de téléphonie mobile du voisinage.
La boule pulsante, qui indique que le GPS est actif, est alors remplacée par une boule centrée sur un cercle de diamètre plus ou moins étendu selon la précision obtenue.
Si vous n’utilisez pas le service de localisation, le désactiver économisera la batterie. Pour ce faire, touchez Réglages, puis Confidentialité, Service de localisation, et touchez le commutateur Service de localisation.
Ne vous souciez pas de savoir si le service de localisation sera actif lorsque vous en aurez besoin. Si ce n’est pas le cas, l’iPhone vous proposera de l’activer. Enfin, sachez que le service de localisation n’est pas accessible partout à tous moments.
Pour les autres, suivez-le guide !
Le plan de l’iPhone
Commençons par une tâche extrêmement simple: savoir où vous êtes. Pouce faire, il suffit de toucher l’application Plans puis le bouton fléché en bas à gauche.
Touchez l’icône en bas à gauche de Plans pour savoir où vous vous trouvez dans le vaste monde. Lorsque la localisation est effectuée par le GPS de l’iPhone 6, une boule bleue pulsante indique votre emplacement sur la carte comme l’image. Si la localisation est effectuée par triangulation d’après les zones Wi-fi et les antennes de téléphonie mobile du voisinage, un cercle indique votre emplacement approximatif. Dans les deux cas, l’iPhone 6 procède à une mise à jour permanente de votre localisation. Quand vous vous déplacez, le marqueur reste centré.
La boussole en haut à droite de l’écran indique l’orientation de la carte. Elle n’est visible que si la carte a été pivotée. Touchez la boussole pour réorienter la carte avec le nord vers le haut.
Le mode d’orientation automatique de la carte est extrêmement utile pour savoir dans quelle direction vous allez. Touchez deux fois la flèche en bas à gauche, jusqu’à ce qu’elle ressemble à l’icône représentée dans la marge. Dès lors, la carte pivote en même temps que vous tournez sur vous-même.
La flèche noire à gauche de la jauge de la batterie indique que le service de localisation de l’iPhone est actif. Elle est affichée chaque fois qu’une application utilise votre position géographique (Météo, Rappels et d’autres encore).
Si vous faites glisser la carte, l’iPhone continuera à montrer où vous êtes, mais sans recentrer l’indicateur de lieu (qui peut donc se trouver hors de l’écran).
Tout localiser sur Plans
Touchez l’icône Plans, sur l’écran d’accueil, puis touchez le champ de saisie en haut de l’écran pour afficher le clavier virtuel. Tapez ensuite ce que vous recherchez. La recherche peut s’effectuer par lieu, code postal, intersections, agglomérations, sites touristiques, commerces (par nom ou par catégorie, comme parking, station-service, restaurant…)
Si la saisie correspond à des noms de votre liste de contacts, ils apparaissent sous le champ de saisie. Sélectionnez-en un pour voir où il réside, si bien sûr son adresse postale figure sur la fiche.
La saisie terminée, tapez la touche Rechercher. Selon le résultat de la requête (hôtel, restaurant, garage…), vous verrez une ou plusieurs épingles se planter aux endroits correspondant à la recherche.
Une autre manière de procéder consiste à toucher l’écran jusqu’à ce qu’un repère se place à cet endroit. Effectuez ensuite la recherche, les résultats seront localisés autour du repère.
Affichages, zoom et défilement
Commençons par les différents affichages. Ils sont au nombre de trois : Standard, Mixte (plan et photo satellitaire superposés) et Satellite (photo satellitaire seulement). Pour accéder à ces choix, touchez l’icône d’information en bas à droite d’un plan afin d’accéder au menu de commandes. Touchez ensuite le type de vue désiré.
En vue Standard, Mixte ou Satellite, vous pouvez régler la vue de la manière suivante, avec vos doigts, c’est-à-dire d’une façon 100 % digitale :
– Déplacer la carte ou la photo satellitaire : tirez-la du bout du doigt. Elle peut être déplacée dans n’importe quelle direction, même en travers.
– Agrandir la carte : placez deux doigts sur l’écran puis écartez-les. Ou alors, double-touchez d’un seul doigt.
– Pivoter la carte : placez deux doigts sur l’écran puis faites-les tourner.
– Réduire la carte : placez deux doigts sur l’écran puis rapprochez-les. Ou double-touchez avec les deux doigts en même temps.
Le pincement ou l’écartement des doigts peut aussi se faire avec un doigt de chaque main.
Plans et contacts
Lorsqu’une épingle a été placée sur la carte pour indiquer l’emplacement de ce que vous recherchiez, une vignette indique la durée approximative du trajet en voiture pour vous y rendre. Touchez cette vignette et la carte affiche aussitôt l’itinéraire, la durée estimée et le kilométrage.
Pour avoir des détails sur un lieu, touchez le chevron à droite du nom de l’emplacement pour afficher l’écran.
Tout en bas de la fiche, touchez l’option Créer un nouveau contact, ou encore Ajouter à un contact existant, si vous le désirez.
Vous pouvez aussi obtenir l’itinéraire vers une destination, y compris l’adresse d’un contact.
Survoler un lieu
Dans l’application Plans, le mode FlyOver permet de survoler des villes comme si vous étiez à bord d’un hélicoptère. Pour vérifier si ce mode est disponible, affichez le plan en mode Mixte ou Satellite puis zoomez large de manière à avoir une vue de l’ensemble de l’agglomération. Si une pastille 3D se trouve au centre de la ville, elle a été modélisée en mode FlyOver.
Zoomez dans la vue jusqu’à ce que vous ayez l’impression de vous trouver au ras des immeubles. Ces derniers, ainsi que d’autres éléments, sont des objets 3D ayant reçu des textures photographiques.
Effleurez l’écran pour survoler la ville. Pivotez la vue avec deux doigts pour varier l’angle de vision.
Les options de Plans
L’application Plans contient trois outils qui évitent de devoir saisir sans cesse un même emplacement. Tous sont accessibles en touchant l’icône de signets à droite du champ de saisie, tout en haut de l’écran.
Trois boutons se trouvent en bas de l’écran, quand vous venez de toucher le bouton de signet : Favoris, Historique et Contacts.
Favoris
Pour retrouver facilement un lieu, enregistrez-le comme favori. Pour cela, touchez l’icône d’action en haut à droite de l’écran puis, parmi les actions proposées, touchez Ajouter aux favoris. Dans le panneau qui apparaît, nommez le lieu puis touchez Enregistrer.
Pour accéder à un favori, touchez la barre de saisie en haut de l’écran. Dans le panneau qui apparaît, touchez Favoris, puis le nom du lieu qui vous intéresse. Dans la liste, les favoris sont enregistrés dans l’ordre chronologique. Les plus récents sont en tête de liste. Il est cependant possible de changer cet ordre en touchant Modifier, en haut à gauche. Faites ensuite glisser les favoris en les tirant par le bouton à trois traits, à leur droite.
Historique
L’application Plans mémorise automatiquement toutes vos recherches, qu’il s’agisse de lieux ou de critères de recherche. Pour accéder à la liste, il suffit de toucher le champ de saisie en haut du plan.
Pour supprimer la totalité de l’historique, touchez le champ de saisie du plan, puis Favoris, puis le bouton Historique en bas de l’écran. Touchez ensuite Effacer, en haut à gauche, puis confirmez cette action en touchant Effacer l’historique.
Pour quitter l’historique et revenir au plan, touchez OK, en haut à droite.
Contacts
Pour voir l’emplacement d’un contact sur le plan, touchez le champ de saisie du plan, puis Favoris, puis le bouton Contacts, en bas de l’écran. Touchez ensuite le contact à localiser.
Pour quitter l’écran Contacts et revenir au plan, touchez l’option OK.
Utiliser le plan
L’application Plans a plus d’un tour dans son sac. Voici quelques fonctionnalités que vous devriez apprécier.
Tracer un itinéraire
Il existe deux manières d’obtenir l’itinéraire d’un endroit à un autre :
– Si un repère est déjà placé sur la carte : touchez le repère, puis touchez la partie bleue de l’étiquette, qui indique une estimation de la durée de route. L’iPhone calcule le trajet puis l’affiche sur la carte. L’application Plans suggère souvent plusieurs itinéraires. Touchez le tracé ou l’étiquette de chacun d’eux pour connaître la distance ainsi que la durée du trajet estimée.
En haut de l’itinéraire, Plans permet de choisir entre un trajet en voiture ou à pied. Si vous visitez une ville, le trajet à pied ne tiendra pas compte des sens de circulation et des interdictions de circuler, et proposera de ce fait des itinéraires beaucoup plus directs. L’option Apps, elle, propose de télécharger des applications de transports en commun.
– Toucher le chevron à droite de la l’étiquette de l’épingle : ceci ouvre l’écran Lieu. Touchez ensuite l’option Itinéraire vers ce lieu, ou l’option Itinéraire depuis ce lieu. L’iPhone 6 calcule le trajet puis l’affiche sur la carte.
– Si un plan est affiché : touchez l’icône fléchée Itinéraire, en haut à gauche de l’écran. Des champs de saisie Départ et Arrivée sont alors affichés.
Si le champ Départ contient la mention Lieu actuel, l’application Plans se comporte comme un véritable GPS routier. Si ce même champ Départ contient un autre lieu que celui où vous êtes, la fonction GPS est désactivée.
Vous pourrez aussi consulter l’itinéraire sous la forme d’une feuille de route détaillée. Pour cela, touchez l’écran puis touchez l’option Énumérer les étapes.
Si Plans est en mode GPS, touchez le bouton Itinéraire, en haut à droite de l’écran, puis touchez le bouton Démarrer pour commencer la navigation guidée.
Pour régler le volume sonore de la voix qui vous dirige, touchez Réglages > Plans puis choisissez Volume faible, normal ou fort, ou Aucune voix.
Si des encombrements sont signalés sur la route (travaux, bouchons…), Plans vous orientera vers un itinéraire plus favorable.
Pour quitter la feuille de route et retourner au plan, touchez l’écran puis touchez Fin, en haut à droite.
Obtenir l’état du trafic en temps réel
Des informations concernant l’état du trafic peuvent être affichées sur les cartes auxquelles vous accédez en touchant l’icône d’information, en bas à droite de l’écran, puis le bouton Circulation.
Des tirets rouges signalent les endroits où la circulation est difficile. Des icônes signalent également les travaux, véhicules en panne ou accidentés, ou les fermetures de voies. Touchez une icône pour accéder à des informations supplémentaires.
Les informations concernant le trafic ne sont pas disponibles partout. Le seul moyen de connaître les zones couvertes est d’essayer.
À propos de l’écran Lieu
Si l’étiquette d’un emplacement comporte un chevron à droite, le toucher ouvre l’écran Lieu.
On sait déjà comment l’utiliser pour définir un itinéraire ou un signet, ajouter l’emplacement à un contact ou créer un nouveau contact résidant à cet endroit. Mais vous pouvez aussi :
– Toucher le numéro de téléphone figurant dans la fiche pour l’appeler.
– Toucher une adresse de courrier électronique pour démarrer l’application Mail et envoyer un courrier.
– Toucher une adresse Internet démarre Safari et affiche le site.
Et voilà pour l’application Plans qui, je trouve, est fort utile.
Dans le tuto suivant on abordera l’application Boussole