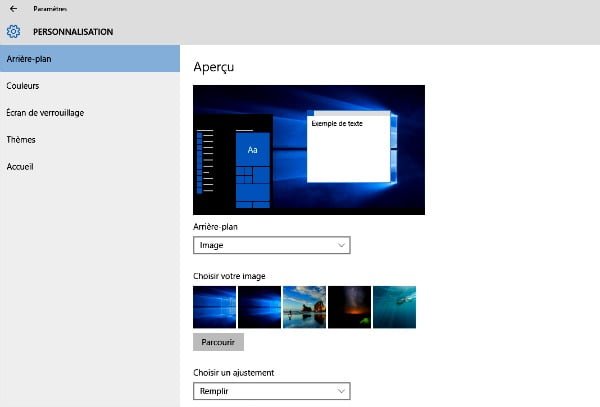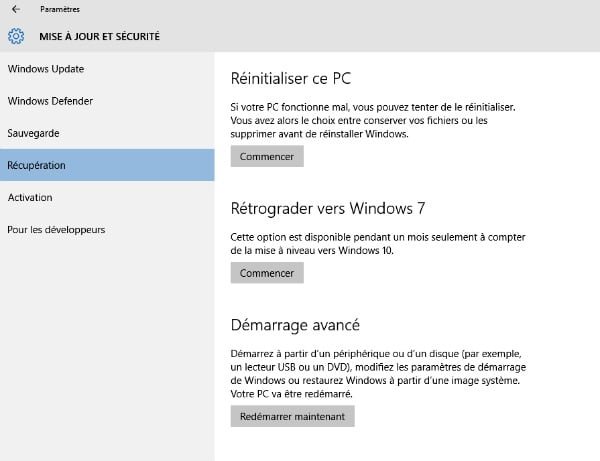En dépit d’une convivialité avérée, le nouveau système proposé par Windows 10 continue de dissimuler un moteur qui pourrait rugir bien plus efficacement. Pour cela, il faut accéder à toutes les options que recèlent ses entrailles. A la clé, une célérité et un confort largement améliorés !
Sans parler d’écueil, reconnaissons qu’à l’instar d’un iceberg, le système de Microsoft ne montre qu’une faible partie de ses capacités et/ou dangers, soit probablement seulement 10 %.
Ainsi le Bureau est le point d’entrée visible à l’écran, qui cache des ressources insoupçonnées si on ne met pas la main à la pâte. Si les fidèles de Windows 8 ont vite réussi à apprivoiser une présentation qui leur est familière, il en va tout autrement pour ceux qui ont sauté le pas à partir de la version 7.
Mais après tout qu’importe, car en dépit de cette organisation conviviale d’allure, il existe de nombreuses possibilités d’amélioration, en ouvrant le capot sans connaissances de la mécanique informatique. Le Bureau bien entendu, mais également l’ergonomie générale pour faciliter l’accès à toutes les options gratuites qui ne sont pas dévoilées au premier regard.
La navigation internet, la mise en place de défenses contre les intrusions, le recours à des écrans virtuels pour travailler plus efficacement ou le partage des vos fichiers en toute sécurité sont à portée de clic si vous suivez ce tutoriel à la lettre. Ainsi, il vous sera possible non seulement d’améliorer les performances de votre nouveau système mais aussi de régler les premiers bugs et dysfonctionnements aléatoires qui vous rendent parfois pantois et vous font empoigner la souris avec rage.
Les options de personnalisation du Bureau
Plus sobre que jamais, le bureau de Windows 10 dispose toutefois de nombreuses options de personnalisation. Vous améliorerez à coup sûr votre confort d’utilisation et vous exercerez un meilleur contrôle sur vos applications.
En mettant fin à la séparation nette entre l’écran d’accueil et le bureau, Windows 10 revient à l’essentiel: vous disposez d’un espace de travail central, que vous organisez à votre guise.
Première nouveauté significative de l’Explorateur, la zone ‘d’accès rapide’, qui figure au sommet du volet gauche, dresse la liste des douze dossiers les plus fréquents et des vingt fichiers les plus récemment modifiés. Vous pouvez facilement ajouter de nouvelles entrées à cette section, et ainsi profiter de raccourcis pratiques dans l’Explorateur: effectuez un clic droit sur un dossier et choisissez Épingler dans Accès rapide.
Si vous utilisiez précédemment le système des bibliothèques, vous pouvez à nouveau les faire apparaître en ouvrant l’Explorateur puis en cliquant sur l’onglet Affichage. Déroulez la flèche à côté de Volet de navigation et sélectionnez Afficher les bibliothèques. En combinant les deux systèmes, vous exercez une vue d’ensemble sur vos dossiers et fichiers les plus importants. Totalement réinventé, le menu Démarrer mérite lui aussi qu’on s’y attarde. Vous pouvez tout d’abord l’étendre ou le réduire selon vos goûts, en saisissant son bord droit à la souris, vous ajoutez ou supprimez ainsi des colonnes contenant les vignettes de vos programmes.
A ce titre, n’hésitez pas à effectuer un clic droit sur certaines d’entre elles puis à choisir Redimensionner → Grand pour afficher des informations dynamiques. C’est notamment le cas des applications Météo ou Photos, qui révèlent les derniers bulletins ou clichés importés. Enfin, pour modifier les éléments qui figurent dans ce menu Démarrer, cliquez sur Paramètres puis sur Personnalisation et reportez-vous à la section Accueil. Cliquez sur Choisir les dossiers affichés dans l’écran d’accueil et activez les éléments de votre choix. Il est également possible d’ajouter vos propres vignettes en effectuant un clic droit sur un dossier ou un programme avant de cliquer sur Épingler à l’écran de démarrage.
Personnalisez le Power Menu
Accessible en pressant les touches Win + X du clavier, le ‘Power Menu’ contient des raccourcis vers tous les éléments-clés de votre PC en particulier du côté des outils d’administration. Il s’agit d’ailleurs d’un élément essentiel de Windows 8.1, le seul véritable « menu Démarrer » ayant signé son grand retour. Pour le personnaliser, rendez-vous dans le dossier C – Users – AppData – Local – Microsoft – Windows – Winx. Vous repérez trois dossiers, correspondants aux trois groupes du menu. Plus simple d’accès, l’utilitaire gratuit Win + X Menu Editor (http://winaero.com/download.php?view.21) vous laisse ajouter des entrées à travers un éditeur visuel. Pratique pour lui conférer un tout autre intérêt.
Personnalisez l’affichage
Grâce à quelques réglages, vous taillez sur mesure votre espace de travail, adaptez les notifications à vos besoins et déployez un système de bureaux virtuels très pratique.
1 Modifiez l’arrière-plan
Effectuez un clic droit sur le bureau et choisissez Personnaliser. Vous pouvez tout d’abord choisir une Image spécifique, une couleur ou un diaporama à afficher en arrière-plan. Dans le menu inférieur, vous sélectionnez la fréquence d’affichage des éléments, si vous en avez choisi plusieurs.
2 Adoptez les bureaux virtuels
Pressez les touches Win + Tab, puis cliquez sur Nouveau bureau, en bas à droite. Vous retrouvez au centre de l’écran toutes les fenêtres actuellement ouvertes: déplacez-les librement vers l’un de vos bureaux, afin de trier les éléments et d’organiser vos applications.
3 Partagez un thème
Effectuez un clic droit sur le bureau, choisissez Personnaliser et reportez-vous à la section Thèmes. Cliquez sur Paramètres du thème puis effectuez un clic droit sur Thème non enregistré, Il s’agit de votre propre sélection d’éléments, et choisissez Enregistrer le thème pour le partage.
4 Personnalisez les notifications
En lieu et place de la barre des charmes de Windows 8, son successeur introduit le Centre de notifications, un volet avec les dernières infos sur l’état de votre PC et une série de raccourcis. Vous les personnalisez en cliquant sur Paramètres → Système → Notifications et actions.
Optimisez le système
Si Windows 10 intègre plusieurs mécanismes visant à l’autoréguler selon votre activité, il a aussi tendance à s’encrasser au fil du temps. Plongez dans ses réglages les plus avancés pour adapter le système à vos besoins et renforcer votre confort au quotidien.
Premier bon réflexe à contracter: prenez l’habitude de vérifier régulièrement la liste des applications qui s’arrogent le droit de démarrer en même temps que Windows. Pour cela, effectuez un clic droit sur la barre des tâches et choisissez Gestionnaire des tâches. Reportez-vous à l’onglet Démarrer et triez la liste des éléments en fonction de leur statut : toutes les applications activées accaparent des ressources à votre ordinateur dès son démarrage.
Si c’est parfaitement légitime pour certains services, comme les pilotes de votre carte graphique ou un utilitaire de synchronisation de données dans le cloud, d’autres outils ne méritent pas un tel égard et vous découvrirez peut être même dans la liste des applications dangereuses pour votre PC. Les logiciels espions ont ainsi toutes les chances de figurer ici, ne serait-ce que pour exercer leur contrôle dès le démarrage de votre ordinateur. Sélectionnez les éléments qui vous paraissent suspects et désactivez-les en cliquant sur le bouton en bas à droite.
Profitez-en évidemment pour supprimer les logiciels dont vous n’avez plus besoin et qui se rappellent à votre souvenir à travers ce diagnostic : déroulez le menu Démarrer, cliquez sur Paramètres et reportez-vous à la section Système puis Applications et fonctionnalités. Il est notamment possible de trier les éléments par taille, afin de repérer ceux qui pèsent le plus lourd sur votre système. Reportez-vous ensuite à la rubrique Stockage et cliquez sur vos différents disques durs pour visualiser la répartition des données. Si vous jugez à ce titre que l’une de vos unités sature sous le poids de votre audiothèque, rendez-vous à la section Emplacements d’enregistrement et changez de support en conséquence, pour le type de données de votre choix.
Du côté de l’ergonomie, reportez-vous à la section Multitâche, toujours dans le menu Système des paramètres, puis activez l’ancrage des fenêtres, déjà présente dans les versions précédentes de Windows, cette fonction vous permet de ‘verrouiller’ vos fenêtres sur les bords de l’écran afin de les comparer. Sous Windows 10, elle prend de l’ampleur et vous pouvez à présent comparer jusqu’à quatre fenêtres à la fois: il vous suffit de redimensionner la première d’entre elles pour que les suivantes s’adaptent en conséquence.
À ce titre, sachez qu’il vous suffit de maintenir la touche Win du clavier enfoncée puis de presser l’une des directions du pavé fléché pour déplacer les fenêtres. Pour exercer un plus grand contrôle sur votre PC et passer les derniers paramètres du système au peigne fin, reportez-vous à la section Informations système puis cliquez sur Outils d’administration supplémentaires. Vous retrouvez ici de nombreux outils avancés, comme le nettoyage de disque, le diagnostic de mémoire ou l’analyseur de performances, qui vous aident à retrouver à tout moment un PC pleinement réactif. N’hésitez pas à les passer en revue !
Gérez les mises à jour
Windows 10 étant destiné à perdurer, les mises à jour revêtent plus que jamais un aspect essentiel : vous les superviserez à travers Windows Update, auquel vous accédez en déroulant le menu Démarrer puis en cliquant sur Paramètres. Reportez-vous à la section Mise à jour et sécurité puis cliquez surie bouton Rechercher des mises à jour. Vous modifiez le mode de distribution de ces correctifs en cliquant sur Options avancées. Veillez tout d’abord à les rechercher et à les installer automatiquement, à travers le premier menu. Cliquez ensuite sur Choisir le mode de remise des mises à jour et activez la fonction de partage des mises à jour afin d’accélérer leur téléchargement depuis les autres postes de votre réseau.
Dépannez votre PC
Rien de pire que de ressentir un ralentissement général de votre ordinateur ou de faire face à une série d’alertes incongrues, qui apparaissent de manière aléatoire. Vous devez dans un premier temps vous efforcer de diagnostiquer la situation à travers les outils d’administration de Windows. Si vous arrivez à circonscrire le problème à un domaine particulier, pressez la touche Win du
clavier puis saisissez résolution avant de cliquer sur Résolution des problèmes. Différentes catégories vous aident à préciser votre souci (Résoudre es problèmes liés aux lectures audio ou Accéder à des fichiers et des dossiers partagés sur d’autres ordinateurs, par exemple) et vous êtes ensuite invité à suivre les étapes d’un assistant. En répondant à une série de questions, vous réactivez ainsi des services qui ont planté ou vous réinitialisez certains paramètres de configuration.
Pratique lorsque vous ne savez pas précisément où chercher ! Si le problème persiste, essayez le nouveau système de réinitialisation de Windows 10. Pour cela, déroulez le menu Démarrer, cliquez sur Paramètres puis reportez-vous à la section Mise à jour et sécurité. Reportez-vous à la catégorie Récupération puis cliquez sur le bouton Commencer, face à la section Réinitialiser ce PC Cette procédure restaure les fichiers système, tout en préservant vos propres documents si vous le désirez. Vous n’êtes donc pas contraint de procéder à un formatage classique!
Si décidément vous n’arrivez pas à vous défaire de ce problème, vous devez poursuivre l’investigation à travers l’Observateur d’événements: pressez la touche Win du clavier et saisissez cet intitulé pour lancer cet outil avancé. Déroulez les Journaux Windows sur le volet gauche, puis cliquez successivement sur les différentes catégories en triant les entrées selon leur niveau de gravité. Les erreurs les plus critiques devraient vous renseigner sur une application ou un composant du système qui font défaut.
Gérez la sécurité et le réseau
Les paramètres réseau sont essentiels pour déployer un réseau fiable et présentent de nombreuses répercussions sur tout le système. Vous renforcez ainsi la sécurité générale de votre PC et éliminez les points d’entrée des pirates.
Soucieux de renouer avec la grande tradition Windows après une nuée de critiques, la dernière version du système d’exploitation de Microsoft ménage parfois la chèvre et le chou: c’est notamment le cas des réglages réseau, disséminés entre le nouveau menu des Paramètres et l’ancien Centre Réseau et partage auquel vous accédez en cliquant sur l’icône dans la zone de notifications. Ne cédez pas forcément à la nouveauté, cet ancien menu présente toujours un double intérêt.
Déjà, il vous permet de réinitialiser votre carte réseau ou votre récepteur Wi-Fi, ce qui peut réparer bien souvent une connexion Internet défaillante. Pour cela, cliquez sur Modifier les
paramètres de la carte, dans le volet gauche de la fenêtre du Centre Réseau et partage, puis effectuez un clic droit sur la connexion que vous utilisez et choisissez Désactiver. Renouvelez l’opération et réactivez cette fois le composant. La communication avec votre box ADSL ou votre routeur se réinitialise et vous avez toutes les chances de retrouver une connexion opérationnelle.
Le Centre Réseau et partage vous donne également accès aux options de partage. Cliquez en premier lieu sur Modifier les paramètres de partage avancés, pour activer la découverte des autres postes de travail, puis sur Jonction effectuée afin de parcourir la liste des éléments que vous partagez actuellement.
Du côté des nouveaux paramètres, méfiez-vous de la fonctionnalité Wi-Fi Sense qui partage automatiquement votre clé Wi-Fi avec vos amis Facebook et vos contacts Skype et Outlook.com situés à proximité. Vous la désactivez en déroulant le menu Démarrer puis en cliquant sur Paramètres → Réseau et Internet → Gérer les paramètres Wi-Fi. Désactivez ensuite l’option Me connecter aux réseaux de mes contacts.
Complétez cette première initiative en passant en revue les réglages de sécurité de Windows : dans le menu des paramètres, reportez-vous à la section Mise à jour et sécurité. Commencez par vérifier la présence de mises à jour, afin d’appliquer les derniers correctifs des failles de sécurité. Basculez ensuite vers la rubrique Windows Defender puis assurez-vous d’avoir activé la protection en temps réel, il s’agit de l’antivirus intégré à Windows, Microsoft Security Essentials, qui demeure un bon rempart de protection générale.
Retournez ensuite dans la section Réseau et Internet puis cliquez sur Pare-feu Windows, en bas de la fenêtre. Là encore, veillez à activer le pare-feu, en cliquant sur Activer ou désactiver le Pare-feu Windows sur le volet gauche. Pour affiner les réglages, mieux vaut basculer vers le pare-feu avancé (cliquez sur Paramètres avancés), ajoutez ensuite une nouvelle règle de trafic entrant ou sortant, en sélectionnant un programme dont vous souhaitez autoriser ou au contraire bannir les échanges de données avec l’extérieur.
Renforcez la confidentialité
C’est l’un des principaux griefs à rencontre de Windows 10: Microsoft a introduit à plusieurs niveaux du système de nouveaux ‘mouchards’, susceptibles d’étudier et d’envoyer des Informations personnelles. L’objectif ? Mieux vous servir en repérant vos habitudes et en anticipant vos besoins. Mais vous êtes désormais suffisamment paré pour effectuer vous-même la maintenance du système: désactivez ces petits espions. Déroulez le menu Windows, cliquez sur Paramètres puis sur Confidentialité. Désactivez chacune des options, en particulier celle relative à l’identifiant de publicité. Reportez-vous à la section Emplacement pour désactiver la localisation de votre ordinateur. Suivez ensuite les conseils de la CNIL à l’adresse https://www.cnil.fr/fr/reglez-les-parametres-vie-privee-de-windows-10
Configurez au mieux les partages
Inutile de jongler entre les clés USB ou de prêter des supports de stockage externes à vos proches pour échanger de volumineuses données : Windows 10 propose plusieurs solutions très simples pour assurer de tels partages. Tout d’abord, si vous avez installé une ou plusieurs applications dans le Windows Store, ouvrez l’Explorateur, sélectionnez le dossier ou le fichier à partager, puis cliquez sur l’onglet Partage et sur le bouton Partager. Le volet droit de l’écran s’ouvre et vous présente les applications compatibles. Pratique pour ajouter rapidement un document en pièce jointe à un courrier électronique ! Si vous désirez partager des éléments à travers votre propre réseau, vous devez tout d’abord vérifier sa configuration.
Windows distingue en effet deux types de réseau, public ou privé, et bloque ou autorise le partage de fichiers et de périphériques mais aussi la découverte d’autres postes de travail, en fonction de ce choix initial. Si vous vous changez souvent de point d’accès Wi-Fi au cours de la journée, prenez l’habitude de vérifier leurs conditions d’utilisation. Pour cela, déroulez le menu Démarrer
et cliquez sur Paramètres.
Rendez-vous ensuite dans la section Réseau et Internet et cliquez sur Wi-Fi s’il s’agit de votre type de connexion, puis sur Options avancées. Si vous êtes connecté en filaire, cliquez sur Ethernet puis sur le nom de la connexion que vous utilisez. Pour transformer votre réseau en réseau privé, activez l’option Rechercher des périphériques et du contenu (désactivez le dans le cas contraire).
Revenez dans la rubrique parente puis cliquez sur Modifier les options de partage avancées. Vous retrouvez dans cette nouvelle fenêtre la nature de votre réseau (privé ou public) et la découverte des autres postes de travail devrait être automatiquement activée. Cochez la case Activer le partage de fichiers et d’imprimantes puis validez. Il vous suffit désormais d’effectuer un clic droit sur un élément que vous souhaitez diffuser puis de choisir Partager avec et Groupe résidentiel ou Des personnes spécifiques.
Réglez vos applications et périphériques
Puisqu’il se décline à une immense variété de plates-formes, Windows 10 réinvente la manière de gérer vos applications et périphériques. Personnalisez au mieux leur intégration au système et apprenez à les dépanner.
Désormais intégrés au menu Démarrer, les logiciels que vous installez figurent tous dans la liste accessible en cliquant sur Toutes les applications. Il vous suffit alors d’effectuer un clic droit sur l’une des entrées puis de choisir Épingler a l’écran de démarrage pour greffer une vignette à son effigie. Préparez ainsi des raccourcis vers les éléments que vous utilisez le plus fréquemment!
A intervalles réguliers, prenez également le temps de mesurer l’impact de vos applications sur le système. Pour cela, déroulez le menu Démarrer et cliquez sur Paramètres puis sur Système. Reportez-vous à la section Applications et fonctionnalités puis triez la liste par taille et désinstallez éventuellement les éléments les plus désuets, qui accaparent un espace significatif. Dans la foulée, vérifiez une fois pour toutes les associations des logiciels avec les types d’extensions, en cliquant sur la section Applications par défaut. Vous définissez ici les outils qui se lancent automatiquement pour afficher des photos, lire des vidéos ou écouter de la musique.
Pour améliorer la confidentialité de vos données mais aussi pour prolonger l’autonomie de votre PC portable, rendez-vous ensuite dans la section Confidentialité du menu Paramètres . Cliquez ensuite sur Applications en arrière-plan pour autoriser ou non certaines applications spécifiques à s’exécuter alors que vous pratiquez d’autres activités. Le menu Périphériques remplace le panneau de gestion des imprimantes et périphériques, que l’on retrouvait dans les versions antérieures de Windows.
Outre la possibilité de scanner les périphériques que vous venez de connecter en USB à votre PC, la section Appareils connectés dresse la liste de vos smartphones, tablettes et autres périphériques réseau. Là encore, vous choisissez les actions à entreprendre à chaque fois que vous les connectez, comme la synchronisation des photos dans le cas d’un smartphone par exemple.
Assurez la compatibilité
L’une de vos applications n’a pas été mise à jour depuis longtemps ? Essayez de forcer sa compatibilité, en effectuant un clic droit sur son icône et en choisissant Propriétés. Reportez-vous à l’onglet Compatibilité et cochez la case Exécuter ce programme en mode de compatibilité pour Windows 7(ou antérieur). Si rien n’y fait, cliquez sur Lancer la résolution des problèmes de compatibilité pour suivre les étapes d’un assistant qui confronte notamment votre logiciel à une liste d’applications testées et éprouvées. En outre, pressez la touche Win et saisissez compatibilité puis cliquez sur Exécuter des programmes conçus pour des versions antérieures de Windows pour établir un diagnostic plus précis.
Paramétrez votre navigateur
Ne vous exposez pas aux dangers du Web sans personnaliser votre navigateur. En prime, intégrez au mieux vos services préférés à Windows.
1 Changez le navigateur par défaut
Windows 10 s’accompagne de Microsoft Edge, le successeur d’internet Explorer. En installant un navigateur alternatif, on vous propose d’en faire l’outil par défaut. Ce n’est pas toujours suffisant: cliquez sur Paramètres → Système → Applications par défaut puis sur Navigateur Web.
2 Vérifiez les modules complémentaires
Les modules complémentaires étendent les fonctions du navigateur et deviennent vite indispensables. Mais ce sont aussi des points d’entrée potentiels pour les pirates et vous devez veiller à les mettre à jour. Sous Firefox, rendez-vous sur www.mozilla.org/fr/plugincheck pour les analyser.
3 Personnalisez les paramètres
Si vous utilisez Google Chrome, ouvrez un nouvel onglet et rendez-vous à l’adresse chrome://settings puis cliquez sur Afficher les paramètres avancés. Vous retrouvez ici de nombreuses options méconnues, comme la possibilité d’utiliser un service de frappe prédictive pour vous suggérer des sites Web.
4 Gérez les mots de passe enregistrés
Vous consignez vos mots de passe dans votre navigateur ? Sachez qu’ils sont inscrits en clair: sous Edge, ouvrez les Paramètres puis cliquez sur Afficher les paramètres avancés. Cliquez sur Gérer mes mots de passe enregistrés pour en parcourir la liste et supprimer les plus sensibles.
Adoptez un gestionnaire de mots de passe
Nous utilisons un si grand nombre de services Web au quotidien et nous sommes si souvent invités à créer des comptes d’utilisateur qu’il devient pénible de gérer les mots de passe. Ils sont pourtant essentiels à votre sécurité et vous devez vous garder de décliner inlassablement le même : rendez-vous sur https://haveibeenpwned.com pour vérifier si l’un de vos comptes a été piraté. Pour renforcer votre sécurité, adoptez un véritable gestionnaire comme Dashlane (www.dashlane.com). Gratuit, il génère et consigne vos sésames, qu’il ne révèle que lorsque l’on saisit un mot de passe maître forcément plus robuste et complexe.
En cas de coup dur
Si votre PC rencontre de sérieuses erreurs, établissez un diagnostic précis et prenez les mesures appropriées à travers un large arsenal d’outils de récupération et de sauvegarde. De quoi faire face aux pires situations!
Vous l’avez peut-être déjà appris à vos dépends: alors que tout semblait fonctionner pour le mieux, votre PC refuse purement et simplement de démarrer et vous perdez l’accès à tous vos fichiers ! S’il est Indispensable de procéder régulièrement à des sauvegardes de votre poste de travail pour ne pas perdre définitivement ces éléments, vous avez également intérêt à anticiper de tels fléaux en activant une série de réglages dans Windows.
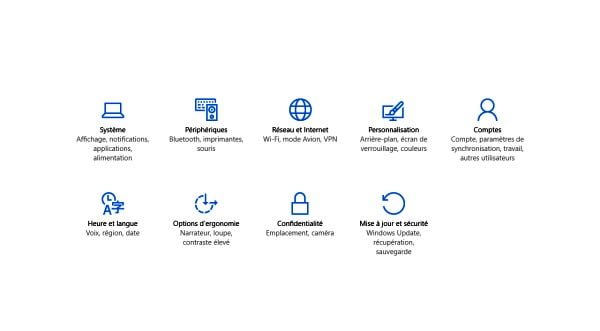 En premier lieu, veillez à réactiver la ‘restauration système’, un outil qui a fait ses preuves dans les versions antérieures de Windows et qui crée automatiquement des points de restauration dès le moindre changement significatif sur votre PC, vers lesquels vous pouvez revenir. Pressez les touches Win + Pause puis cliquez sur Protection du système. Cliquez sur le bouton Configurer pour activer cette protection sur le disque dur ou la partition contenant Windows. Vous parcourez les points de restauration en cliquant sur le bouton Restauration du système.
En premier lieu, veillez à réactiver la ‘restauration système’, un outil qui a fait ses preuves dans les versions antérieures de Windows et qui crée automatiquement des points de restauration dès le moindre changement significatif sur votre PC, vers lesquels vous pouvez revenir. Pressez les touches Win + Pause puis cliquez sur Protection du système. Cliquez sur le bouton Configurer pour activer cette protection sur le disque dur ou la partition contenant Windows. Vous parcourez les points de restauration en cliquant sur le bouton Restauration du système.
Complétez ce premier effort en créant un disque de récupération, par exemple sur une clé USB d’un giga-octet que vous enficherez dans votre PC s’il ne parvient plus à démarrer. Pressez la touche Win du clavier puis saisissez Récupération avant de cliquer sur Créer un lecteur de réparation. Décochez la case Sauvegardez les fichiers système sur le lecteur de récupération afin d’occuper un espace minimal, suffisant pour raviver un PC qui ne répond plus.
Il est également possible de prévoir une clé USB de réinstallation complète : optez pour un modèle de 8 Go ou plus puis téléchargez l’outil de création de supports à l’adresse www.microsoft.com/fr-fr/software-download/windows10. Suivez les instructions pour préparer votre clé, que vous réutiliserez en cas de difficultés.
Automatisez les sauvegardes
Windows 10 simplifie et perfectionne le processus de sauvegarde. A travers l’Historique des fichiers il est possible de sauvegarder individuellement vos documents les plus précieux, afin de les restaurer ou de revenir à une version antérieure. Pour cela, déroulez le menu Démarrer et cliquez sur Paramètres puis sur Mise à jour et sécurité. Reportez-vous à la section Sauvegarde et activez la sauvegarde automatique de vos fichiers. Vous êtes invité à sélectionner un support de stockage et une série de dossiers à superviser. Vous serez ensuite en mesure de restaurer à travers l’Explorateur Windows: sélectionnez un élément, cliquez sur Accueil puis sur Historique.
Réparez Windows
Quand rien ne va plus, Windows a besoin d’un sérieux dépannage. Avant de tout réinstaller, profitez des nouveaux modes de récupération de Windows 10.
1 Restaurez Windows
Grâce au système automatique des points de restauration. que vous avez activé si vous avez suivi les conseils ci-dessus, vous pouvez voyager dans le temps et revenir à la situation qui précédait le problème. Pressez la touche Win, saisissez Restauration, cliquez sur la première entrée puis sur Restauration du système.
2 Choisissez un mode de redémarrage
Il est également possible de redémarrer votre PC dans un certain mode ou à partir d’un média que vous avez préparé. Pressez la touche Win, saisissez Récupération et cliquez sur l’entrée. Cliquez sur le bouton Redémarrer maintenant puis choisissez l’une des options, comme le mode sans échec.
3 Réinitialisez votre PC
Avant de vous résoudre à reformater purement et simplement votre ordinateur, ce qui vous fera perdre toutes vos données au passage, profitez de la nouvelle fonction de « réinitialisation » de Windows 10. Déroulez le menu Windows, cliquez sur Paramètres, sur Mise à jour et sécurité et sur Récupération.
4 Procédez à l’opération
Vous êtes invité à choisir le type de réinitialisation que vous envisagez en cliquant sur Conserver mes fichiers (sachez malgré tout que vos applications seront désinstallées et vos paramètres écrasés) ou sur Supprimer tout. Ce dernier mode équivaut donc à un formatage assisté, ce qui aboutit généralement à un bon résultat.
Récupérez de l’espace Disque
Si vous avez procédé récemment à la mise à jour vers Windows 10, Microsoft vous propose de rétrograder vers la version antérieure du système en cas de problème. Pour cela, rendez-vous dans Paramètres → Mise à jour et sécurité → Récupération et cliquez sur Commencer dans la section Rétrograder vers Windows 8.1 (ou 7). Si vous n’avez plus besoin de cette ancienne version, qui accapare un espace significatif sur votre disque, ouvrez l’Explorateur et cliquez sur Ce PC. Effectuez un clic droit sur votre disque dur et choisissez Propriétés. Cliquez sur Nettoyage de disque puis sur Nettoyer les fichiers système. Vous devriez récupérer plusieurs giga-octets de stockage.